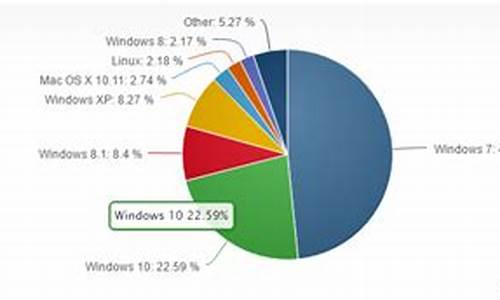电脑系统中安装的vmware_vmware安装在哪
1.win7 32位的电脑,安装了VMware虚拟机,怎么从VMware上安装Linux系统?
2.电脑中VMware虚拟机系统网络适配器未成功连接网络的解决方法
3.电脑虚拟机怎么打开?

在VMware虚拟机中安装Mac系统时,可能会遇到无法全屏显示的问题。这可能是由于虚拟机设置不正确或缺少VMwareTools驱动程序引起的。以下是解决此问题的步骤:
步骤1:安装VMwareTools驱动程序1.在Mac虚拟机上,从VMware菜单中选择“虚拟机”。2.在下拉菜单中选择“安装VMwareTools”选项。3.在Mac虚拟机上,将显示一个弹出窗口,其中包含VMwareTools安装程序。4.双击该程序并按照提示完成安装过程。5.在安装完成后,重新启动Mac虚拟机。
步骤2:调整显示设置1.在Mac虚拟机启动后,单击VMware虚拟机窗口上的“虚拟机”菜单。2.在下拉菜单中选择“虚拟机设置”选项。3.在“硬件”选项卡下,选择“显示器”。4.在“显示器设置”部分,确保“自动调整客户机分辨率”选项已选中。5.单击“确定”保存更改。
步骤3:检查显示器驱动程序1.在Mac虚拟机中,单击桌面上的“系统偏好设置”。2.在系统偏好设置窗口中,选择“显示器”选项。3.在“显示器”选项卡下,检查是否有显示器驱动程序可用。4.如果有可用的驱动程序,请下载并安装它。5.在安装完成后,重新启动Mac虚拟机。
完成上述步骤后,重新启动Mac虚拟机,并尝试将其设置为全屏模式。如果问题仍然存在,请尝试更新VMware软件到最新版本,并确保您的计算机满足虚拟机的系统要求。
希望以上信息对您有所帮助!
win7 32位的电脑,安装了VMware虚拟机,怎么从VMware上安装Linux系统?
虚拟机是一个很实用的软件,因为我们可以在虚拟机里面测试一些软件的稳定性,并且虚拟机可以安装好几种系统,操作也很方便。那么虚拟机要如何使用呢?下面,跟大家讲解vmware虚拟机的使用方法吧。
01首先我们正常进入电脑系统,然后去网上下载vmware虚拟机软件的安装包,下载完成后进行安装,然后进行下一个步骤。
02打开安装好的虚拟机软件,进入虚拟机主页面,在主页面中点击页面中的?创建新的虚拟机?选项,其他两个选项,?打开虚拟机?和?连接远程服务器?先不点击,然后进入下一个界面。
03进入界面后,会弹出一个?欢迎使用新建虚拟机向导?的对话窗口,在?标准?和?自定义?中随机选择一个,然后点击?确定?,就可以进入下一个界面了。
04进入界面后,会弹出如图所示得窗口,接下来点击?在之后安装操作系统?,然后点击?下一步?,就可以进入新的界面,进行下一步操作啦。
05进入界面后,选择你虚拟机要安装系统的类型,再对版本栏对话框输入版本,就按默认点击?next?按钮继续。
06进入界面后,提示安装虚拟机的系统命名和虚拟机的虚拟系统文件存储位置,可以按默认不用改,继续点击?下一步?,进入新界面。
07进入界面后,设置虚拟机的最大磁盘大小,将虚拟机的最大磁盘大小设置为40.0,然后建议选择?将虚拟磁盘存储为单个文件?,然后点击下一步,进入下一个界面进行操作。
08接下来我们可以慢慢等待vmware虚拟机安装完成就好啦。千万不要用安装的虚拟机关机或重启选项,要用vmware自带的关机或重启进行关机或重启。等待安装完成后,我们就可以尽情使用虚拟机啦。
电脑中VMware虚拟机系统网络适配器未成功连接网络的解决方法
方法/步骤
1、安装好VMware软件,本文安装的是11.0版本;(VMware官方网址:);注意检查电脑配置要求:主频1Ghz以上,内存2G及以上,硬盘20G空间。
2、下载CentOS6.3镜像文件(CentOS中文站网址:),其他版本安装过程一样。此处选用CentOS 6.3 32位版本,系统资源占用较少。
3、打开VMware软件,在主页创建新的虚拟机,之后选择典型安装,之后选择稍后安装系统。注意:不要选择第二项安装程序光盘映像文件,该操作为自动化最小化安装,安装过程无法中断,无法自定义,故不选。
4、之后选择Linux系统版本,CentOS,32位(64位选CentOS 64位).给系统取名(随意),安装位置(系统盘除外);通常分配20G给虚拟机,实际安装完成大约4-5G,实际占用大小与由使用情况确定。
5、之后选择自定义硬件,打开配置虚拟机硬件配置。具体配置如下图,可以按实际需求和电脑配置设置。注意:内存不能小于628M,网络建议选择桥接,光驱选择镜像文件地址(DVD1为系统镜像)。设置完成后点击确定完成。
6、设置完毕后,打开电源(绿色三角,开启此虚拟机),在开机启动界面选择第一项:Install or upgrade an existing system,等待系统从CD(镜像)中读取系统,中间弹窗'SKIP'。
7、进入系统设置图形界面,类似于Windows系统,依次按图设置语言,时区,存储,主机名,密码(6位)。
8、之后进入创建自定义布局(进行分区),依次创建启动分区/boot(200M),家目录分区/home(2G,自己调整),swap分区和根分区/(使用全部可用空间),设置完成后下一步格式化创建分区。
9、进入下一步选择系统安装模式:桌面版,最小化安装,基本服务器,数据库服务器等等,我们这里选用最小化安装(适用于服务器,稳定和资源占用最少),也可选择BASIC SERVER。下一步开始安装系统,等待10分钟后重启即可。
10、重启完毕,系统即安装完成,使用root账户和设置的密码登录即可在Linux系统的世界畅游啦!
电脑虚拟机怎么打开?
有用户在电脑中使用VMware工具创建并安装了一个虚拟机系统,但是进入系统后发现不能上网,显示有NAT模式网络适配器,但是未成功连接宽带。如果遇到相同的情况,我们应该怎么解决这个问题呢?下面提供该问题的具体解决方法。
1、一般设置为NAT模式,NAT模式下的虚拟系统的TCP/IP配置信息是由VMnet8(NAT)虚拟网络的DHCP服务器提供的,无法进行手工修改,因此虚拟系统也就无法和本局域网中的其他真实主机进行通讯。采用NAT模式最大的优势是虚拟系统接入互联网非常简单,你不需要进行任何其他的配置,只需要宿主机器能访问互联网即可。因此可以点击菜单栏中的“虚拟机”——“设置”;
2、左侧点击“网络适配器”,选择“NAT模式”并点击确定(如果是NAT则不用修改);
3、在菜单栏点击“编辑”——“虚拟网络编辑器”;
4、点击左下角的“还原默认设置”按钮;
5、可能会弹出“虚拟机开机后无法还原虚拟网络设置”的提示,则先点击确定;
6、在菜单栏中点击关闭虚拟机;
7、然后操作上述步骤中的还原虚拟网络默认设置,在弹出的对话框中选择“是”;
8、开始还原默认设置后显示正在清除虚拟适配器设置,会自动先移除再安装;
9、期间会出现宽带重连,重新连接宽带即可;
10、还原后点击确定按钮退出该窗口;
完成以上设置步骤后,再次开启虚拟机,进入系统后就能正常自动连接网络了。
首先在BIOS设置启用和安装虚拟机,然后系统下安装虚拟机。
一,BIOS下启动虚拟化设置:
Intel平台
1. 计算机开机后,立刻按压键盘上的’delete’键,进入BIOS [EZ Mode]页面
2. 按压键盘F7键,进入Advance Mode,如下图所示:
(若开机后,按压键盘上的’delete’键后进入的是BIOS Advance Mode,则无需再按压键盘F7键)
3. 点选 [Advanced]页面并点选[CPU Configuration]选项
4. 点选[Intel(VMX) Virtualization Technology]选项并设置为[Enabled]
5. 按压键盘F10键,点击[Ok],保存选项,计算机重启后,BIOS设置即可完成
AMD平台
1. 计算机开机后,立刻按压键盘上的’delete’键,进入BIOS [Advanced Mode]页面
2. 点选 [Advanced]页面并点选[CPU Configuration]选项
3. 点选[SVM Mode]选项并设置为[Enabled]
4. 按压键盘F10键,点击[Ok],保存选项,计算机重启后,BIOS设置即可完成
二,系统下安装虚拟机。
1. 点击搜索,输入「控制面板」
2. 点击[卸载程序]
3. 点击[启用或关闭Windows功能]
4. 勾选[Hyper-V],并点击[确定]
5. 等待Hyper-V功能安装完成后点击[立即重新启动]
6. 重启进入系统后,点击[开始菜单]后选择[Windows系统管理工具]
7. 选择[Hyper-V管理员]
8. 右击[虚拟机],选择[新建],选择[虚拟机]
9. 点击下一步
10. 设置虚拟机的名称和位置后点击下一步
11. 选择此虚拟机的世代后点击下一步
12. 设置启动内存的大小后点击下一步
13. 设置网络连接:选择[Default Switch]后点击下一步
14. 设置虚拟磁盘的名称,位置,大小后点击下一步
15. 设置可开机的映像档点击下一步
16. 点击完成
17. 右击虚拟机,选择联机
18. 选择安装的语言后点击下一步
19. 勾选我接受授权条款后点击下一步
20. 选择安装类型
21. 设置磁盘大小后点击套用
22. 点击确定
23. 点击下一步
24. 等待安装
25. 安装完成后重启进入虚拟机
声明:本站所有文章资源内容,如无特殊说明或标注,均为采集网络资源。如若本站内容侵犯了原著者的合法权益,可联系本站删除。