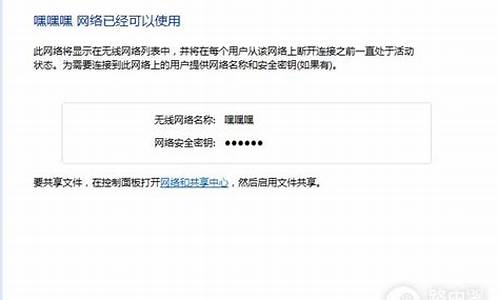不用优盘电脑系统安装win10安全吗,不用优盘电脑系统安装win10
1.怎么自己重装系统win10的步骤教程(重装系统没有u盘)
2.怎样不用u盘重装系统win10
3.无需U盘光盘!硬盘全新安装Win10全教程
4.苹果电脑无u盘安装win10系统

很简单的,直接换个验证过的系统盘重装系统就行了,这样就可以全程自动、顺利解决 win10系统安装 的问题了。用u盘或者硬盘这些都是可以的,且安装速度非常快。安装方法如下:
1、U盘安装:用ultraiso软件,打开下载好的系统安装盘文件(ISO文件),执行“写入映像文件”把U盘插到电脑上,点击“确定”,等待程序执行完毕后,这样就做好了启动及安装系统用的u盘,用这个做好的系统u盘引导启动机器后,即可顺利重装系统了;
2、硬盘安装:前提是,需要有一个可以正常运行的Windows系统,提取下载的ISO文件中的“*.GHO”和“安装系统.EXE”到电脑的非系统分区,然后运行“安装系统.EXE”,直接回车确认还原操作,再次确认执行自动安装操作(执行前注意备份C盘重要资料)。
望~~!
怎么自己重装系统win10的步骤教程(重装系统没有u盘)
很简单的,直接换个验证过的系统盘重装系统就行了,这样就可以全程自动、顺利解决 win10系统安装 的问题了。用u盘或者硬盘这些都是可以的,且安装速度非常快。安装方法如下:
1、U盘安装:用ultraiso软件,打开下载好的系统安装盘文件(ISO文件),执行“写入映像文件”把U盘插到电脑上,点击“确定”,等待程序执行完毕后,这样就做好了启动及安装系统用的u盘,用这个做好的系统u盘引导启动机器后,即可顺利重装系统了;
2、硬盘安装:前提是,需要有一个可以正常运行的Windows系统,提取下载的ISO文件中的“*.GHO”和“安装系统.EXE”到电脑的非系统分区,然后运行“安装系统.EXE”,直接回车确认还原操作,再次确认执行自动安装操作(执行前注意备份C盘重要资料)。
怎样不用u盘重装系统win10
很多朋友都在使用win10系统,win10可以借助第三方的镜像恢复软件将系统备份重装系统,也可以使用一键重装系统来安装,下面就看看怎么自己重装系统win10的教程.
市面上现在的所有新电脑,基本预装都是win10系统,因为新电脑都支持uefi引导启动,安装win10系统可以让启动更加快速,然而有时候在使用的过程中遇到一些问题需要重装系统,但是很多新手用户不知道自己怎么装win10系统,方法并不难,新手也可以自己安装,接下来就看看具体教程。
1、下载一个装机吧一键重装系统软件并打开。准备一个8GB以上的U盘。选择制作系统,在制作U盘中选择您的U盘,其它参数默认直接开始制作即可。
2、在选择系统镜像中,选择您想重装的系统镜像,然后选择后点击开始制作。
3、接下来软件就会自动下载相关需要的文件,请耐心等候。
4、请耐心等候制作。
5、制作完成后直接点击返回即可。制作的时候可能需要的时间有些久,请耐心等候。
6、把制作好的启动U盘插到电脑上,开机快速按Esc或Del或F12等进入到Bios设置U盘启动。这里是按F12进入的快速引导菜单,选择U盘进入。
7、进入PE系统后,继续打开装机工具进行安装。
8、安装完成我们需要点击重启。
9、最后我们就能进入到我们的新安装的系统啦。
以上就是怎么自己重装系统win10的步骤教程啦,希望能帮助到大家。
无需U盘光盘!硬盘全新安装Win10全教程
win10系统下用U盘安装windows7系统的一般方法如下:使用老毛桃制作系统U盘和使用系统U盘安装windows7系统:制作系统U盘:1、另找一台可用的电脑,从网上下载老毛桃软件,在电脑上安装。2、插入U盘,打开老毛桃U盘制作工具。默认页面为“U盘启动”选项卡下的“普通模式”。3、在老毛桃界面,在“U盘启动”,“普通模式”下进行U盘制作。模式选择“HDD-FAT32”“请选择”好U盘后,点击“一键制作U盘启动盘”。4、制作U盘启动盘会删除U盘中的数据,所以在制作之前需要把U盘的重要数据进行备份。5、制作好U盘会有“电脑模拟器”提示,可以点击进入模拟器模拟。6、制作完成后U盘名称变化为“老毛桃U盘”,并且U盘空间变小了。7、此时需要把ISO文件移动到U盘“GHO”文件里。便可以用U盘启动重装系统了。用老毛桃制作的U盘启动盘安装系统的方法:1、启动电脑前,插上U盘,在启动过程中按住F12(也可能是其他按键,注意电脑提示),进入BIOS界面 。2、在BIOS界面设置电脑从U盘启动。3、设置完成后开始启动电脑进入U盘启动界面。4、在界面中选择运行老毛桃Win8PE界面,Enter键确认选择。5、进入界面之后会打开系统重装设置窗口,一般来说窗口中会直接找到U盘目录下的GHO文件,如果没有就浏览选择GHO文件。6、左键单击下方的硬盘选项中的C盘,然后点击窗口下放的“确定”按钮。7、系统将会提示开始进行系统还原,选择确定即可。上述设置完成之后系统就会开始还原为IOS镜像中的Windows 7系统,时间有点长,请耐心等待。
苹果电脑无u盘安装win10系统
无需U盘光盘!硬盘全新安装Win10全教程
不用U盘不用光盘,也不想在XP或者Win7或Win8的基础上升级安装Win10,能十分干净地重装Win10吗?小编可以负责任地告诉你,只要借助一个能安装在硬盘的PE,就可以不用U盘和光盘重装Win10(硬盘安装Win10)。
Win10已于近日正式发布,很多小伙伴们都已经下载好到最新的ISO镜像包。为了能让更多的新手用户快速体验Windows 10,我们特意为制作了这一集安装手记,希望能给大家提供一些帮助。
注:本教程是建立在还能进入Windows基础的前提下。
软件名称:Win10系统正式版软件版本:简体中文版软件大小:3642.58MB软件授权:共享适用平台:Win10
1. Win10系统要求
目前Win10可以有在线升级和下载镜像安装两种方案,在这里我们选择比较经典的下载镜像进行演示。具体安装前,先来了解一下Win10的硬件要求:
图01 Win10硬件需求
2. 硬盘安装or光盘安装
拿到ISO文件后,同样面临着两种选择,其中最简单一个就是光盘安装,即将ISO刻入光盘后执行安装。另一种则是硬盘安装,即利用下载好的ISO镜像直接安装。相比之下,后一种方法更适合现在普遍没有光驱的环境,本文将以硬盘安装法为例进行演示,光盘安装与之类似。
3. 建立WinPE安装环境
通俗来讲,安装系统需要进入一个独立的系统环境。WinPE是一种简易版Windows,可以提供操作系统安装所需在的基本环境。一般下载好的PE都会自带很多小工具,如虚拟光驱、快捷安装器等,今天我们就要利用这些工具加以完成。
首先下载一款名为“通用PE工具箱4.0(强调一遍,只限4.0这个版本,或者同样作用的微PE)”的小工具(也可选择其他WinPE工具箱,原理都是一样的),在硬盘上建立WinPE操作环境。其中安装模式选择“安装到当前系统(推荐)”,正常结束后按提示重启电脑。
软件名称:通用PE工具箱软件版本:4.0 Win8内核软件大小:116.23MB软件授权:免费适用平台:Win2000 WinXP Win2003 Vista Win8 Win7
图02 选择“安装到当前系统(推荐)”
重启后,电脑会在启动环境弹出一个菜单,这时点击“通用PE工具箱”进入到WinPE工作环境。
图03 重启进入WinPE工具环境
图04 WindowsPE内含众多安装小工具
进入WinPE后,你会发现桌面上提供了很多小工具。首先双击“ImDisk虚拟光驱”打开虚拟光驱软件,点击“装载”定位到下载好的ISO镜像。
图05 将ISO镜像载入虚拟光驱
此时虚拟光驱不关(如有影响可最小化),再双击桌面上的“Windows安装器大全”,启动“2.快捷安装器(快捷方便)”。
图06 开启快捷安装器
点击“打开”,定位到刚刚虚拟好的光驱里面,双击“sources→install.wim”,这时系统会自动询问你所安装的是否为Win7以后版本,选择“是”。
图07 系统版本选择,这里选择“是”
这里需要说一句,安装器默认会在安装盘符后勾选“格式化”选项,如果你打算全新安装(建议多数网友这样做,只是需要提前备份数据),那就保持这个勾选。如果不想格式化,或者分区上还有重要资料,一定要记着将它取消。如无异议,点击“开始安装”。
图08 根据情况选择是否格式化
这时安装进程开始,如果一切正常,几分钟后会提示你重启计算机。
4. 正式安装
重新启动电脑后,计算机正式进入到Win10安装进程。首先是徽标开路,接下来是设置界面。
图09 重启进入安装进程
图10 国内用户一般选择默认即可,点击“下一步”继续
图11 点击“现在安装”
图12 安装程序正在启动
接下来是密钥环节,你可以在这里直接输,也可以点击“跳过”等系统装好后一块输。由于系统内支持Ctrl+C、Ctrl+V,因此要比在这里手工输入方便一点。总之效果都一样,大家自由选择。
图13 输入密钥,当然你也可以选择装完后统一输
图14 系统版本选择,这里可以选择自己需要的版本,点击“下一步”继续。
PS:点击这里查看《眼花缭乱!小编解读Win10七大版本如何选》win10/674/6748204.html" target="_blank">
图15 许可协议,看不看都得勾选“我接受许可条款”,否则“下一步”是无法点的
图16 由于我们执行的是全新安装,因此这里选择第二项“自定义:仅安装Windows(高级)”
图17 选择安装分区
图18 接下来开始进入文件复制阶段,这里大家都很熟了,so该干嘛都干嘛去吧,此阶段大约会持续20分钟
图19 期间电脑会自动重启几次,此为中间画面
图20 又一次询问密钥,还是刚才的策略,勤快的就输,懒点儿的装好后一块输也行(PS:刚才如果输过这里不会显示)
图21 这是Win10个性化设置,一般选择“快速设置”即可,当然也可以选择“自定义设置”。这里为了演示,我们选择“自定义设置”。
图22 这里主要提供了一些个性化选项及功能设置,用户可以根据需要自行选择
图23 自定义设置2
图24 依旧是稍等界面
图25 询问当前设备归属,一般个人安装都选择“我拥有它”,企业用户可选择“我的组织”、
图26 询问你的微软账户,该功能可自动同步个性化设置(如壁纸、使用习惯等),如果没有也可以在这里直接申请。需要注意的是,有一些网友可能看不见这个面板,多半是由于你电脑上的无线网无法被Win10驱动,这种情况可以等Win10全部装好后,安装网卡驱动,然后通过多用户选项自行手工设置。
图27 自动设置阶段,时间会有些长,大约5~6分钟左右。
PS:这里就是那个经典的自动渐变背景,非常有趣。
图28 仍在设置中,注意背景,渐变转换,很酷
图29 设置中
图30 搞定!
稍后,Win10会自动进入桌面,首次启动将不会提示密码。
图31 自动进入桌面,显示的是著名的Hero壁纸,怎么样?还算酷吧!
PS:光盘法与之类似,刻好光盘放入光驱后,会直接从图09开始,其余操作与前类似。
此外安装Win10还有其他一些方法,但基本大同不异,接下来我们将介绍一些新系统自带的一些新功能。
您好,一、安装环境及系统下载
1、Macbook 2015版
2、系统为OS X EI Capitan 10.11.6
3、事先下载好win10原版系统iso镜像下载:windows10 1809十月版更新官方下载地址
二、mac不用u盘安装win10系统步骤如下
1、在桌面顶部点击前往—实用工具;
2、在实用工具中打开Boot Camp助理;
3、打开Boot Camp助理,点击右下角继续;
4、ISO映像这边,点击选取选择windows10 iso文件位置,windows10原版iso镜像要事先准备好,选好之后,点击打开;
5、接着是分区,分出来一个区给windows系统,用鼠标拖动中间小圆点划分两个分区的大小,一般需要30G以上,具体看你的硬盘大小,分区之后,点击安装;
6、这时候Boot Camp助理会下载windows支持软件,执行磁盘分区操作,预计时间可能15-20分钟;
7、正在存储windows支持软件,等待进度条完成;
8、之后会启动进入windows安装程序;
9、安装语言、时间、键盘一般不用改,点击下一步;
10、密钥这边,点击我没有产品密钥;
11、选择要安装的win10版本,专业版或家庭版,选择之后,点击下一步;
12、选中BOOTCAMP这个分区,记住它的分区编号是分区5,点击格式化;
13、格式化之后,继续选中这个分区5,点击下一步;
14、开始安装windows10系统,等待即可;
15、经过一段时间安装之后,安装完成,可以选择自定义,也可以使用快速设置;
16、进入win10系统之后,不要着急用,首先要安装驱动,点击左下角的资源管理器图标;
17、打开之后,点击箭头这个盘符进入;
18、找到BootCamp文件夹,双击打开;
19、运行Setup,打开Boot Camp安装程序,执行驱动安装;
20、驱动安装完毕后,点击是,立即重启系统,windows系统安装完毕。
声明:本站所有文章资源内容,如无特殊说明或标注,均为采集网络资源。如若本站内容侵犯了原著者的合法权益,可联系本站删除。