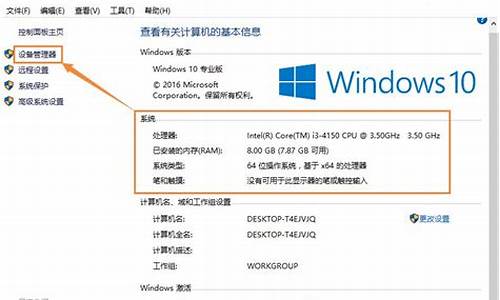怎样修改电脑系统程序,电脑程序怎么改
1.电脑id怎么修改

重装系统需在BIOS里将启动盘设置为第一项,再使用启动盘启动,启动后重装系统即可,具体步骤如下:
1、先设置BIOS,打开电脑,在开机页面一定要注意观察页面的英文,这个时候需要记住进入BIOS设置的键盘按钮,示例图中是DEL键(具体键位根据个人电脑显示为准)。
2、进入了BIOS设置窗口,选择startup。
3、选择boot,点击回车键进入。
4、在进入新的页面中,可以看到上方依次排列的“1、2、3"三项(有的BIOS为1st Boot Device;2nd Boot Device;3th Boot Device),分别代表着“第一项启动、第二项启动、第三项启动”。
USB FDD就是U盘启动,HDD就是硬盘启动,CD就是光驱启动。将U盘调整到第一个即可。
5、完成设置之后,用F10来保存(具体根据个人电脑查看保存按键,查看方式如下图)。
6、在弹出的对话框,选择“Yes”并点击回车键,这个时候电脑会自动重启,这样就设置完成了,把U盘修改成了第一启动项。
7、将U盘插入电脑USB口,重启电脑,进入U盘启动系统内,点击GHOST软件,如图所示。
8、引导进入到ghost后,会出现下面的图,点击OK,如下图所示。
9、依次点击Local-Partition-To Image,如下图所示。
10、点击OK。
11、在上方路径内找到安装的系统文件,选择完成后,点击键盘回车键即可。
12、在弹出窗口内点击YES即可。这样系统就会正常安装了,安装完成后重启电脑即可。
电脑id怎么修改
工具/原料
大白菜U盘 电脑
方法/步骤
1、开机,按快捷键进入BIOS设置界面,切换到“Boot”栏界面,选择“Hard Disk Drives”回车。
2、进入新界面中,移动光标选择“1st Drive”回车,弹出小窗口中选择“u盘启动”回车。
3、返回“Boot”栏界面,选择“Boot Device Priority”回车。
4、进入新界面中,选择“1st Boot Device(第一启动项)”回车,弹出小窗口中选择“u盘启动”完成。
电脑ID是每台电脑都有的唯一的标识符,它用来识别每台电脑的硬件和软件配置信息。在某些情况下,需要修改电脑ID,比如更换硬盘、更换主板、恢复出厂设置或者需要安装某些软件。以下是三种常见的修改电脑ID的方法。
一、修改注册表
在Windows操作系统中,每台电脑都有一个注册表,它存储了系统的设置和配置信息。因此,我们可以通过修改注册表来修改电脑ID。具体步骤如下:
1. 按下Win+R组合键打开运行窗口,输入“regedit”后按回车键,打开注册表编辑器。
2. 在注册表编辑器中找到HKEY_LOCAL_MACHINE\SOFTWARE\Microsoft\Cryptography中的MachineGuid项。
3. 右键点击MachineGuid项,选择“修改”,将数值改为一个新的全球唯一标识符(GUID),然后点击“确定”保存修改。
4. 重启电脑,验证电脑ID是否修改成功。
二、使用第三方软件
有很多第三方软件可以修改电脑ID,比如VolumeID、 HDDID等。这些软件可以修改硬盘序列号、网卡MAC地址等硬件标识符,从而达到修改电脑ID的目的。具体操作步骤如下:
1. 下载安装VolumeID或HDDID软件。
2. 打开软件,选择需要修改的硬件标识符,输入新的标识符,然后点击“修改”按钮。
3. 重启电脑,验证电脑ID是否修改成功。
三、重装操作系统
如果想要修改电脑ID,也可以通过重装操作系统来达到目的。重装操作系统可以清除所有系统配置信息,包括电脑ID。具体操作步骤如下:
1. 备份重要数据。
2. 下载安装系统镜像文件,制作操作系统安装盘。
3. 从操作系统安装盘启动电脑,按照提示完成操作系统的重装。
4. 重新安装需要的软件,更新驱动程序等。
5. 重启电脑,验证电脑ID是否修改成功。
总之,在修改电脑ID之前一定要认真思考,明确目的和风险。修改电脑ID可能会导致某些软件无法正常运行,甚至会影响系统稳定性。因此,建议在操作之前先备份重要数据,并谨慎操作。
声明:本站所有文章资源内容,如无特殊说明或标注,均为采集网络资源。如若本站内容侵犯了原著者的合法权益,可联系本站删除。