电脑系统突然没了,电脑系统突然没了怎么恢复
1.电脑开机显示没有操作系统怎么办
2.电脑突然自动关闭或重启的原因及解决方法
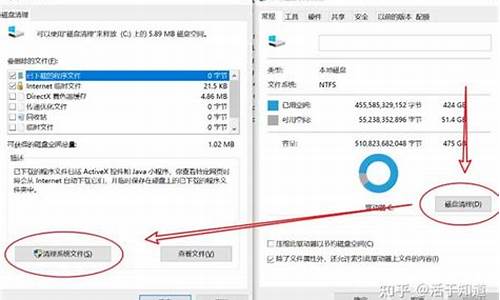
虽然苹果电脑的系统稳定,但有时候还是会遇到系统崩溃,不能进入系统的时候,那么大家知道怎样恢复苹果电脑系统吗?接下来大家跟着我一起来了解一下恢复苹果电脑系统的解决 方法 吧。
苹果机恢复mac系统方法一:
在X系统,重启后立即按Shift键,让系统进入安全模式启动,系统能够暂时关闭第三方的启动项目,帮助系统正常启动,同时系统还可以启动一些自检测功能,修复磁盘错误。
苹果机恢复mac系统方法二:
启动后立即按下Command+S键,可以让系统进入单用户模式,在该模式的提示符后入:/sbin/fsck -y,回车,可以启动系统的fsck工具,修复磁盘的档案系统。完成后再输入:reboot,系统将返回到正常启动的界面。如果是启动了磁盘日志式模式的,就必须输入/sbin/fsck -f,以强制修复磁盘。
苹果机恢复mac系统方法三:
启动后立即按下Command+Option+O+F,就进入系统的固件程序,在提示符后输入reset-nvram,回车,再输入reset-all,回车。这样系统将让系统的固件回到原来的出厂设置,使设置复原而解决一些用 其它 修理 方式无法修复的奇难杂症,也包括本本的电源管理器的复位。
苹果机恢复mac系统方法四:
如果是启动后立即按下Command+Option+R+P,直到再次听到开机的铃声。这就是杀PRAM,也是使系统保存在参数储存器里的参数复位,解决一些用其它修理方式无法修复的奇难杂症。其实在上面的进入固件程序的处理也已经将参数储存器里的参数复位了。不过仅仅是杀PRAM就比进入固件程序简单。而只是将参数复位。有时候杀三次能够更加彻底,就是按住上面的组合键不放,直到听到第三声系统启动的铃声才松开。
苹果系统恢复到出厂设置方法
使用系统备份[BOTAnswer:新手必读苹果系统资料备份[点击查看:在Mac os X 问题集中的解答]]的实用方法
快速恢复损坏系统在机器运作正常的时候,建议客户把系统文件夹(System Folder)备份[BOTAnswer:新手必读苹果系统资料备份[点击查看:在Mac os X 问题集中的解答]]到MO里面,当电脑系统出现毛病的时候,您就可以把备份[BOTAnswer:新手必读苹果系统资料备份[点击查看:Mac os X 问题集中的解答]]好的系统文件夹(System Folder)替换掉硬盘里坏的那个,这样所遇到的问题大都可以迎刃而解。
步骤如下:
备份[BOTAnswer:新手必读
苹果系统资料备份:在Mac os X 问题集中的解答]]:关闭所有应用软件->塞入MO盘片,把MO图标弄到桌面上-->把系统文件夹(System Folder)拷贝到MO里面-->把MO里的System Folder名字改为System Folder1 注意:备份[BOTAnswer:新手必读
苹果系统资料备份:在Mac os X 问题集中的解答]]之前要确认系统是正常。
替换:塞入MO盘片,把含备份苹果系统资料备份系统的MO图标弄到桌面上 --> 把硬盘里旧系统文件夹(System Folder)里的Finder文件移到桌面上,它的图标[BOTAnswer:怎么样改系统内的图标。]马上变成普通文件夹,失去了系统的属性 --> 拷贝MO里的(System Folder1)到硬盘里 --> 把(System Folder1)的Finder移出来,再放回原位,它的图标[BOTAnswer:怎么样改系统内的图标。]由普通文件夹变成系统文件夹模样,说明新系统已被激活--> 重新启动,机器就会以新系统启动-->删除已移到桌面上Finder文件和硬盘里的旧系统文件夹(System Folder) --> 把硬盘里的新系统文件夹System Folder1名字改为System Folder。
系统修复
Control+Command+Power键只能重启机子,但是要想修复系统的错误的话,则有不同的组合,这要看你的机子是何系统的。
在经典系统,可以在重新启动时按Shift键,将第三方的功能扩展关闭,使机子能完成启动,之后再设法修复磁盘错误或功能扩展冲突的问题。重新启动,当所有功能扩展的上载完成后,立即按下Option+Command键,直到出现重建桌面文件的窗口,点击OK,可以重建桌面文件,修复因桌面文件出错引起的问题。即使是正常运行的系统,至少每月重建桌面一次,对系统健康有益无害。
在X系统,重启后立即按Shift键,让系统进入安全模式启动,系统能够暂时关闭第三方的启动项目,帮助系统正常启动,同时系统还可以启动一些自检测功能,修复磁盘错误。
启动后立即按Command+S键,可以让系统进入单用户模式,在该模式的提示符后输入:/sbin/fsck -y,回车,可以启动系统的fsck工具,修复磁盘的档案系统。完成后再输入:reboot,系统将返回到正常启动的界面。如果是启动了磁盘日志式模式的,就必须输入/sbin/fsck -f,以强制修复磁盘。
启动后立即按下Command+Option+O+F,就进入系统的固件程序,在提示符后输入reset-nvram,回车,再输入reset-all,回车。这样系统将让系统的固件回到原来的出厂设置,使设置复原而解决一些用其它修理方式无法修复的奇难杂症,也包括本本的电源管理
器的复位。
如果是启动后立即按下Command+Option+R+P,直到再次听到开机的铃声。这就是杀PRAM,也是使系统保存在参数储存器里的参数复位,解决一些用其它修理方式无法修复的奇难杂症。其实在上面的进入固件程序的处理也已经将参数储存器里的参数复位了。不过仅仅是杀PRAM就比进入固件程序简单。而只是将参数复位。有时候杀三次能够更加彻底,就是按住上面的组合键不放,直到听到第三声系统启动的铃声才松开。
不过,要是磁盘出现比较严重的问题,则需要求助第三方工具软件来修复。下面是一些维护系统的基本方法,供各位参考:
1. 修理权限(Repair Disk Permmisions)
修理文件和文件夹的权限,是X系统最主要的一项非插入式系统维护作业之一。你可以启动磁盘工具在后台运行,还可以一边继续你的工作。修理权限,能确保系统安装器将档案安装在正确的位置,这样在调用这些档案的时候不致被系统拒绝打开。也防止你安装的部件该上锁而未锁,防止一些程序将不该写入的东西错误地写入一些档案里,导致程序或系统出错。
Panther系统的磁盘工具已经大大地提高了修理进程的速度,因此经常运行修理权限也是一件很容易的事情。
2. 修理磁盘(Reparing the Disk)
你如果一直使用一个档案系统已经损坏的硬盘,那在某日它将毫无预报就突然罢工,
你的损失一定残不忍睹。要预防这种事情发生,就要用第一张系统安装光盘来启动系统,
从安装菜单上打开磁盘工具,选择和运行修理磁盘。如果档案系统出现严重错误,你可能
还需要反复运行数次修理磁盘。
为了确保你的数据安全,一定要经常备份你的重要数据,修理磁盘之前最好也备份一次。要想知道你的硬盘的健康状况,看看那个S.M.A.R.T.的状态就知道。如果要作为一项规则,最好是每星期检查一次S.M.A.R.T.的状态。
3. 强迫定期维护(Forcing Periodic Maintenance)
大家也许都知道,X系统在每天凌晨3点、4点或者5点的时候会定期维护,清除无用的日志和缓存文件,同时也备份一些UNIX的文件。不过如果你在这段时间里把系统关闭或让系统睡眠,那定期维护作业将无法运行。虽然不运行这样的维护并不会使你的系统出大问题,但是经常维护却让你的硬盘能藤出更多的空间。
如果你并不想在半夜的时候起床打开系统,可以在任何时候强迫系统进行维护。
打开终端程序,分别输入:
sudo periodic daily,(回车)
sudo periodic weekly,(回车)
sudo periodic monthly,(回车)
要等待每日维护的进程完成才开始每周维护,然后是每月维护。
4. 更新装订加固(Update Prebinding)
有时候因为一些不明的原因,在安装了一个巨集程序之后,你系统运行会变得慢如蜗
牛爬行。这时候如果你强迫系统将所有程序的档案分类集中,确保同类档案之间能正确地
联系在一起,系统才能恢复正常的运行。
只要打开终端,输入:
sudo update_prebinding -root / -force
然后按回车,输入密码,再按回车就可以了。当运行结束后,
重新出现$的提示符,记得立即重新启动系统(Restart)。
上述4个维护系统的方法,应该何时和多久做一次呢?
*如果你没有进行特别的程序安装,每月按以下顺序做一次:
a. 修理权限;
b. 修理磁盘;
c. 强迫定期维护。
**在运行程序挂机,意外断电或者系统强迫重启之后,立即做:
a. 首先修理磁盘;
b. 修理权限。
做完上两个修理之后,如果 系统变慢 :
a. 强迫定期维护;
b. 更新装订加固。
安装大型的新程序,或者进行系统更新:
之前做:
a. 修理权限;
b. 修理硬盘。
之后做:
用最新的磁盘工具(指系统更新之后,如果有更新的磁盘工具)修理权限和档案系统。
关于整理硬盘破碎
X系统本身能够处理一般的文件破碎,Panther系统自己会整理一些小于20MB的档案碎片,而且这些碎片是磁盘中最多的。况且,利用第三方工具软件来整理磁盘存在非常大的风险,数据会在整个磁盘上不停转移,使得硬盘非常疲劳并可能导致机械损坏。所以,如果没有必要的理由,不应该用第三方的工具程序去整理磁盘碎片。
关于用更新程序或系统的方法来解决故障
许多粉丝在升级系统或程序后,都反映某程序打不开了,或者意外退出了。应该检讨一下,是否已按照上面的方法做了。有些粉丝使用中遇到一些难题后,试图通过更新 操作系统 或程序,或者降级的方式来解决这些问题。然而,除非这些问题确实是由更新引起的(但是这并不多见),更新或降级一个有问题的程序或系统将使情况更加糟糕。执行上面列出的
4个维护修理系统的步骤,应能让你解决大多数可能遇到的问题。Panther
系统的磁盘工具有全新的恢复功能,可以利用它来备份数据和抢救开机硬盘。尽管X系统是非常强劲的操作系统,稳定易用,但它仍然需要经常维护,以确保系统的平稳运行。
上述维护系统的方法,也适合于Jaguar系统,只是在操作上大同小异。
?
电脑开机显示没有操作系统怎么办
电脑没有系统无法开机,可以尝试以下方法解决:
1、重新安装系统:需要使用可以正常启动的电脑,制作U盘启动盘或光盘启动盘,然后设置U盘或光盘启动,打开安装系统界面,选择Win10系统并安装启动即可。
2、使用另一台电脑制作启动盘:需要在另一台可正常启动的电脑上,插入制作好启动盘的U盘,重启电脑后不停按F12或F11或Esc等快捷键打开启动菜单,选择从U盘启动,进入到U盘PE主菜单。在PE中打开DiskGenius分区工具,选择C盘,右键点击,选择重建主引导记录。修复好以后拔掉U盘,重启电脑即可。
电脑突然自动关闭或重启的原因及解决方法
1. 电脑开机显示没有找到操作系统如何解决
原因分析:
1、物理硬盘驱动器具有一个不正确的主引导记录(MBR);
2、基本输入/输出系统(BIOS)没有检测到硬盘;
3、硬盘受到损坏了;
提醒:一些第三方程序或磁盘损坏也是可以破坏一个MBR的。
解决方法:
1、首先检查是否已经插入外设,比如U盘,移动硬盘等,也要查看光驱中是否有光盘;
2、开机时在键盘按下F2进入BIOS界面,检查电脑的启动项,检查一下是否是硬盘为第一启动项,如果没有就可以调整硬盘为第一启动尝试,无效也可恢复BIOS尝试一下;
3、也可能是因为使用GHOST光盘安装系统未安装成功导致,建议更换安装版光盘试试看;
4、如果上面的方法都无效的话,请备份重要的数据后使用安装版本的光盘安装系统尝试看看,还是不行的话就建议拿去检测维修了。
2. 电脑开机显示无法找到操作系统该怎么办
操作系统损坏造成的,只能重新安装操作系统。
以安装win7为例介绍:
u盘安装win7方法
安装win7系统方法如下:
一、制作启动U盘
(一)、用微软工具制作直接安装win7启动U盘
1、下载、安装、运行win7旗舰版USB DVD Download Tool;
2、点击“Browser”选择安装的Windows7光盘镜像(ISO);
3、选择使用“USBdevice”模式;
4、将已经格式化的“U盘”(注:4G及其以上)插入USB接口;
5、点击“BeginCopying”执行光盘镜像文件复制。
二、用U盘安装原版window7系统
(一)、把计算机启动方式设置成首选对应的U盘启动方式,直接启动计算机,即与光盘安装一样运行。
(二)在PE下安装window7原版镜像
1、把WINDOWS7的ISO镜像解压到D:\win7\。。(win7文件夹也可以不建)
2.进入PE,格式化C盘为NTFS。
3.从D:\win7\提取boot和bootmgr这两个文件到C盘根目录。再从D:\win7\sources提取boot.wim和install.wim这两个文件到C:\sources。4.在PE中运行cmd,输入“c:\boot\bootsect.exe/nt60 c:”(注意exe和/及nt60和c:之间有空格),回车后看到提示successful即成功了!然后拔出U盘,重起电脑。
5.出现安装界面,点左下角“修复计算机(RepairYour puter,不要点“现在安装”)”进入系统恢复选项,选最后一项“mandprompt”,进入DOS窗口。
6.进入DOS后,输入“D:\win7\sources\setup”,回车,进入系统的正常安装。
7.当看到询问你是何种类型的安装时,选择自定义(高级),并选择格式化C盘,以后的安装即自动完成。
3. 电脑开机时提示找不到系统怎么办
1)先软后硬,重新安装操作系统,不要安装软件、补丁、驱动等,看看开机还有问题吗?如果没有在逐步的安装驱动、补丁、软件,找出不合适的东西就不要安装了。
请注意:如果还原系统或重装后,安装驱动、补丁、软件等东西时,一定要将影响你这次出事的东西不要在安装上去了,否则就白还原或重装了。
2)硬件方面,如硬盘、内存、显卡、主板等是否出现问题,如果是硬件问题引起的,建议检修一下去。
3)另外就是与您关机前的不当操作有关系吧?比如:玩游戏、看视频、操作大的东西、使用电脑时间长造成的卡引起的吧?或下载了不合适的东西,故障不会无缘无故的发生吧?
如果是这个问题引起的,只要注意自己的电脑不卡机、蓝屏、突然关机,开机就不会这样了(也可以放半至一天,有时自己也会恢复的)。
有问题请您追问我。
4. 电脑开不了机 显示找不到操作系统
造成这样的原因很可能是主引导记录损坏,或者操作系统的系统文件被损坏或者丢失,造成系统损坏,无法引导操作系统的错误提示画面,处理方法如下: (1)造成这个现象的主要一个原因是:硬盘的主引导记录(MBR)出现错误,所以就要从重建主引记录(MBR)入手,处理方法如下:首先要准备一张带PE的GHOST版的最新安装光盘,不管是XP还是WIN7,(一般软件店或者电脑店都有买¥5-8一张)或者准备一个带PE的U盘启动盘,接着开机按下F12键或者开机按下DEL进入到BIOS中,设好第一启动项为光驱(或者U盘),放入光盘(或者插入U盘),进入光盘中(或者U盘中),进入WINPE中,找到一个叫diskgenius的软件,打开这个软件,找到主机的“硬盘”,选中硬盘,点右键,会弹出一个下拉列框,上面就有一个“重建主引导记录(MBR)”,点击这个“重建主引导记录(MBR)”,然后就会弹出一个对话框,点击“是”,然后弹出“任务成功完成”的对话框,点击“确定”,就可以修复主引导记录了。
然后重启电脑,电脑也就能够进操作系统了,百分之九十五可以解决问题。(2)由于操作系统文件被损坏或者丢失,比如中毒,其它原因导至系统文件损坏或者中毒,而无法引导系统,所以找不到操作系统,出现这种情况,只能一键还原或者用光盘或者U盘重装系统,教一种用GHOST光盘安装系统的方法如下:先要到软件店或者电脑店买一张带PE的GHOST WIN7 SP1或者GHOST WINXP版光盘(一般5-8元一张)然后按下面的步骤来做:(这里以WIN7 为例,XP的过程也是一样)第一步:开机以后,马上按下ESC键,这个键叫开机启动项快捷键,这时会出现一个启动项菜单(Boot Menu)的界面,你只要找到DC/DVD ROM,这一项,就可以从光驱启动了。
第二步:把光盘放入光驱,启动电脑,进入到一个启动菜单界面,选择WINPE(WIN2003或者 WIN8PE)进入,然后打开“我的电脑”或者“计算机”,找到C盘,然后格式化C盘,(文件类型选择NTFS ,快速格式化)确定即可。第三步:返回主菜单,只要点1或A就搞定了,它会自动安装系统和驱动。
第四步:重启后,很多应用软件会自动安装,(当然不想要,可以卸载或者不要勾选安装),然后想要什么软件上网下载什么安装。最后重启,安装成功。
第五步:用GHOST版光盘上的一键还原做好备份(也可以手动GHOST),就可以了。
5. 我的电脑开机不显示选择操作系统选项了怎么办
1、首先我们需要电脑启动后 点击“开始”,选择“控制面板”
2、然后我们需要进入控制面板,点击“系统和安全”
3、然后我们需要单击“系统”进入系统窗口
4、点击“高级系统设置”进入系统属性窗口,选择启动和故障恢复中的“设置”按钮就可以了。
电脑在正常运行过程中,突然自动关闭系统或重启系统,这是一种常见的故障现象。本文将分析这种现象的原因,并提供相应的解决方法。
CPU温度过高现今的主板对CPU有温度监控功能,一旦CPU温度过高,超过了主板BIOS中所设定的温度,主板就会自动切断电源,以保护相关硬件。
电源管理和病毒软件系统中的电源管理和病毒软件也会导致电脑突然自动关闭或重启。
排除硬件故障如果电脑突然自动关闭或重启,先确认CPU的散热是否正常。开机箱目测风扇叶片是否工作正常,再进入BIOS选项看风扇的转速和CPU的工作温度。发现是风扇的问题,就对风扇进行相关的除尘维护或更换质量更好的风扇。如果排除硬件的原因,进入系统,从“吻到死”的安装光盘中覆盖安装电源管理,再彻底查杀病毒。
电源老化或损坏当这些因素都排除时,故障的起因就可能是电源老化或损坏,这可以通过替换电源法来确认,电源坏掉就换个新的,切不可继续使用,会烧毁硬件的。
声明:本站所有文章资源内容,如无特殊说明或标注,均为采集网络资源。如若本站内容侵犯了原著者的合法权益,可联系本站删除。












