电脑系统添加摄像头在哪里打开_电脑系统添加摄像头在哪里
1.win10系统的摄像头在哪里
2.win10系统电脑相机在哪
3.如何在计算机中找到win7摄像头
4.win7的摄像头在哪
5.怎样在电脑上添加摄像头?
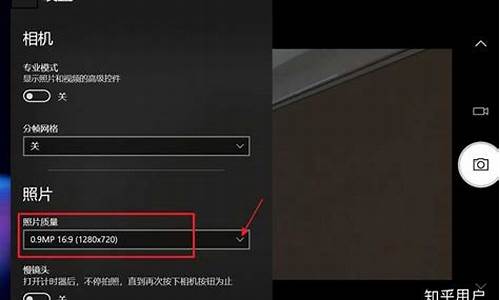
以Win10系统为例,首先确认装在台式机的摄像头,点击“菜单”右键在左下角可以看到“打开系统设置”选项,然后双击“打开系统设置”里的选项,弹出系统设置窗口,在左边菜单栏中可以看到“音视频通话”选项。接着点击左边菜单栏中的“音视频通话”选项,在该选项中可以看到摄像头设置选项。此界面往下拉,就会出现摄像头设置的完整选项,然后从该窗口打开画面预览,也可以调节画质。双击“打开预览画面”选项,可以在预览窗口中看到摄像头的画面,如果可以正常看到画面,说明摄像头状态良好。点击“画质调节”的选项,也可以对对比度,饱和度画面、亮度等参数进行调节。
打开开始菜单右键“计算机”选择“管理”,在窗口左边一栏,双击“设备管理器”,在“驱动程序”选项卡上,单击“驱动程序详细信息”,可以看到.exe文件的详细路径,在系统盘中,循路径找到这个程序文件,右键鼠标,选择“创建快捷方式”,存放到桌面上。回到桌面,右键单击快捷方式,“复制”。然后打开如下文件夹:系统盘:\Users\用户名\AppData\Roaming\Microsoft\Windows\NetworkShortcuts打开“计算机”,就可以看到摄像头图标,然后进行调试。
win10系统的摄像头在哪里
一、找到Win8的相机功能
在Win8系统当中,要打开摄像头,只需找到Win8相机并启动即可。具体如下:
进入Win8开始屏幕,在右下角可以看到有“相机”选项,选择打开即可。之后打开Win8相机程序即可启用Win8笔记本摄像头,就可以开始拍照了。
注:如果在Win8开始屏幕右下角没有找到“相机”应用入口,那么需要在Win8开始屏幕右下角的空白区域右击鼠标,然后选择“所有应用”,之后在所有应用中,找到“相机”应用即可。
二、借助第三方软件
借助第三方软件打开摄像头;
借助第三方软件设置快捷方式(像XP系统那样,直接进入我的电脑(计算机)中就可以看到摄像头快捷入口)。
win10系统电脑相机在哪
Win10打开摄像头操作
1
我们打开摄像头比较方便的方法是在WIN10的搜索框中直接输入相机搜索。
2
然后搜索结果中点击相机打开。
3
打开摄像头以后,我们就可以进行拍照或者摄像操作了。
4
当然我们也可以点击开始菜单所有应用中找到相机直接点击打开。
其他
Win10摄像头拍摄的内容保存在哪里
1
用摄像头拍摄的照片或者拍摄的内容在哪里保存呢,点击此电脑然后打开。
2
文件夹的本地中可以看到我们拍摄的内容。
其他
Win10怎么关闭摄像头
当然有时候我们不想使用摄像头的时候,可以关闭摄像头。点击开始菜单设置。
设置界面点击隐私打开。
隐私中我们找到相机,然后右边这里摄像头默认是打开的,我们点击关闭。
判断摄像头驱动程序是否安装
找到 此电脑,右击它。选择 管理。
然后单击 设备管理器。
在窗口右边找到 图像设备,单击然后打开 ****camera。之类的。(不同的驱动设备名称不同。)
查看驱动程序安装是否正常。
如何在计算机中找到win7摄像头
开始菜单,搜索“相机”即可打开摄像头
若是打不开,建议在设置中确认权限是否打开,并尝试更新驱动程序到最新版本
若依旧无法打开,可以看下,摄像头位置是否被遮挡,键盘上,是否有开启/关闭摄像头的快捷键
win7的摄像头在哪
一、首先进入设备管理器,看有没有摄像头这一设备,如果有,进入我的电脑就会看到这个图标,双击它就会打开;如果没有,那么需要安装摄像头的驱动。驱动安装好后,在我的电脑中就会看到它了。这样就可以打开了。
二、运行QQ软件来打开win7摄像头
Win7计算机中找不到摄像头
这个软件大家最熟悉不过了,可以通过其视频设置来打开摄像头。运行QQ软件,打开“系统设置”,在“好友和聊天”选项卡下选择语音视频,点击“视频设置”按钮,这个时候便会弹出视频设置窗口,选择好视频设备,就可以看到摄像头的预览画面了,通过“画质调节”按钮将画面调整到自己满意的效果即可。这个方法麻烦在要安装QQ软件,但QQ软件应该是许多人必备的软件吧。一些其他的通信软件也是具备这项功能的,比如Msn等。
三、下载AMcap来打开win7摄像头
win7
没有摄像头预览软件,预览功能要借助第三方软件,在网上下载一个AMcap,大约300K,安装好后将AMcap快捷方式放到C:用户本机用户名
AppdataRoamingMicrosoftWindowsNetwork shortcuts目录下,这样就可以在“我的电脑”中找到这个图标。
四、从Windows Vista 开始,系统就没有摄像头快捷方式了。所以,在Windows7中,即使摄像头已经装载完好,能正常使用,也看不到它的图标或快捷方式。如果想在“计算机”中看到摄像头怎么办?只能试试:把摄像头程序的快捷方式放到“计算机”中。
1、打开开始菜单,右键“计算机”选择“管理”。
计算机管理器
2、在“计算机管理”窗口左边一栏,双击“设备管理器”。然后,从右边栏中找到“图像设备”,点开。在摄像头设备上右键鼠标,选择“属性”。
找到摄像头设备
3、在“驱动程序”选项卡上,单击“驱动程序详细信息”,可以看到.exe 文件的详细路径(通常位于系统盘 Windows 文件夹下)。
windows7系统创建摄像头快捷方式的方法
4、在系统盘中,循路径找到这个程序文件,右键鼠标,选择“创建快捷方式”,存放到桌面上。
5、回到桌面,右键单击快捷方式,“复制”。然后打开如下文件夹:
系统盘:Users用户名AppDataRoamingMicrosoftWindowsNetwork Shortcuts
例如
C:UsersxiaoyiAppDataRoamingMicrosoftWindows Network Shortcuts (AppData
是隐藏文件夹。如果看不到,请点击“组织”-〉“文件夹和搜索选项”。在“查看”选项卡上点选
“显示隐藏的文件、文件夹和驱动器”。)将快捷方式“粘贴”进来。
6、打开“计算机”,现在就可以看到摄像头图标。
Win7计算机中也能找到摄像头了
五、下载一个叫win7摄像头的软件,也挺方便的。
怎样在电脑上添加摄像头?
首先进入设备管理器,看有没有摄像头这一设备,如果有,进入我的电脑就会看到这个图标,双击它就会打开;如果没有,那么需要安装摄像头的驱动。驱动安装好后,在我的电脑中就会看到它了。这样就可以打开了。
下载一个叫win7摄像头的软件,也挺方便的
从Windows?Vista?开始,系统就没有摄像头快捷方式了。所以,在Windows7中,即使摄像头已经装载完好,能正常使用,也看不到它的图标或快捷方式。如果想在“计算机”中看到摄像头怎么办?只能试试:把摄像头程序的快捷方式放到“计算机”中。
1、打开开始菜单,右键“计算机”选择“管理”。
2、在“计算机管理”窗口左边一栏,双击“设备管理器”。然后,从右边栏中找到“图像设备”,点开。在摄像头设备上右键鼠标,选择“属性”。 3、在“驱动程序”选项卡上,单击“驱动程序详细信息”,可以看到.exe?文件的详细路径(通常位于系统盘?Windows?文件夹下)。4、在系统盘中,循路径找到这个程序文件,右键鼠标,选择“创建快捷方式”,存放到桌面上。
5、回到桌面,右键单击快捷方式,“复制”。然后打开如下文件夹:系统盘:\Users\用户名\AppData\Roaming\Microsoft\Windows\Network?Shortcuts
例如?C:\Users\xiaoyi\AppData\Roaming\Microsoft\Windows \Network?Shortcuts?(AppData?是隐藏文件夹。如果看不到,请点击“组织”-〉“文件夹和搜索选项”。在“查看”选项卡上点选 “显示隐藏的文件、文件夹和驱动器”。)
将快捷方式“粘贴”进来。
6、打开“计算机”,现在就可以看到摄像头图标了。
很简单的,你按照下面的试试看啊
大多数都是支持usb的,电脑打开后,直接插入usb插口就可以了。
一:
摄像头驱动程序安装
注意:请不要在未安装摄像头的驱动程序前将pc摄像头插入计算机usb接口中;如果在没有安装驱动程序的情况下提前插上摄像头,当windows提示安装驱动程序时,请点击取消键并将其拨出,再按下列步骤进行安装。
点击“isdn可视电话驱动”选项,系统会自动按以下提示进行安装。在此过程中有可能需要准备windows系统安装盘(系统会自动提示),这是因为你首次安装系统的时候有些文件没有安装完全。
(2)按下“next”按钮,开始安装驱动程序;
●
如果您使用windows98或windows
me操作系统,屏幕将出现以下界面,请务必选取“yes,i
want
to
restart
my
computer
now.”项,按下“finish”按钮;
系统将重新启动windows;当重新启动完成后,将pc摄像头插入计算机usb接口,系统将自动完成设备的识别和配置。
●
如果您使用windows2000或windows
xp操作系统,屏幕将出现以下界面;
按下“finish”按钮,然后将您的pc摄像头插入计算机usb接口中,系统将弹出相应的对话框,您只需依次点击“下一步”即可完成。
二:
如果在安装过程中没有按正常操作进行安装或在安装过程中系统出现一些问题,都会造成摄像头不能正常工作或不能再按正常操作进行安装,您可以试着按以下步骤自行解决问题
1:对于windows98/me操作系统
(1)
首先右击“我的电脑”图标,打开属性对话框,在“设备管理
”中删除掉带有惊叹号的usb设备;
(2)
点击屏幕上的“开始”,选择“运行”,在提示框的空白栏内键入“regedit”后按“确定”,点开“hkey_local_machine”选择“enum”,点开“usb”后用鼠标选择“vid_oac8&pid_0301”进行注册信息删除,注意这里可能有几个“vid_oac8&pid_0301”,都要进行删除;
(3)
重新点击所附光盘中“isdn可视电话驱动”按钮,按对话提示选择“确定”进行驱动程序的卸载,等驱动程序卸载完毕后,再严格按照上述“一:摄像头驱动程序安装”注意事项进行正确的安装;
(4)
经过以上处理如果摄像头仍不能正常工作,建议您关闭所有窗口,重新启动您的计算机;
(5)
有时需要您按以上步骤多进行一次全过程的操作。
2:
对于windows2000/xp操作系统
(1)
右击“我的电脑”图标,打开属性对话框,在“硬件”里找到“设备管理器
”,删除掉带有惊叹号的usb设备;
(2)重新点击所附光盘中“isdn可视电话驱动”按钮,按对话提示选择“确定”进行驱动程序的卸载,等驱动程序卸载完毕后,再严格按照上述“一:摄像头驱动程序安装”注意事项进行正确的安装;
(3)
经过以上处理如果摄像头仍不能正常工作,建议您在“设备管理器”中找到“universal
serial
bus
controllers”项,点击鼠标右键,进行“扫描检测硬件改动”,按提示进行摄像机硬件检测和扫描,一般可以解决问题;
(4)
有时需要您按以上步骤多进行一次全过程的操作。
三:
针对摄像头安装中出现问题的补丁
如果用户使用的计算机是via芯片组主板,在win98、win
me中很可能出现安装不上我们摄像头驱动的情况,解决办法是安装via芯片组的相关驱动。
声明:本站所有文章资源内容,如无特殊说明或标注,均为采集网络资源。如若本站内容侵犯了原著者的合法权益,可联系本站删除。












