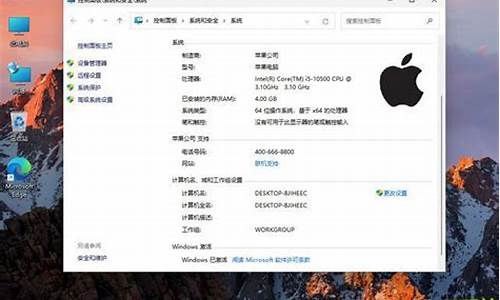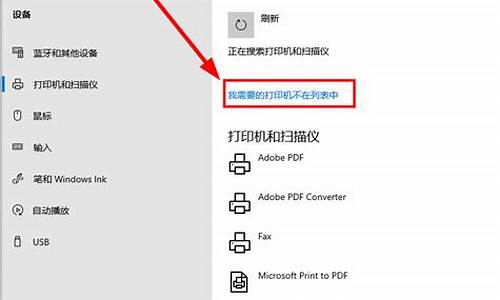小新电脑系统更新重启安装_小新电脑系统更新重启安装不了软件
1.联想小新电脑怎么换成Win7系统?
2.联想小新 潮5000i5 7200u/4gb/128gb+1tb怎么装系统

安装系统前的准备工作:
一、将重要的东西先备份到移动硬盘或网盘;
二、8G U盘一个并制作好启动程序;
1、先下载一个U盘启动程序,下载后解压到桌面,插上U盘,打开制作启动程序;
2、制作U盘启动程序界面如下,选择好要安装的U盘、模式选择默认、分配容量默认。然后点一键制作即可成功。
三、下载好系统的Ghost文件。
重装系统步骤如下:
1、准备自带一个U盘,8GB以上容量,然后下载制作好U盘启动,把系统拷贝到U盘Ghost文件夹里面;
2、插上制作好启动盘的U盘并启动电脑,开机后一直按“F2”进入BIOS界面;
3、进入BIOS界面之后切换到“BOOT”,准备设置u盘启动;
4、这里在键盘按下F5/F6键进行上下切换,把“USB HDD”切换到第一选项,设置完成之后在键盘按下F10保存并重新启动;
5、重启之后选择从U盘启动后进入PE会出现如下图所示,移动上下键选择第一个后按回车即可;
6、按回车键后进入如下PE界面,并且会自动弹出一个自动Ghost方框;
7、选择拷贝好在U盘里面的系统,然后在选择将系统安装都C盘后点确定;
8、确定后等进度条满了后重关机重启即可。
联想小新电脑怎么换成Win7系统?
重装系统有三种方法:重装系统,只会改变电脑C盘里的系统,像电脑D和E和F盘里面的文件和东西一个都不会少。
第一种是硬盘安装系统。只要电脑系统没有崩溃,能进入系统,并且能下载东西就可以使用电脑硬盘安装系统。方法如下:
根据你的电脑配置,完全可以装WIN7的操作系统。用电脑硬盘安装系统,可以安装WIN7的系统,具体操作如下:1.首先到WIN7旗舰版基地去www.win7qijianban.com/win7/shendu/2283.html下载WIN7操作系统。
2.将下载的WIN7的位操作系统,解压到D盘,千万不要解压到C盘。
3.打开解压后的文件夹,双击“AUTORUN”,在打开的窗口中,点击“安装”.即可
4.在出现的窗口中,ghost映像文件路径会自动加入,选择需要还原到的分区,默认是C盘,点击“确定”按钮即可自动安装。
第二种是光盘安装系统。适合对电脑BIOS设置非常了解才可以。在BIOS界面中找到并进入含有“BIOS”字样的选项,1.“Advanced BIOS Features”
2.进入“Advanced BIOS Features”后,找到含有“First”的第一启动设备选项,“First Boot Device”
3.“First Boot Device”选项中,选择“CDROM”回车即可,配置都设置好后,按键盘上的“F10”键保存并退出,接着电脑会自己重启,剩下的就是自动安装系统。
上面是设置BIOS启动的步骤。每台电脑BIOS设置不一样,你可以参考一下。学会了,你就可以用光盘装系统。
第三种是U盘安装系统。适合对电脑BIOS设置非常了解才可以。看完U盘制作的教程你就会用盘装系统。到电脑店去学习如何装系统。
联想小新 潮5000i5 7200u/4gb/128gb+1tb怎么装系统
联想小新电脑怎么换成Win7系统?
前提:我们需要有一张系统光盘、或者U盘启动工具
具体安装步骤如下:
1、重启计算机,重启过程中不断的按笔记本键盘上?Fn键+?F2?键,直到出现蓝白色的bios界面;
2、使用方向键左右键移动至?EXIT?项上,然后使用方向键上下键选中?OS
Optimized
Defaults?项按下回车键,在弹出的选项中选中?Others?;然后选定?Load
Default
Setting?项按下回车键,选择?yes?回车,最后按下?FN+F10?,等待弹出?yes?、?no?的选项框直接按下回车键;
3、电脑重新,不断的按笔记本键盘上?Fn键+?F2?键,选择?Boot?项,选择下面的?Boot
Mode?项,按下回车键,选择?Legacy
Support?项;选择?Boot
Priority?项按下回车键,选择?Legacy
First?回车确认,最后按下?FN+F10?,等待弹出?yes?、?no?的选项框的时候直接按下回车键;
4、电脑重启,不断的按?FN+F12?呼出引导启动选项界面,选择光盘或者U盘启动媒介进行系统安装即可。
U盘重装Windows10系统需要准备的工具:
1.U盘一个,大于4G
2.装机吧一键重装系统软件,官网下载地址:具体步骤:
一、制作U盘启动盘并下载系统镜像
1.把U盘插到电脑USB接口,运行装机吧一键重装系统软件,切换到U盘启动——点击U盘模式。
2.勾选你的U盘点击一键制作启动U盘,选择UEFI/BIOS双启动
3.PE选择高级版,版本的说明大家可以点击查看说明。
4.大家看情况选择格式化丢失数据还是不丢失。
5.这个点击下载需要安装的系统镜像文件,我们是重装Win10系统,点击勾选Win10系统后点击下载系统且制作U盘。
6.开始下载PE镜像及选择的Win10系统安装镜像文件,耐心等待即可。
7.下载完成后开始制作U盘启动盘,不用我们手动操作,等待它自动完成后即可,如图制作完成。
二、重启电脑进入BIOS重装系统
1.重启电脑在开机时不停地按快捷键,在调出来的界面选择USB的选项,(有些没有写USB)就是你的U盘。进入到PE选择界面选02进入PE系统。一键U盘启动快捷键可以在U盘启动盘制作工具里面查询,或者在电脑开机时屏幕下方会出现短暂的按键提示,带boot对应的按键既是启动快捷键。
2.进入到PE系统桌面后会自动弹出PE装机工具,这里勾选需要装的Win10系统,目标分区选择你的系统盘(一般为C盘),之后点击安装系统。
3.进入系统的安装过程,这里不用操作,耐心等待完成后重启电脑即可进入下一步的安装。
4.上面的步骤完成后重启电脑,进入最后的系统与驱动安装过程,这个步骤不用我们操作,只需要耐心等待系统部署完成后进入到系统桌面即可。
声明:本站所有文章资源内容,如无特殊说明或标注,均为采集网络资源。如若本站内容侵犯了原著者的合法权益,可联系本站删除。