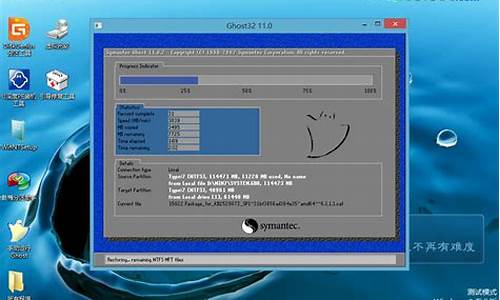ghost导入_ghost导出电脑系统文件
1.如何使用一键GHOST安装系统 一键GHOST备份及还原系统
2.vmware虚拟化的系统怎么导出
3.如何用ghost将系统恢复到新硬盘
4.一键Ghost备份完了之后怎么做呢?需要导出文件吗?那个文件在哪里呢?哎,小白一个,想自己重装系统
5.ghost手动备份系统步骤
6.如何用ghost备份C盘生成镜像?
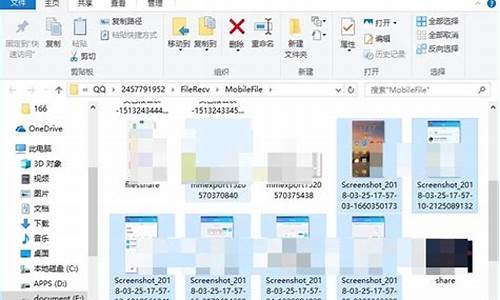
1、从网上下载“DiskGenius3.4.2",打开文件夹,双击“DiskGenius.exe”,打开“DiskGenius3.4.2"窗口。
、在DiskGenius3.4.2"窗口-工具-选用“搜索已丢失的分区(重建分区表)”。
3、在搜索分区对话框中:搜索范围-选整个硬盘;搜索方式-选高级方式;高级方选项-选按柱面和检查时包含引导扇区的备份扇区,点击“开始搜索”按钮。
4、首先搜索到的是还原后的C分区,选”忽略”,继续搜,搜到一个分区,点右窗格左上角的“分区参数”,查看分区容量,点“浏览文件”,查看分区中的文件,确定是你丢失的分区,点保留,继续搜索丢失的其它分区,直搜索完毕。
5、分区全找到了,点菜单“硬盘”下的“保存分区表”。
6、打开我的电脑,可以看到重新找回分区和文件。
详细过程:打开“DiskGenius3.2.4.2"文件夹,双击带?号的“help.chn”自带的帮助文件,展开“硬盘操作”,查看“搜索已丢失的分区(重建分区表)”,看全部操作过程。
如何使用一键GHOST安装系统 一键GHOST备份及还原系统
ghost做备份时有2g文件大小的限制,据说是因为过去fat32格式下最大文件是2g,如果备份文件大于2g,则版本低的ghost会提示进行备份,而高版本的ghost会自动进行编号,扩展名是.ghs,而第一个ghost文件的扩展名是.gho,恢复时高版本ghost会自动找到.ghs文件。
vmware虚拟化的系统怎么导出
想要使用GHOST一键还原自然需要有相关工具,网上有各种各样类别的一键还原工具,用户可以根据自己的喜好进行选择,下载完成后就可以开始安装了,安装过程大约耗时一分钟,由于过程简单小编就不在详细的叙述了。
使用一键还原之前我们需要备份操作系统(当然如果你有镜像文件的话可以略过此步骤),点击备份按钮,此时电脑会重新启动以来完成备份的操作,备份的时间可能有点长,大概十几分钟到二十分钟左右,请耐心等待。
完成备份之后我们就可以来进行一键还原操作了。此时我们再次打开一键还原软件,我们可以看到一键还原按钮已经从灰色变成了可选择状态,用户只需一点便可完成还原系统的操作,当然这不是我们今天讲解的重点,我们今天主要是使用GHOST进行一键还原。
我们进行GHOST一键还原之前还需要导出备份的镜像文件(小编这个一键还原工具需要此项操作步骤,如果你的工具可以指定备份文件路径或者知道备份的路径此步骤可以略过),打开工具点击导出,指定文件夹,然后点击确定即可。
我们重启电脑,选择一键GHOST(当你在软件面板选择GHOST的时候一样会让你重新启动电脑),然后一路Enter键,我们便会来到一键GHOST主菜单,我们选择GHOST11.2(不同版本的一键还原工具GHOST版本可能不一样),进入到GHOST操作界面。
我们把光标移动到local选项,点击Enter进入,然后选择Partition选项,点击Enter。之后选择From Image选项即可进入GHO文件选择界面。如果不能使用鼠标操作,我们可以使用键盘进行选择确认,具体操作如下图所示。
我们选择刚才备份GHO文件的目录,里面的盘符信息有时候可能会跟我们平时使用的盘符名称有所不同,例如原来的F盘,到了这里可能变成了E盘,我们进行选择的时候一定要注意查看是否是你想要选择的那个盘符。
完成选择之后一路Enter键便可以完成了一键还原了,是不是很简单呀。当然默认选择的安装目录是C盘,如果你想安装系统的文件不是C盘的话,还需要进行磁盘的选择,在还原系统之前确保已经对资料进行了备份。
如何用ghost将系统恢复到新硬盘
方法一:在虚拟机上查看虚拟机的系统文件位置,然后将这个文件导出即可。
方法二:在vmware虚拟化的系统运行GHOST,然后备份虚拟机的系统,然后通过共享文件夹导出备份的虚拟机的系统即可。
一键Ghost备份完了之后怎么做呢?需要导出文件吗?那个文件在哪里呢?哎,小白一个,想自己重装系统
具体解决方法如下:
一、重新启动系统进入ghost,单击local→disk→from
image→ok,在出现的destination
drive
details界面中,按tab键将光标移动到new
size下面的数字栏中,输入数字将上面的容量调整为原先的c盘容量(如果不记得c盘原来的分区大小,可以自行设置为比gho镜像文件稍大一点的数值,比如设多2gb至5gb左右),然后单击ok将ghost镜像恢复到硬盘。
二、恢复完成后,重新启动计算机进入系统
三、双击压缩包里的diskgenius.exe启动disk
genius,如果你最近备份有硬盘分区表,就使用disk
genius恢复硬盘分区表,这样就能恢复硬盘分区。如果没有备份分区表,就单击硬盘菜单→搜索已丢失分区(重建分区表)打开搜索丢失分区对话框,单击开始搜索按钮,稍等一会儿,disk
genius就会扫描到丢失的扩展分区,并发现扩展分区中的d、e、f盘,你按照上面的提示进行操作,重新启动计算机后即可恢复正常。
提示:如果你误删了分区,或者磁盘分区不见了,千万不要对硬盘进行任何写入操作。及时使用disk
genius按照上述的方法搜索丢失的分区,一般按扇区搜索,就能很快找回来了。
ghost手动备份系统步骤
建议使用MAXDOS一键搞定。
建议先将有用的资料全部移动到D盘或者U盘里,再备份系统,备份系统是可以以后恢复为现在而已,最后,可以在网上下载系统,然后,用下载包中的“硬盘安装”器,又是一键搞定,无须任何设置。
具体安装也可以在我百度空间有图文介绍。
如何用ghost备份C盘生成镜像?
操作方法如下:
1、以戴尔笔记本为例,启动电脑按F12进入BIOS设置选择红色方框中的BOOT的选项,如下图所示:
2、然后选择红色方框中的CD-ROM Drive功能,如下图所示:
3、按F10键选择红色方框中的YES,如下图所示:
4、接下来电脑重启,点击选择红色方框中的安装系统到硬盘第一分区,如下图所示:
5、最后等待系统备份即可,如下图所示:
备份C盘系统文件需要在一键GHOST软件中操作。
一键GHOST备份系统步骤如下所示:
1、点击系统开始图标,进入系统开始菜单。
2、在系统开始菜单中点击打开一键GHOST程序。
3、在一键GHOST程序中选择一键备份系统。
4、点击备份,即可开始备份C盘系统文件。
5、如图所示,即是备份好的系统文件。
声明:本站所有文章资源内容,如无特殊说明或标注,均为采集网络资源。如若本站内容侵犯了原著者的合法权益,可联系本站删除。