电脑系统如何转换模式,怎么转换成电脑模式
1.我家电脑主机上有个东西叫模式切换,有三种:Turbo、Auto和cool,什么意思?
2.笔记本电脑如何关闭平板模式
3.电脑系统安装后,由IDE模式变为SATA模式,如何操作?
4.Win8 怎么进入安全模式或系统高级启动选项
5.BIOS怎么开启UEFI模式|电脑设置UEFI启动的方法
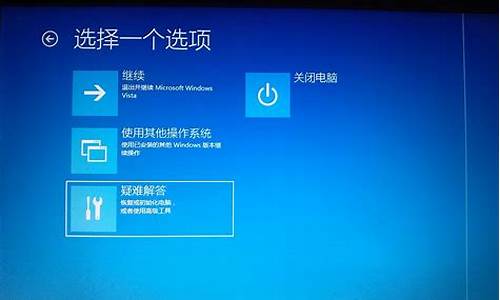
1、电脑开机,或者关机重启电脑就会进入正常模式。
2、开机之后一直按F8,即可进入安全模式的选择界面,选择安全模式,按enter确定即可进入,也可以在该界面选择正常启动,如下图
3、安全模式:安全模式是Windows操作系统中的一种特殊模式,经常使用电脑的朋友肯定不会感到陌生,在安全模式下用户可以轻松地修复系统的一些错误,起到事半功倍的效果。安全模式的工作原理是在不加载第三方设备驱动程序的情况下启动电脑,使电脑运行在系统最小模式,这样用户就可以方便地检测与修复计算机系统的错误。
我家电脑主机上有个东西叫模式切换,有三种:Turbo、Auto和cool,什么意思?
既然知道了,那就在BIOS中找呀,不同的电脑菜单各异!
UEFI引导系统:
①UEFI引导的流程是开机初始化UEFI,然后,直接引导操作系统,进入系统。和传统的BIOS引导相比,UEFI引导少了一道BIOS自检的过程,所以开机就会更快一些,这也成为了电脑的新宠。
②比如,新电脑默认是UEFI引导,如果需要使用u盘PE系统,有可能会不认u盘,此时一点要做些调整。插好已经制作过的u盘PE系统,开机快速(慢了就会直接读取硬盘)按F12键,进入设置界面。下图是各品牌机或者主板进入BIOS启动设置的键值(仅供参考)。
③进入设置主界面(不同主板菜单各异),继续点击Boot(引导)菜单,Boot?mode(引导模式)右边的就是当前的引导模式,这里默认的是UEFI引导。
④选中该项回车,打开设置项之后,这里有两个选项:UEFI?和?Legacy(使用上下键选中),引导模式选择Legacy。
⑤点击OK,确认修改为Legacy引导模式。
⑥提示询问是否现在重启电脑?点击?yes?即可重启电脑,就会显示启动菜单。
⑦进入正常的BIOS界面,相信很多熟悉BIOS的老用户就如释重负,第一项(HDD)为硬盘启动,第二项(USB)为u盘启动,第三项(Network)为网络启动。
⑧设置好u盘启动(USB),重启电脑就会认已经制作好的u盘PE系统了。接下来都是图形界面,又有中文说明,不必赘述了吧。
⑨但是,因为早期出品的?Windows?7?操作系统还没见过UEFI引导系统,所以它并不支持GPT?Boot?on?UEFI引导(适合Windows?8?操作系统),并且MBR与GPT之间是不兼容的,如果要安装Windows7操作系统,必须将磁盘转换为MBR引导。现在u盘PE系统中都有这类维护工具。
⑩注意:转换磁盘格式需要清空磁盘中的所有分区和数据,所以在操作之前,一定要保存好磁盘中所有重要数据。进入Windows7安装界面之后,也可以不使用维护工具,使用命令转换磁盘引导模式:按Shift?+?F10组合键,打开命令提示符。输入:Diskpart?按回车,进入操作界面。
输入:list?disk?按回车执行命令,可以查看磁盘的相关信息。此时要注意查看磁盘的容量大小来判断、选择。下图中465GB的Disk?0是硬盘,3852MB的Disk?1是用于Win7安装的U盘(别选错了!)。虚拟机安装 输入:select?disk?0?按回车,选择disk?0为当前操作的磁盘。输入:Clean?按回车,清空当前磁盘分区。输入:convert?mbr?按回车,将硬盘引导模式转换为MBR分区。至此,安装Windows7操作系统就没有引导异常的问题了。操作完成之后,关闭此命令提示符窗口,继续按照正常的方法安装Windows?7系统即可。笔记本电脑如何关闭平板模式
这三个电脑机箱面板的按键,是用来调节电脑CPU运行状态,达到改变主机速度的功能,通常有三种状态:Turbo(高性能模式)、Auto(均衡模式)、Cool(静音模式)。
1、Turbo档
此模式是高性能模式,CPU性能将最大化。经过lenovo独有的turbo技术,整体性能将比普通CPU高出5%左右。BIOS启动速度,OS启动速度,给用户最快的启动体验。
2、Auto档
这个模式是平衡模式。CPU性能将根据系统运行程序的大小自动调整。BIOS启动速度将正常,OS启动仍将加速。总的开机速度将略低于涡轮模式。
3、Cool档
此模式为静默模式,CPU性能将大大降低,以保持最低功耗,风扇转速也将降低,BIOS启动速度将变为正常启动,操作系统启动仍将加快。总开机速度将略低于涡轮模式。
扩展资料:
模式转换操作要求
1、在windows操作系统下,正确安装模式转换软件。模式转换软件的每种型号名称不同,通常列在“从官方网站下载的随机软件”中。名称如:模式转换、模式开关、litmodeswitch、FSC驱动程序、quankii等。
2、在Windows操作系统的启动项中,软件将配置一个启动项。该项必须保证正常运行,防止被优化软件屏蔽,导致功能失效等。
联想电脑官网-联想台式机模式转换功能介绍
电脑系统安装后,由IDE模式变为SATA模式,如何操作?
步骤:
1、首先,我们左击电脑左下角的微软 开始 按钮;
2、弹出的界面,我们点击设置;
3、弹出的界面,我们点击系统;
4、弹出的界面,我们下滑左边的界面,找到桌平板模式,然后点击打开它;
5、之后,我们点击当我登录时,下方的那个下拉箭头;
6、我们选择使用自动调整适当模式或桌面模式;
7、这样就设置好桌面模式了,当我们开机启动时,进入的就是电脑桌面模式了;
Win8 怎么进入安全模式或系统高级启动选项
bios中关闭raid.
一、BIOS设置部分
由于各家主板的BIOS不尽相同,但是设置原理都是基本一致的,在此只介绍几种比较典型的BIOS设置,相信读者都能够根据自己主板BIOS的实际情况参考本文解决问题。
1.南桥为ICH5/ICH5R的主板
先以华硕的P4C800为例,这款主板芯片组为i865PE,南桥为ICH5/ICH5R。进到BIOS后,选择Main下的IDE Configuration Menu,在Onboard IDE Operate Mode下面可以选择两种IDE操作模式:兼容模式和增强模式(Compatible Mode和Enhanced Mode)。其中兼容模式Compatible Mode,可以理解为把SATA硬盘端口映射到并口IDE通道的相应端口,当你选择这种模式时在下面的IDE Port Settings中会有三个选项:
Primary P-ATA+S-ATA:并行IDE硬盘占据IDE0+1的主通道(Primary IDE Channel),串行SATA硬盘占据IDE2+3的从通道(Secondary IDE Channel)。也就是说这时主板上的第二个并行IDE接口对应的端口不可用。
Secondary P-ATA+S-ATA:与上面正相反,此时主板第一个并行IDE接口(Primary P-ATA)上对应的端口不可用,因为给SATA硬盘占用了。
P-ATA Ports Only:屏蔽了串行SATA硬盘接口,只能使用并行接口设备。
注:前两种模式中,主板上的SATA1接口自动对应IDE通道中的主盘位置,SATA2接口自动对应IDE通道中的从盘位置。
当选择模式为增强模式Enhanced Mode时,其下的端口设置的字样变为Enhanced Mode Supports On,其中也有三个选项:
P-ATA+S-ATA:并行和串行硬盘并存模式,此时SATA和PATA通道都相互独立互不干扰,理论上4个P-ATA和2个S-ATA可同时接6个设备,实际上得根据不同主板而定,有的南桥芯片就只支持4个ATA设备。此时SATA1口硬盘对应Third IDE Master(第三IDE通道主盘),SATA2口硬盘对应Fourth IDE Master(第四IDE通道主盘)。
S-ATA:串行硬盘增强模式,此时理论上支持4个串行硬盘,但还得看主板的支持情况(如果是ICH5R芯片组如P4P800,想组RAID模式,则必须要选择此项,并将Configure S-ATA as RAID项设为Yes,S-ATA BOOTROM项设为Enable,设置后BIOS自动检测的时候按“Ctrl+I”进行RAID设置)。
P-ATA:其实还是一种映射模式,SATA硬盘占据的是第一个IDE通道,SATA1口对应第一个通道的主盘,SATA2口对应第一个通道的从盘。
当你使用的是Win98/Win NT/Win2000/MS-DOS等传统的操作系统时,由于它们只支持4个IDE设备,所以请选择兼容模式Compatible Mode,并根据你的实际硬盘数量和位置选择IDE Port Settings中的对应选项;当你使用的是WinXP/Win2003等新型的操作系统时,可以选择增强模式Enhanced Mode来支持更多的设备。当然如果你安装Win98+Win XP双系统的话,也只好选择Compatible Mode了。另外,有的主板BIOS有BUG,致使在单个SATA硬盘上安装Windows 98SE系统时不能正确安装SATA硬盘(如:华擎P4VT8),只需要升级BIOS版本到最新版就可以解决了。
注:虽然SATA硬盘本身并没有主从之分,但是如果使用了端口映射的模式,当你想要并行硬盘和串行硬盘共存时,还是得注意硬盘所占的位置不要冲突了,而且启动顺序也需要在BIOS中根据实际情况进行相应调整。
下面以GA-8KNXP Ultra为例,简要说一下技嘉主板的BIOS中SATA的设置:
这款主板的芯片组是i875P,南桥为ICH5R,其SATA部分的设置选项在Main主菜单下的Integrated Peripherals(整合周边设备)里,其设置功能详见下表(只列出了有关SATA硬盘设置的部分):
2.南桥为VIA的VT8237的主板
相对于ICH5/ICH5R芯片组,VT8237的SATA设置部分就简单得多了。下面以硕泰克的SL-KT600系列为例,其SATA部分的设置选项也是在Main主菜单下的Integrated Peripherals(整合周边设备)里:
Onboard PATA IDE(主板内建并行IDE口设定)
此项设定允许用户配置主板内建并行IDE口功能。
Disabled:关闭主板的并行IDE口功能。
Enabled:允许使用并行IDE口功能(预设值)。
Onboard IDES operate mode(主板内建IDE优先设定)
PATA is Pri IDE:PATA口上的设备优先(预设值)。
SATA is Pri IDE:SATA口上的设备优先。
Onboard SATA- IDE(主板内建SATA口功能设定)
Disabled:关闭主板上SATA口。
SATA:主板上SATA口当做一般的SATA口使用。
RAID:主板上SATA口上的硬盘可以建立磁盘阵列(预设值)。
这里你只需要根据实际情况调整一下串、并行口的优先级就可以正常使用SATA硬盘了。(通过上面的选项能看出,在这里S-ATA硬盘还是可以理解为映射到P-ATA端口上来识别的。)
注:RAID的组建还需要在开机时按“Tab”键进入VIA科技RAID控制器的BIOS设置画面另行设置,请参见相关的说明手册。
2.南桥为VIA的VT8237的主板
相对于ICH5/ICH5R芯片组,VT8237的SATA设置部分就简单得多了。下面以硕泰克的SL-KT600系列为例,其SATA部分的设置选项也是在Main主菜单下的Integrated Peripherals(整合周边设备)里:
Onboard PATA IDE(主板内建并行IDE口设定)
此项设定允许用户配置主板内建并行IDE口功能。
Disabled:关闭主板的并行IDE口功能。
Enabled:允许使用并行IDE口功能(预设值)。
Onboard IDES operate mode(主板内建IDE优先设定)
PATA is Pri IDE:PATA口上的设备优先(预设值)。
SATA is Pri IDE:SATA口上的设备优先。
Onboard SATA- IDE(主板内建SATA口功能设定)
Disabled:关闭主板上SATA口。
SATA:主板上SATA口当做一般的SATA口使用。
RAID:主板上SATA口上的硬盘可以建立磁盘阵列(预设值)。
这里你只需要根据实际情况调整一下串、并行口的优先级就可以正常使用SATA硬盘了。(通过上面的选项能看出,在这里S-ATA硬盘还是可以理解为映射到P-ATA端口上来识别的。)
注:RAID的组建还需要在开机时按“Tab”键进入VIA科技RAID控制器的BIOS设置画面另行设置,请参见相关的说明手册。
2.南桥为VIA的VT8237的主板
相对于ICH5/ICH5R芯片组,VT8237的SATA设置部分就简单得多了。下面以硕泰克的SL-KT600系列为例,其SATA部分的设置选项也是在Main主菜单下的Integrated Peripherals(整合周边设备)里:
Onboard PATA IDE(主板内建并行IDE口设定)
此项设定允许用户配置主板内建并行IDE口功能。
Disabled:关闭主板的并行IDE口功能。
Enabled:允许使用并行IDE口功能(预设值)。
Onboard IDES operate mode(主板内建IDE优先设定)
PATA is Pri IDE:PATA口上的设备优先(预设值)。
SATA is Pri IDE:SATA口上的设备优先。
Onboard SATA- IDE(主板内建SATA口功能设定)
Disabled:关闭主板上SATA口。
SATA:主板上SATA口当做一般的SATA口使用。
RAID:主板上SATA口上的硬盘可以建立磁盘阵列(预设值)。
这里你只需要根据实际情况调整一下串、并行口的优先级就可以正常使用SATA硬盘了。(通过上面的选项能看出,在这里S-ATA硬盘还是可以理解为映射到P-ATA端口上来识别的。)
注:RAID的组建还需要在开机时按“Tab”键进入VIA科技RAID控制器的BIOS设置画面另行设置,请参见相关的说明手册。
二、SATA硬盘的分区
现在一般都是用Win98/Me启动程序启动后用FDISK、DM、PQ等工具来对硬盘进行分区的。那么只要在BIOS中设置正确并能在启动后识别出SATA硬盘,这时SATA硬盘的分区就和传统的并口硬盘的分区方法完全一样了。
如果你用的是Win2000/XP/2003等启动光盘来启动并分区的,如果你的SATA硬盘不能识别,那么需要在屏幕提示“Press F6 if you need to install a third party SCSI or RAID driver...”时按F6,用软驱加载驱动程序,当硬盘被正确识别后就和传统的并口硬盘分区方法完全一样了。
注:有些主板不附带驱动软盘(如华擎K7S8XE+,采用SiS748+SiS964芯片组),并且其驱动程序并不能直接从光盘目录下拷贝到软驱,而是要用主板光碟启动时安装制作的,请仔细阅读主板说明手册。
三、操作系统的安装
1.Win98/Me
不论你使用的是什么芯片组,只要在BIOS中设置正确并让主板识别出S-ATA硬盘,那么就可以正常地安装使用了。(注:当然还得注意,Win98/Me等系统最大只能支持4个设备。)
2.Win2000/XP/2003等NT核心的系统
这里由于ICH5不需要加载RAID模块,所以直接安装就可(其实就是将S-ATA映射到P-ATA端口使用,自然就和并口硬盘一样了)。而ICH5R南桥控制器则分两种情况,一种是在BIOS中完全屏蔽了RAID模块,那么就和ICH5的情况一样了,直接安装即可;二是开启了RAID(BIOS中默认都是开启的),则这时需要在启动时按F6用软驱加载驱动。对于VT8237理论上应与ICH5R一样,其大多数主板说明书上也指明只作为普通SATA硬盘使用时不需要加载驱动(如硕泰克的SL-KT600-R),但是实际上不论使不使用RAID功能都需要加载驱动。由于笔者接触的产品有限,不知是否都是如此,还请读者自行尝试。
注:目前除南桥自带的S-ATA控制器以外,其它的S-ATA控制器基本都需要外加驱动,有些主板除了本身南桥支持S-ATA外,还板载Promise等第三方的S-ATA及RAID控制器,请注意区分。
四、操作系统下驱动的安装
当安装完操作系统,还需要进一步安装对应的驱动程序。
1.ICH5只需要加载Intel提供的INF驱动。
2.ICH5R除了INF驱动,还要加载IAA3.0或以上版本驱动。
3.VT8237需要安装VIA Hyperion 4-IN-1补丁。
如果你还使用有并行硬盘的话,最好慎用VIA独立发布的VIA IDE Miniport Driver驱动程序,很可能会使并行硬盘的突发传输速率下降,但对串行硬盘性能无甚影响。
注:如果你使用的是第三方SATA控制芯片和RAID模块,那么你还需要添加相应的驱动程序。
总结
通过上文可看出,S-ATA硬盘的使用关键在于正确设置BIOS中的识别方式,而由于各家主板厂商的BIOS菜单都不相同以及主板手册的语焉不详,才造成了S-ATA硬盘在使用中的种种问题。由于研发能力的不同,要想让主板厂商把这部分统一起来,现阶段是不现实的,所以笔者仅希望读者能够通过参考本文,根据自己的实际情况来举一反三地解决问题。
祝愿所有使用SATA硬盘的朋友都能够明明白白地使用好自己的SATA硬盘。
这款主板的芯片组是i875P,南桥为ICH5R,其SATA部分的设置选项在Main主菜单下的Integrated Peripherals(整合周边设备)里,其设置功能详见下表(只列出了有关SATA硬盘设置的部分
BIOS怎么开启UEFI模式|电脑设置UEFI启动的方法
点选"设定(Settings)".
点选"更改电脑设置(Change PC settings)".
选择左侧"常规(General)"选项,页面下拉并选择"高级启动(Advanced startup)".
点选"立即重新启动(Restart now)".
点选"疑难解答(Troubleshoot)".
点选"高级选项(Advanced options)".
点选"启动设置(Startup Settings)".
点选"重新启动(Restart)".
使用数字键或功能键F1~F9,选择要进入的模式.
安全模式可以选择以下三项.
(4) 安全模式
(5) 安全模式 (含网络功能)
(6) 安全模式 (含命令提示字符)
以下为进入(4) 安全模式的画面
随着技术的不断发展,新的电脑主板大多支持UEFI引导模式,预装win8和win10系统新机型都是采用UEFI启动模式,win8和win10系统在UEFI模式下能够发挥最大的性能,那么BIOS怎么开启UEFI模式呢?下面小编就跟大家介绍电脑设置UEFI启动的方法。
:
如何用u盘重装win10电脑系统
一、操作准备:
1、主板支持UEFI:怎么看主板是否支持UEFI模式
2、UEFI模式下硬盘需为GPT,否则无法安装系统,硬盘GPT和MBR转换方法
注:不管是不是uefi启动,都要禁用Secureboot,否则无法识别启动盘,然后启动模式bootmode选择带有UEFI或Both的表示可以识别uefi启动盘
如果你的BIOS里有这些选项请设置如下:
SecureBoot设置为Disabled禁用启动安全检查,这个最重要
OSOptimized设置为Others或Disabled系统类型设置
CSM(CompatibilitySupportModule)Support设置为Yes或Enabled
UEFI/LegacyBoot选项选择成Both
UEFI/LegacyBootPriority选择成UEFIFirst
二、开启主板UEFI模式的方法
1、笔记本开机按F2,台式机按Del进入BIOS,不同品牌电脑开机进BIOS界面方法;
2、切换到Boot,选择UEFIBoot回车设置为Enabled,比如联想Y480;
3、thinkpad笔记本则在Startup下,把UEFI/LegacyBoot设置为UEFIOnly;
4、神舟笔记本在Boot下把Bootmodeselect设置为UEFI;
5、在下面的BIOS下,把BootType设置为UEFIBootType;
6、华硕笔记本win8/win10机型没有uefi选项,LaunchCSM默认是Disabled,并开启SecureBoot,开启Secureboot就不能识别启动盘,包括uefi启动盘,所以要禁用SecureBoot,CSM开启时表示Legacy模式,关闭时表示UEFI模式;
7、完成设置之后需按F10保存修改。
以上就是电脑设置BIOS支持UEFI启动模式的方法,如果需要开启UEFI的用户可以参照上述的方法进行设置。
声明:本站所有文章资源内容,如无特殊说明或标注,均为采集网络资源。如若本站内容侵犯了原著者的合法权益,可联系本站删除。












