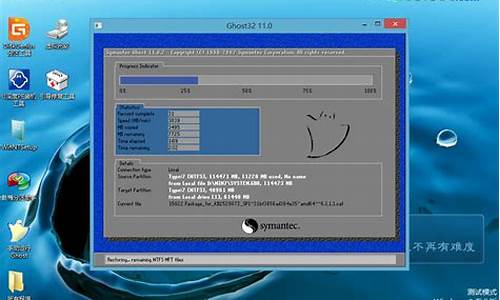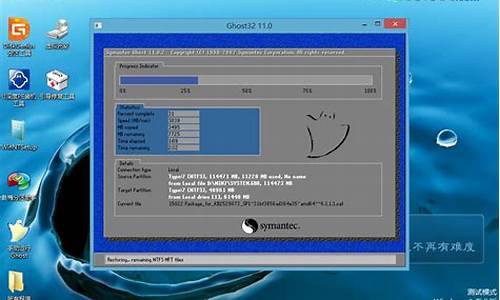重装系统一直出现ctrl+alt+del,重新装电脑系统显示t1
1.神舟精盾U47T1怎么装win10系统|神舟精盾U47T1用u盘重装win10系统教程
2.机械师T90-T1C怎么装win10系统|机械师T90-T1C用u盘重装win10系统教程
3.t1飞跃普及版导入不进去,显示为为为安装此程序
4.有没有大神详解一下t1如何装系统
5.机械师t58-t1x重装系统如图一样出现这个蓝色界面,一直进不到安装界面,怎么解决?

1. 计算机启动后,出现联想硬盘保护系统的安装界面:
下次安装:确认后,联想硬盘保护系统将被关闭,计算机再次开机时会再出现该安装界面。
立即安装: 包括重新分区安装、保留系统安装和网络安装
按『Enter』键继续,出现黑色屏幕,请不要重启,完成后出现安装界面:
网络安装:接收端计算机通过网络复制的方式,接收发射端计算机的数据,安装硬盘保护系统。
如需进行网络安装请按以下步骤操作: ( 第一次安装) 在使用网络安装前,请先使用单机安装方法安装好一台计算机 (安装联想硬盘保护系统、 操作系统和 应用软件) ,以这台计算机为发射端,向接收端计算机传输数据,完成对大批量计算机的安装。
保留系统安装:保留硬盘所有的分区及分区内的所有数据。
"保留系统安装"会将硬盘上的分区及硬盘数据都保留下来。按界面提示确认,重新启动计算机后,联想硬盘保护系统已安装在您的计算机上。
如使用"保留系统安装"的方式时,请先确定当前硬盘上现有的分区是使用FDISK划分的,如使用的是其它分区工具或硬盘保护 系统分区,联想硬盘保护系统会提示出错。
重新分区安装:删除硬盘的资料及分区,用联想硬盘保护系统重新分区,用于安装多个 操作系统或变更原 硬盘分区状况。
选择"重新分区安装"后,会出现分区界面。
属性 ( 启动盘/ 数据盘 ):
启动盘设置 ( 在属性栏中进行设置) :
T1:立即复原型 启动盘,用来安装 操作系统。该类 启动盘可实现瞬间复原,需占用7MB~1004MB的暂存区空间,默认值为1004MB。
T2: 备份复原型 启动盘,用来安装 操作系统。该类 启动盘在建立时会自动规划一块与该分区容量相同的暂存区空间作为备分分区。其操作方法为先 备份(Ctrl+B),在需要的时候复原(Ctrl+R)。
T3:不复原型 启动盘,用来安装 操作系统,此类型 启动盘不具备复原功能。不需要暂存区空间。
数据盘设置 ( 在属性栏中进行设置) :
TS:共享数据盘,该类盘符用来存放数据,如果分区格式兼容,它的数据可以被不同的 启动盘共同使用。
TP:专属数据盘,该类盘符用来存放数据,在分区格式兼容下,只有名称与某一个 启动盘名称保持一致时,才能在该 启动盘下使用,其它 启动盘不能使用。
在创建TI 和T2 型 启动盘时硬盘保护系统均会自动建立相应的暂存区,此暂存区起到记录 启动盘修改状况以及 备份 启动盘数据的作用。一般情况下请不要修改默认设置。
磁盘名称:
计算机启动后,显示在联想硬盘保护系统 启动盘选择界面的名称。
数据盘的名称不显示在联想硬盘保护系统 启动盘选择界面。
容量:
该分区容量的大小,只有在第一次安装或重新分区时才可以更改。
文件系统:
启动盘和数据盘分区格式,如FAT32、NTFS等。硬盘保护系统可以根据您的选择进行自动格式化FAT16、FAT32、NTFS 分区。
复原方式:
立即复原型 启动盘:
不使用:关闭快速还原 启动盘的还原功能。
每次复原:每次开机时,系统会立即复原。
手动复原: 每次进入 启动盘后对硬盘的更改操作均会暂时保留,直到下一次以安装 软件模式或使用『CTRL +R』输入管理员密码进入系统时才会复原。
每天复原:每日第一次开机时,系统会自动复原。
每周复原:每周第一次开机时,系统会自动复原。
每月复原:每月第一次开机时,系统会自动复原。
每周日~六复原:每周日 (~六) 第一次开机时,系统会自动复原。
每月1~31日复原:每月1 (~31)日第一次开机时,系统会自动复原。
备份复原型 启动盘:
不使用:关闭 备份还原 启动盘的还原功能。
每次复原:每次开机时,系统会进行复原。
手动复原: 每次进入 启动盘后对硬盘的更改操作均会暂时保留,到下一次以安装 软件模式或输入管理员密码进入系统时才会复原。
每天复原:每日第一次开机时,系统会自动复原。
每周复原:每周第一次开机时,系统会自动复原。
每月复原:每月第一次开机时,系统会自动复原。
每周日~六复原:每周日 (~六) 第一次开机时,系统会自动复原。
每月1~31 日复原:每月1 (~31) 日第一次开机时,系统会自动复原。
不复原 启动盘:该类型的 启动盘不具备复原的功能, 启动盘内的数据不受到保护。
共享数据盘: (自动清除:在开机时自动清除数据盘分区内的所有资料,目前支持FAT16、FAT32 和NTFS 文件系统)。
不使用:关闭共享数据盘的自动清除功能。
每次自动清除:每次开机时,系统会自动清除。
每天自动清除:每日的第一次开机时,系统会自动清除。
每周自动清除:每周的第一次开机时,系统会自动清除。
每月自动清除:每月的第一次开机时,系统会自动清除。
每周日~六复原:每周日 (~六) 第一次开机时,系统会自动清除。
每月1~31 日复原:每月 (1~31) 日第一次开机时,系统会自动清除。
专属数据盘:( 自动清除:在开机时自动清除数据盘分区内的所有资料,目前支持FAT16、FAT32和 NTFS文件系统)。
不使用:关闭共享数据盘的自动清除功能。
每天自动清除:每日的第一次开机时,系统会自动清除。
每周自动清除:每周的第一次开机时,系统会自动清除。
每月自动清除:每月的第一次开机时,系统会自动清除。
随 启动盘复原:保持和 启动盘一致的还原方式。
每周日~六复原:每周日 (~六) 第一次开机时,系统会自动清除。
每月1~31日复原:每月 (1~31) 日第一次开机时,系统会自动清除。
暂存区:
硬盘保护系统在进行保护时需要占用的空间,该空间在系统下为不可见,同时用户不能使用。
立即复原型:最大1004MB,最小7MB,默认值为1004MB。
备份复原型:占用一个和 启动盘同样大小的空间来做备份暂存区,使用该 启动盘时,系统会自动从硬盘剩余 容量中扣除。一个 启动盘最多管理3 个数据盘。
安装 操作系统及 应用软件保存分区,重启计算机出现联想硬盘保护系统启动盘选择界面:
立即复原型 启动盘的系统安装
A. 安装 操作系统及 应用软件
在联想硬盘保护系统启动盘选择界面按"上/ 下"方向键,选择进入要安装 操作系统的分区,按"CTRL+ENTER" (进入安装 软件模式),输入管理员密码 ( 默认值为000000)。将随机驱动 光盘放入光驱,按"Ctrl+Enter"组合键进入启动盘,用 光盘引导计算机,在屏幕上出现"Run Lenovo OS setup tool? [Y,N]?"时选择Y,您将看到联想 操作系统智能安装向导界面,请您填写必要信息并按提示插入 操作系统光盘安装 操作系统。
安装完 操作系统后,在 光驱中放入 驱动程序光盘,根据提示安装硬件驱动程序。
安装完硬件 驱动程序之后,根据提示继续安装Windows 下硬盘保护安装程序和 应用软件。
如果您是手动安装的操作系统和 驱动程序,请您仔细阅读B,以保证硬盘保护系统正常运行。
(1) 在安装操作系统、 驱动程序和 应用软件的过程中,每次重新启动计算机后,都要按"Ctrl+Enter"组合键进入启动盘。
(2) 如果您的文件系统是NTFS 格式,您将无法使用联想 操作系统智能安装向导。
(3)安装 操作系统后请您务必为本机指定一个IP地址,而不要使用 Internet协议(TCP/IP) 属性中的"自动获得IP 地址"选项,否则可能会影响硬盘保护系统自动分配IP 的功能。
B. Windows 下硬盘保护系统安装程序
Windows 系统安装完成后,请用安装 软件模式进入系统,并将驱动盘放入 驱动器中,选定并执行驱动盘中X:\OSSetup\pack\protect 目录下的『Setup.exe』程序进行安装。根据界面出现的安装选项进行所需的安装。安装完成,按「确定」后重新启动,完成整个安装程序。请您务必安装此程序,否则将无法实现硬盘保护功能。
启用自动修改IP 及ComputerName 功能 ( 建议使用)将复选框选定会安装自动修改IP 及ComputerName的程序,如需要使用自动修改IP 及ComputerName功能,请选定安装。使用此功能可以在您进行网络复制之后自动将所有接收端Windows下的IP地址修改为发射端自动分配的IP 地址。 改变SWAP 至D 盘 ( 建议使用)将 复选框选定会将 虚拟内存转移到D盘。当C盘处于保护模式时,使用此功能可减少暂存区的使用,从而提高系统运行速度。如无D盘,使用此功能将出现错误提示。建议此时D 盘处于非保护状态。
改变Outlook Express Mail 到D:\mail
将复选框选定会将Outlook Express邮件文件夹转移到D盘mail的目录之下。 当C盘处于保护模式时,使用此功能可减少暂存区的使用,并且避免您的邮件丢失。当D 盘设定为不还原模式即可保留邮件不被清除。如无D 盘,使用此功能将出现错误提示。
改变IE Forites 到D:\Forites将复选框选定会将 IE浏览器的收藏夹资料移到D盘Forites的目录之下。 当C 盘处于保护模式时,使用此功能可减少暂存区的使用。当D盘设定为不还原模式即可保留"收藏夹"中的资料不被清除。如无D 盘,使用此功能将出现错误提示。
暂存空间接近xx% 提出警告将 复选框选定会当暂存区内的数据增加到暂存区最大容量的xx%时给出提示。使用此功能可以在您的暂存区空间占满之前,给予提示,以避免 死机等不良现象的发生。在出现此提示时建议您重新启动计算机。
备份复原型 启动盘系统安装:
A. 安装 操作系统及 应用程序
在 启动盘选择界面上选择对应的启动盘,按『Enter』键直接进入,由 软盘或 光盘引导计算机开机后,安装 操作系统及应用软件。安装过程可参考立即复原型启动盘的系统安装中相对应的步骤,但此处不需要使用"Ctrl+Enter"组合键,直接按Enter 键进入即可。
B. 执行 备份
在 启动盘选择界面上,在启动盘名称上按『CTRL+B』,输入 备份密码 ( 默认值为000000) 来进行备份。
C. 系统还原:
在联想硬盘保护系统启动盘选择界面上,将光标移到该启动盘上,按下『CTRL+R』,输入密码,即可将数据还原到最后一次 备份时的状态。
不复原 启动盘系统安装
A. 安装操作系统及 应用程序:
在 启动盘选择界面,直接选择启动盘,按『Enter』进入,由 软盘或 光盘引导计算机,安装 操作系统及应用软件。安装过程可参考立即复原型启动盘的系统安装中相对应的步骤, 但此处不需要使用"Ctrl+Enter"组合键,直接按Enter 键进入即可。
支持的 操作系统为Dos、Windows98、Windows 2000 Professional、Windows XP Home、Windows XP Professional、Linux
神舟精盾U47T1怎么装win10系统|神舟精盾U47T1用u盘重装win10系统教程
您好,数据库连接失败主要看下MSSQL数据库服务器是否启动,首先在科密T1消费管理系统的图标上面单击鼠标右键选择“以管理员身份运行”,然后在弹出数据库连接失败之后的数据库配置界面,将数据库服务器手动输入为“.sqlexpress”(T1默认是LOCAL,所以导致无法连接),再创建数据库看看!
机械师T90-T1C怎么装win10系统|机械师T90-T1C用u盘重装win10系统教程
神舟精盾U47T1装win10系统步骤是怎样的?神舟精盾U47T1是一款14英寸,预装Windows10,重1.16Kg,的轻薄笔记本。处理器用英特尔酷睿i78代系列,CPU主频1.8GHz,四核心/八线程,内存容量8GB(8GB×1)DDR42666MHz,硬盘是SSD固态硬盘,1TB。搭载NVIDIeForceMX250性能级独立显卡,显存容量2GBGDDR5。这边小编跟大家分享神舟精盾U47T1用u盘重装win10系统的图文步骤。
一、准备工作
1、8G或更大容量空U盘
2、制作pe启动盘:微pe工具箱怎么制作u盘启动盘(UEFILegacy双模式)
3、win10系统下载:雨林木风ghostwin1064位免激活专业版v2019.07
二、神舟精盾U47T1笔记本U盘装win10系统步骤如下
1、制作好wepe启动盘之后,将win10系统iso镜像直接复制到U盘;
2、在神舟精盾U47T1笔记本电脑上插入pe启动盘,启动电脑过程中不停按Esc键,进入到这个界面,选择BootManager,回车,不同机型调出启动菜单的快捷键不同,如果esc不行,则在开机过程中按F7或F12;
3、在BootManager界面,选择识别到的U盘启动项,显示的U盘品牌名称,比如Teclast,Kingston,Sandisk等等,选择之后按回车键即可从U盘启动;
4、选择windowspe分辨率,默认选择第1个,也可以选择第2个指定分辨率,按回车;
5、进入到pe之后,双击桌面上的分区助手(无损),选择磁盘1,点击快速分区,如果你是多个硬盘,要选对,不要误删;
6、为神舟精盾U47T1笔记本设置分区数目、分区大小以及分区类型,卷标为系统的系统盘建议60G以上,由于选择了UEFI启动,磁盘类型要选择GPT,分区对齐到是4k对齐,2048扇区就行,也可以4096扇区,确认无误后点击开始执行;
7、分区过程很快,分区完成后,如图所示,GPT分区会有两个没有盘符的ESP和MSR,这两个分区不要去动,只需要看你分出的C、D盘等,如果盘符被占用,选择已经占用C盘的那个盘,左侧选择更改盘符,以此类推,不改也是可以的,可以根据卷标系统来判断系统盘的位置;
8、接着打开此电脑—微PE工具箱,右键点击win10系统iso镜像,选择装载,如果没有装载选项,右键—打开方式—管理器;
9、双击双击安装系统.exe,运行安装工具,选择还原分区,GHOWIMISO映像路径会自动提取到win10.gho,接着选择安装位置,一般是C盘,或者根据卷标或总大小来判断,选择之后,点击确定;
10、如果弹出这个提示,不用管,点击是,继续;
11、弹出这个对话框,选择完成后重启以及引导修复,点击是;
12、转到这个界面,执行win10系统安装部署到C盘的过程,需要等待一段时间;
13、操作完成后,10秒后会自动重启神舟精盾U47T1笔记本电脑;
14、重启过程拔出U盘,之后进入到这个界面,执行win10系统组件安装、驱动安装以及激活操作;
15、再次重启进入系统自动配置过程,也需要等待一段时间;
16、最后启动进入win10系统桌面,神舟精盾U47T1笔记本装win10系统过程结束。
以上就是神舟精盾U47T1笔记本使用U盘安装win10系统的方法,还不会重装win10系统的用户可以参考上面的教程来操作。
t1飞跃普及版导入不进去,显示为为为安装此程序
机械师T90-T1C装win10系统步骤是怎样的?机械师T90-T1C是一款15.6英寸,DOS,重2.4Kg,长度374.6mm,宽度260mm的影音本。处理器用英特尔酷睿i78代系列,CPU主频2.2GHz,六核心/十二线程,内存容量8GB(8GB×1)DDR42666MHz,1TB。搭载NVIDIeForceGTX1050性能级独立显卡,显存容量4GBGDDR5。这边小编跟大家分享机械师T90-T1C用u盘重装win10系统的图文步骤。
一、准备工作
1、8G或更大容量空U盘
2、制作uefipe启动盘:微pe工具箱怎么制作u盘启动盘(UEFILegacy双模式)
3、win10系统下载:电脑公司ghostwin1064位正式版安装盘v2019.07
二、机械师T90-T1C笔记本重装win10步骤如下
1、制作好wepe启动盘之后,将下载的win10系统iso镜像直接复制到U盘;
2、在机械师T90-T1C笔记本电脑上插入uefi启动U盘,开机启动过程中,不停按F7调出启动菜单,选择识别到的U盘启动项,带UEFI的项,按回车键即可进入U盘启动;
3、进入到pe之后,如果要执行全新安装,双击桌面上的分区助手(无损),选择磁盘1,点击快速分区;
4、给机械师T90-T1C笔记本设置分区数目、分区大小以及分区类型,卷标为系统的系统盘建议60G以上,由于选择了UEFI启动,磁盘类型要选择GPT,确认无误后点击开始执行;
5、分区完成后,GPT分区会有两个没有盘符的ESP和MSR,这两个分区不要去动。打开此电脑—微PE工具箱,右键点击win10系统iso镜像,选择装载,如果没有装载选项,右键—打开方式—管理器;
6、双击双击安装系统.exe,运行安装工具,选择还原分区,GHOWIMISO映像路径会自动提取到win10.gho,接着选择安装位置,一般是C盘,或者根据卷标或总大小来判断,选择之后,点击确定;
7、如果弹出这个提示,直接点击是,继续执行;
8、选择完成后重启以及引导修复,点击是;
9、转到这个界面,执行win10系统安装部署到C盘的过程,需要等待一段时间;
10、操作完成后,10秒后会自动重启机械师T90-T1C笔记本,重启过程拔出U盘,之后进入到这个界面,执行win10系统组件安装、驱动安装以及激活操作;
11、最后启动进入win10系统桌面,机械师T90-T1C笔记本重装win10系统过程结束。
以上就是Machenike机械师T90-T1C笔记本装win10系统的方法,如果你需要重装win10系统,可以参考上面的教程。
有没有大神详解一下t1如何装系统
t1飞跃普及版导入不进去显示为未安装此程序解决办法如下:
1、安装数据库,可以安装MSDE2000版本,打上SP4补丁。
2、安装T3软件,一直下一步即可。
3、重启电脑,开机时点击系统管理会自动创建系统数据库。
4、进入系统管理,默认用户名admin,密码空,新建自己要使用的账套。
5、点击T3图标,进入软件即可。
机械师t58-t1x重装系统如图一样出现这个蓝色界面,一直进不到安装界面,怎么解决?
楼主不用着急。我还在Win8里面装office经典之作 office2003呢。首先你得找到你的安装文件。然后,右击——属性——点击“兼容性选项卡”,在“用兼容模式运行这个程序”前面打勾,在下拉菜单中,选择WIN7(注:win8大部分都兼容WIN7的东西。)然后单击“应用”,再点击“确定”,然后再右击刚刚你的安装程序,选择“以管理员身份运行”。然后根据提示,一步一步安装,即可了、有什么不懂的,可以追问。
电脑系统问题。根据你的描述,机械师t58-t1x重装系统如图一样出现这个蓝色界面,一直进不到安装界面,
解决方法是:在第二个绿色选择6进ghost,然后选择左下角,分区,从文件到分区,选择镜像然后选择安装硬盘和盘符就好了。
声明:本站所有文章资源内容,如无特殊说明或标注,均为采集网络资源。如若本站内容侵犯了原著者的合法权益,可联系本站删除。