改造电脑系统教程,如何改装电脑系统
1.笔记本电脑做系统教程 笔记本重装系统详细教程介绍
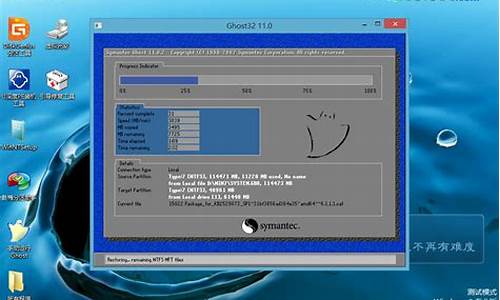
1、首先找到系统安装必备的小白系统。
2、打开准备好的小白系统,检测完成后出现选择系统界面。
到了选择系统界面后点击,安装此系统。
4、勾选需要安装的系统,然后点击下一步。
5、然后进入开始安装系统的步骤,自动下载系统和驱动相关文件。
6、经过下载成功以及系统环境部署完成后,自动进入下一步安装步骤,一般10秒后自动重启电脑开始重装系统了。
7、电脑重启后进入了开机选项界面,10秒后自动进入PE系统安装界面。
8、电脑经过多次重启后进入Win10系统界面,这样电脑重装系统就做好了。
笔记本电脑做系统教程 笔记本重装系统详细教程介绍
制作一个最新版u启动u盘启动盘,让电脑从u启动u盘启动。
1、电脑连接u启动U盘,设置U盘启动;运行u启动win8pe
2、在u启动pe一键装机工具窗口中,点击“浏览”将系统镜像添加进来,安装在C盘,确定
3、在提示框中点击“确定”随后我们就可以看到程序正在进行
4、待程序结束会有提示框,提示是否马上重启计算机?点击“是”
5、重启后电脑自动安装程序,耐心等候程序安装完成,系统便可以使用了
1、笔记本重装系统准备事项:
(1)首先备份好系统C盘上的重要资料文件(包括桌面文件、电脑文档、浏览器收藏夹)
(2)确保电脑磁盘分区至少2个以上,以及空间8G以上,用于存储系统镜像文件(针对部分新笔记本电脑的磁盘只要一个分区)
(3)准备小白系统(安装系统必备)
2、笔记本重装系统思路:
(1)首先关闭电脑运行的安全软件,然后双击打开小白系统,接着进入本地网络环境检测。
(2)等待小白系统自动检测完成后,选择我们要重装win10系统,然后点击 安装此系统。
(3)选择好系统要安装的电脑软件后,开始进入自动下载win10系统的环节,下载和安装期间不要操作电脑以及休眠、断电,会造成安装失败哦。全自动重装win10系统。
(4)接下来的步骤都是完全自动化,请勿干预电脑,电脑经过多次重启后就自动进入Win10系统,这样我们的笔记本电脑重装系统就成功啦。
声明:本站所有文章资源内容,如无特殊说明或标注,均为采集网络资源。如若本站内容侵犯了原著者的合法权益,可联系本站删除。












