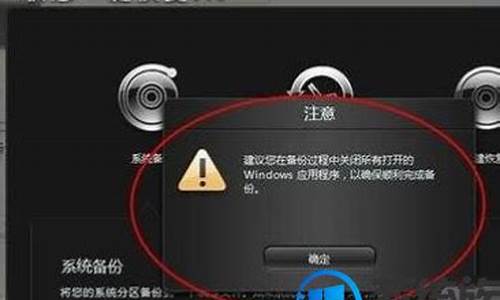win10电脑系统损坏原因_window系统损坏怎么办
1.WIN10安装一直提示由于文件损坏怎么解决
2.win10电脑开机蓝屏出现恢复错误代码0xc000000e怎么办
3.win10无法开机,且自动修复失败应该怎么办?

恢复
无法正常关闭你的电脑
在多次尝试后,你的电脑上的操作系统仍无法启动,因此需要对其进行修复。
错误代码:0xc0000001
你需要使用恢复工具,如果没有任何安装介质(口如磁盘或 USB设备),请联系你的系统管理员或电脑/设备制造商。
按F8 以指定启动设置
外接的设备写入了错误的指令,导致系统的冲突。
解决方法 1、卸载电源驱动程序。2、更新电源驱动程序。
Windows 10出现错误代码:0xc0000001的原因分析
错误代码:0xc0000001表示引导设备可能存在某些问题,或者某些引导文件已损坏。如果计算机的引导扇区发生某些问题,也可能发生这种情况。系统文件损坏或内存损坏是比较常见的原因,最近硬件软件的更改也可能是原因之一。
Windows 10出现错误代码:0xc0000001的解决方法
解决方法一:在安全模式中卸载可能有问题的软件
①、重启电脑,在启动时按住Shift+F8键,打开恢复界面。
②、依次选择界面中的高级选项>疑难解答>启动设置>重启。
③、待电脑重新启动后,进入启动设置菜单,此时选择安全模式启动。
④、在开始菜单选择设定,选择应用和功能,将近期安装的软件卸载,然后重启电脑即可。如果是新安装的软件导致的故障,此方法即可解决。
解决方法二:通过Windows 恢复环境进行启动修复
①、首先用另一台正常启动的电脑在下载Windows 10 Media Creation工具。
下载地址:s://.microsoft/en-gb/software-download/windows10
②、下载完成后,双击打开工具,同意使用协议,选择为另一台电脑创建安装介质(U盘、DVD或ISO文件)。
③、选择要使用的介质U盘(要保证C盘空间为8G,否则会提示错误。)选择
④、等待Windows 10安装文件下载,下载完成后,会把安装内容写入U盘中。
⑤、把U盘连接到目标电脑上,并从U盘启动(在BIOS设定修改开机顺序为USB盘或CD-ROM Drive)。
BIOS修改开机顺序
⑥、成功从U盘启动进入Windows 10安装界面,点击左下角的修复计算机。
⑦、进入Windows RE后,选择疑难解答>高级选项>启动修复,按照屏幕上的指示说明完成启动修复即可。
解决方法三:通过Windows 恢复环境进行系统复原
复原系统需要管理员账户,如果您没有管理员账户,请先新建一个。另外,进行系统复原,可能会导致后面的文件丢失,建议先备份重要文件。
①、参考以上方法二制作Windows 10安装盘,进入Windows 10安装界面后,选择左下角修复计算机。
②、进入Windows RE后,选择疑难解答>高级选项>系统复原,输入管理员账户密码,按照提示复原到此前正常系统即可。
提示:
担心文件丢失?系统救援创建的启动光盘/USB启动后,使用里面data transfer功能,快速转移您的重要文件,防止数据丢失。
解决方法四:进行磁盘检测,查看是否有坏道
①、将磁盘拆除,用外置硬盘盒链接到其他电脑。在别的电脑下载免费的磁盘检测工具:HDD-SCAN,打开工具对磁盘进行扫描。
扫描磁盘
②、等待扫描,查看磁盘哪里出现坏道。如果是0,63,204800的扇区出现坏道就要特别注意了。处理坏道的具体方法请参考“磁盘的坏道检查与修复”文章。检测到磁盘坏道
有坏道的部分,单独分一个区,然后隐藏起来,不使用。
错误代码:0xc0000001一般是驱动兼容的问题或系统文件异常丢失,或者系统自动更新过程中自动帮你安装了微软推荐的显卡驱动,导致兼容问题蓝屏
如果重装驱动解决不了,最终重装系统都能解决问题。
重新安装习题也要注意,首先请确保您格式化硬盘正确,请您把硬盘上的其他数据先转移掉之后把整个硬盘格式化
在bios设置为兼容模式。操作方法如下:
1、首先开机按F12或F2,每个笔记本或主板有差别。进入bios调试界面。在startup窗口,将boot选项下的uefi模式设置为legacyonly模式
2、然后再restart选项将load setup defaults 设置为disable。找到EDB(Excute Disable Bit) 这个选项,通常在security里面,把Disable改成Enabled
3、然后开机按f12,然后进入bios快速启动,然后选中usb设备就可以第一项启动。
4、使用USB启动工具,进入pe系统,重置主引导记录未果,就格式化C盘,下载ISO win10系统,重新安装系统。
WIN10安装一直提示由于文件损坏怎么解决
宕机,指操作系统无法从一个严重系统错误中恢复过来,或系统硬件层面出问题,以致系统长时间无响应,而不得不重新启动计算机的现象。最近,有windows系统用户反映,电脑在将win7系统升级到Win10后,有一些使用者常遇到应用、浏览器死的情况,该如何解决呢?下面的我给大家分享下优化方法,让我们使用Win10更加的流畅,一起来看看吧。
解决方法:
1、按下?Win+I?组合键打开Windwos 设置,点击个性化;
2、在左侧点击?颜色?;
3、在右侧找到使?开始?菜单、任务栏和操作中心透明下面的开关关闭;
4、在首页点击轻松使用;
5、在左侧点击?其他选项?,在右侧将在Windows 中播放动画的开关关闭即可。
由于以上2个选项开启后第一会占用,第二会引起不兼容,关闭后大大增加系统的稳定以及运行速度。
补充:预防死机的小技巧
1、不要在同个硬盘安装多个操作系统
2、不要一次性打开多个网页浏览
3、在关闭电脑时,不要直接按电源按钮,否则会导致文件丢失,下次使用不能正常开机导致死机
4、别让CPU、显卡超频,电脑温度过高
5、及时清理机箱内的灰尘
6、更换电脑硬件配置时,一定要插牢固
7、不要使用来历不明的软件和光盘,以免传染
8、对系统文件或重要文件,最好使用隐含属性,以免因误操作而删除或覆盖这些文件
9、在安装应用软件时,若提示是否覆盖当前文件,一定不要覆盖,通常当前的系统文件是最好的
10、在运行大型应用软件时,不要在运行状态下退出以前运行的程序,否则会引起整个Windows崩溃
相关阅读:死机宕机实例介绍
自2015年3月11日下午5点起,据苹果用户反应AppStore、Mac AppStore、iTunesStore均为宕机状态,iTunes Connect无法登陆,iBooks商店没有响应。此外,iOS和Mac的应用商店也出现了大面积瘫痪。并显示为?所有用户不可用?。此次服务中断时间长达11个小时,甚为罕见。苹果公司在一份电子邮件声明中表示,服务中断是由于内部系统错误引起的。
2014年1月21日,大量QQ用户反映,腾讯的第三方登录出现故障,不少第三方服务使用QQ都登录不上。不仅是第三方登录,QQ邮箱也无法正常使用。这次受影响范围很大,腾讯的第三方登录服务器出现了宕机。
win10电脑开机蓝屏出现恢复错误代码0xc000000e怎么办
需要进行重置系统方可解决,步骤如下:
1、点按桌面上面的Win键,然后在“开始”菜单中找到“设置”选项。
2、在“Windows设置”窗口中点击进入“更新和安全”。
3、然后点击页面左侧的“恢复”。
4、在右侧页面就能找到重置此电脑的“开始”按钮。
5、然后就会进入到“初始化这台电脑”程序中。可以选择保留还是删除所有内容初始化电脑。
6、然后点击下方的“重置”按钮,计算机就会被重置。然后问题即可解决。
win10无法开机,且自动修复失败应该怎么办?
有win10系统用户在开机的时候遇到这样一个情况,就是电脑出现了蓝屏现象,并出现恢复错误代码0xc000000e提示,该怎么办呢,下面就为大家分享一下win10电脑开机蓝屏出现恢复错误代码0xc000000e的具体解决步骤。
1、未连接或无法访问所需设备错误代码:0xc000000e
2、无法加载应用程序或操作系统,原因是所需文件丢失或包含错误错误代码:0xc000000e
二、0xc000000e错误原因分析
原因1:BCD无效
BCD是Windows重要的启动配置文件,Windows计算机的启动是通过其中的配置来完成的。通常出现0xc000000e错误的最常见原因就是BCD无效、损坏或配置错误。引发BCD失效的原因可能是磁盘写入错误、断电、引导扇区受感染等。
原因2:硬盘数据线故障
硬盘数据线会随着时间的推移逐渐老化,所以在使用了一定时间后,就会有可能出现读写错误,导致Windows计算机在启动时出现无法加载的情况。
原因3:BIOS配置不正确
如果用户最近曾修改了BIOS的设置,这就可能使新设置与硬盘驱动器之间不兼容。其中需要注意的是LegacyBIOS引导模式和UEFI引导模式设置。若操作系统是使用LegacyBIOS引导模式安装的,则只能在LegacyBIOS引导模式模式下启动操作系统,所以您在更改时需谨慎。
另一种可能是SATA控制器在BIOS中选择了错误的工作模式,SATA控制中有三种主要的工作模式:IDE、AHCI、RAID。如果您选择了错误的模式,则计算机会无法正常引导启动。
原因4:驱动程序不兼容
若计算机中安装了自定义驱动程序,就有可能导致与当前操作系统或硬件不兼容的问题。
三、修复错误0xc000000e的方法:
小编提供了以下修复步骤,大家可以使用以下方法中的一项或是多项来解决故障!
在修复前我们需要创建一个Win10安装U盘。
方法一:检查硬盘数据线连接
在开始修复前,您应先检查硬盘的数据线是否有问题。建议您先拔下所有硬盘数据线,然后再重新插入或者更换数据线,最后重启计算机。
方法二:更改BIOS设置
如果在出现此问题前,您曾更改过BIOS设置中的SATA磁盘控制器模式,那您可尝试将其更改为原有的设置。
请按以下步骤操作:
①重新启动计算机,按屏幕提示的快捷键打开BIOS菜单。不同型号的计算机,快捷键也会不同,有可能是Esc、Del、F2、F8、F10、F12。
②在BIOS中找到硬盘控制器模式设置选项(查找包含SATA、IDE、AHCI字样的设置选项)。
例如:某款电脑启动时按F1键进入BIOS,依次选择Devices>ATADrivesSetup>ConfigureSATAas>AHCI,如下图所示,最后按F10键保存并退出BIOS。
③您可尝试在这三种模式之间切换,直到计算机能成功启动;若不能成功启动,您可继续尝试下面的解决方法。
方法三:使用Windows内置的自动修复功能
Windows自动修复功能的具体操作方法:
①将Windows安装盘连接至电脑,然后启动电脑,按下U盘启动快捷键,选择U盘启动,或进入BIOS设定修改开机顺序为U盘,U盘启动快捷键大全
②根据屏幕指示,选择语言、时间和键盘输入后,点击“修复计算机”。
③依次选择“疑难解答”>“高级选项”>“启动修复”,最后等待修复完成。
如果修复后还是不能正常启动,那么您可以尝试使用bootrec命令来重建BCD。
方法四:手动重建BCD
由于引导错误通常都是因损坏的BCD引起的,因此遇到此类问题时可以尝试重建BCD的方法。
1、还是多U盘启动到Win10安装界面:
2、根据屏幕指示,选择语言、时间和键盘输入后,点击“修复计算机”。
③选择“疑难解答”,“高级选项”,然后选择“命令提示符”。
④输入以下命令以修复主引导记录和引导扇区:
bootrec/fixmbr
bootrec/fixboot
bootrec/scanos
⑤然后输入以下命令重建BCD:
bootrec/rebuildbcd
关于win10电脑开机蓝屏出现恢复错误代码0xc000000e怎么办就给大家介绍到这边了,大家可以参照上面的方法来解决吧。
步骤如下:
1、这个是因为系统还不稳定的原因,我们的做法就是先点击高级设置。
2、进入高级设置后,我们可以看到这里有6个选项。基本上来说点击启动修复是没有办法解决的,不过建议大家可以先试一试。不行就按我的步骤来。我们点击系统还原选项。
3、然后我们可以看到这里有2个选择项。第一个是不完全清除,第二个是完全清除。如果有重要文件建议选择第一个选项。这样到时候我们电脑的文件还会存在电脑里面。小编这里选择的是第二个选项。
4、这里我们可以看到是驱动的删除,我们这里可以选择清除所有文件,清除所有的驱动,因为可能是驱动与系统不太匹配导致。
5、然后选择完全清理驱动器的选项。上面的说明标注有这些文件删除过后也是可以恢复的,但是比较麻烦。
6、最后我们点击初始化就可以了,完成过后电脑会重新启动。然后自己在下载对应所需要的文件。
7、以上方法可能出现的问题就是初始化不成功,遇到这种问题该怎么解决呢,一就是重新装系统,二就是在高级选项中选择启动设置。
8、然后就是选择我们原先的系统。因为在升级win10过后我们是还可以选择原来的系统,但是我们会发现我们选择原来系统过后,重启电脑会发现进入的系统还是win10.这样我们就可以继续用win10系统了。
扩展资料
一、软件排障
1、由于软件设置方面的原因导致硬件无法工作很常见,这时我们可以取的方法有:还原BIOS参数至缺省设置(开机后按[Del]键进入BIOS设置窗口→选中“Load Optimized Defaults”项→回车后按[Y]键确认→保存设置退出)。
2、恢复注册表(开机后按[F8]键→在启动菜单中选择“Command prompt only”方式启动至纯DOS模式下→键入“scanreg /restore”命令→选择一个机器正常使用时的注册表备份文件进行恢复);
3、排除硬件冲突(右击[我的电脑]→[属性]→在[设备管理器]标签下找到并双击标有**感叹号的设备名称→在[]标签下取消“使用自动的设置”选项并单击[更改设置]按钮→找到并分配一段不存在冲突的)。
二、 用诊断软件测试
1、即使用专门检查、诊断硬件故障的工具软件来帮助查找故障的原因,如Norton Tools(诺顿工具箱)等。诊断软件不但能够检查整机系统内部各个部件(如CPU、内存、主板、硬盘等)的运行状况,还能检查整个系统的稳定性和系统工作能力。如果发现问题会给出详尽的报告信息,便于我们寻找故障原因和排除故障。
三、 直接观察
1、即通过看、听、摸、嗅等方式检查比较明显的故障。例如根据BIOS报警声或Debug卡判断故障发生的部位;观察电源内是否有火花、异常声音;检查各种插头是否松动、线缆是否破损、断线或碰线;电路板上的元件是否发烫、烧焦、断裂、脱焊虚焊;各种风扇是否运转正常等。有的故障现象时隐时现,可用橡皮榔头轻敲有关元件,观察故障现象的变化情况,以确定故障位置。
四、插拔替换
1、初步确定发生故障的位置后,可将被怀疑的部件或线缆重新插拔,以排除松动或接触不良的原因。例如将板卡拆下后用橡皮擦擦拭金手指,然后重新插好;将各种线缆重新插拔等。
2、如果经过插拔后不能排除故障,可使用相同功能型号的板卡替换有故障的板卡,以确定板卡本身已经损坏或是主板的插槽存在问题。然后根据情况更换板卡。
百度百科:电脑故障
声明:本站所有文章资源内容,如无特殊说明或标注,均为采集网络资源。如若本站内容侵犯了原著者的合法权益,可联系本站删除。