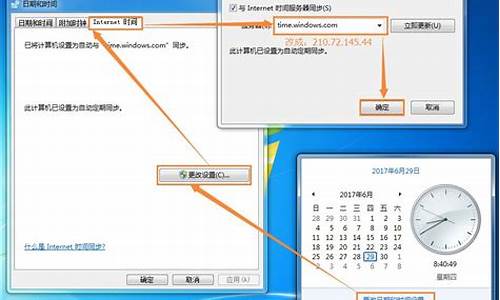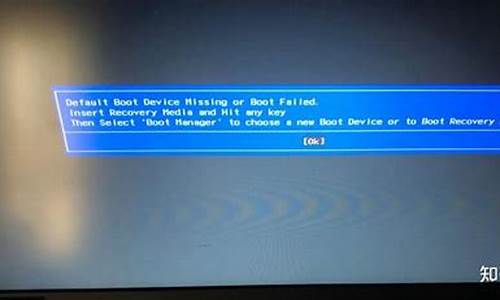win10系统备份系统映像,备份电脑系统映像
1.win7电脑系统如何备份
2.使用Win10备份系统映像文件还原系统的方法
3.win7系统创建映像备份的方法

之前小编向大家介绍了怎么使用win8.1系统自带映像备份功能进行备份,接下来,小编就向大家分享win8.1系统电脑映像备份好后该怎么恢复的详细操作步骤。
操作步骤:
1、首先进入Win8.1系统启动选项选择的高级菜单中;
备注:如果你安装了双系统,那么在开机选择启动项时,你直接可以点击更改xxxxx默认值进入如第三张图的界面;如果你只有一个启动项,那么你需要使用U盘刻录个镜像启动时选择修复界面如第一张图的界面。
2、使用U盘或者光盘介质进入安装界面;
3、点击修复计算机;
4、点击疑难解答选项(如果你是双系统、开机选择更高默认xxxx时会直接进入下图的界面);
5、接下来都是一样了:选择高级选项;
6、选择系统映像恢复(如果你是保存在本地硬盘的,直接点击此即可,如果你是保存在移动硬盘或其他介质,请提前插入介质);
7、选择目标操作系统;
8、可以选择恢复映像所处的位置等等;
9、是否对原系统驱动器进行格式化;
10、选择需要恢复的驱动器;
11、正在进行恢复,速度同样比较慢,需要耐心等待。
以上就是win8.1系统电脑映像备份后快速恢复的方法了,有需要的用户,可以按照小编的步骤进行操作。
win7电脑系统如何备份
常见的操作系统备份与还原有:手动备份、自动备份、系统映像备份。
1、手动备份
通过手动方式将操作系统的重要文件、设置和数据保存到外部存储设备(如U盘、移动硬盘、SD卡等)或网络位置。还原时,需要从备份中提取文件并重新安装到系统中。
2、自动备份
使用操作系统自带的备份功能或第三方备份软件,定期自动备份操作系统的重要文件、设置和数据。还原时,从备份中恢复数据即可。
3、系统映像备份
这种方法会将整个操作系统(包括操作系统本身和已安装的应用程序)备份为一个映像文件,然后保存到外部存储设备或网络位置。还原时,需要使用映像还原工具将整个系统恢复到备份时的状态。
进行系统备份与还原的注意事项
1、在进行备份或还原之前,一定要先做好重要数据的备份,以免数据丢失。对于一些重要的文件、设置和数据,建议使用手动备份或自动备份的方式进行备份,并将备份文件保存到外部存储设备或网络位置。
2、在备份时,一定要选择可靠的备份软件和外部存储设备,以确保备份文件的完整性和安全性。同时,也需要定期检查备份文件的完整性并进行必要的修复操作。
3、在还原系统时,一定要仔细核对目标盘的大小和位置,以免出现数据丢失或分区损坏的情况。同时,也要注意在还原之前先备份原有的数据,以免被覆盖。
4、对于一些重要的文件和设置,需要在还原后重新进行配置和设置。这可能需要一些时间和精力,但为了确保系统的稳定性和安全性,这是必要的。
使用Win10备份系统映像文件还原系统的方法
方法一:利用系统自带的备份还原
1、点击开始菜单,打开控制面板,点击系统和安全,选择备份和还原中的备份您的计算机!
2、选择创建系统映像,然后选择把备份保存在那个盘,因为我们要对系统做备份,所以不要选择C盘保存备份!然后下一步!
3、选择C盘,要给C盘做备份,然后单击下一步!
4、在这个界面上,单击开始备份,对C盘也就是系统盘做备份!
5、win7旗舰版xitongcheng/win7/qijianban/系统备份开始,耐心点等待即可!
6、系统备份完以后,会提示我们是否创建系统修复光盘,如果有刻录机当然可以刻录一张系统修复光盘。如果没有空光盘和刻录机我们选择“否”。这样C盘就已经做了备份!
7、以后系统出了问题的时候,我们可以还原我们所做的备份!
方法二:利用一键ghost硬盘版备份
1、百度搜索“一键ghost”然后将一键GHOST硬盘版,下载到自己的电脑上进行安装!安装后运行一键GHOST硬盘版程序!在这个界面我们单击备份!
2、系统会自动重新启动,开始对系统进行备份!
3、以后电脑坏了的时候,我们只需要在电脑开机时,出现两个菜单的时候用鼠标选择第二项一键GHOST,进入后耐心等待,出现下面界面时选择恢复即可!
win7系统创建映像备份的方法
电脑系统出现某些无法处理的故障时,我们可以通过还原系统的方法来修复它。接下来,就在本文为大家介绍下使用Windows10系统备份的系统文件还原系统的方法。有需要的朋友,不妨随小编一起来看看!
具体方法如下:
1、我们点击系统桌面右下角的操作中心图标-所有设置-更新和安全,进入更新和安全设置窗口,点击窗口左侧的恢复,在恢复对应的右侧窗口中点击:高级启动项中的立即重启;
2、系统重启以后,进入选择一个选项的窗口,在这个窗口中我们点击疑难解答;
3、接着进入疑难解答窗口,点击高级选项;
4、在打开的高级选项窗口中,我们选择和点击系统映像恢复;
5、点击系统映像恢复以后,打开一个Pleaseselectbootdevice(请选择启动设备)的窗口,因为备份的系统映像文件在U盘,用键盘上的方向键移动到GeneralUDisk5.00(通用U盘上的点),回车;
6、电脑重启出现如下图的界面,按下键盘上的回车键(Enter);
7、回车以后,打开系统映像恢复窗口,选择一个帐户以便继续操作,点击帐户周xx;
8、接着打开需要恢复系统的帐户,输入登录密码(安装系统时设定的登录密码,非PIN密码),再点击:继续;
9、在选择系统镜像备份窗口,我们校对使用最新的可用系统映像下的三项无误后,点击:下一步(N);
10、如果我们不选择其他的还原方式,则点击:下一步(N);
11、下面的界面中显示了你的计算机将从以下系统映像中还原,还原可能出现问题,在这里还可以创建系统恢复盘(如需要创建则点击:创建系统恢复盘),点击:完成;
12、我们点击完成以后,弹出一个对计算机重镜像的对话框:
要还原的驱动器上的所有数据都将替换为系统映像中的数据。你确定要继续吗?
如果需要还原,则点击:是(Y),如果不还原则点击:否(N);
13、我们点击是(Y)以后,开始还原系统映像文件,时间较长,可以休息一会了。
14、经过约1小时以后,将系统映像还原到C:\盘的操作成功完成,点击:完成;
15、完成以后,电脑重启进入系统桌面,至此,使用Windows10系统内置备份功能备份的系统映像文件还原系统操作完成,不到之处,还请朋友们批评指正。
说明:本文系用手机拍摄,有些不一定很清晰,敬请朋友们原谅。
使用Win10备份系统映像文件还原系统的方法就介绍到这里了。
win7系统创建映像备份的方法分享给大家,映像和备份以及还原都是系统中的重要组件。随着win7系统的逐渐普及,很多win7系统的用户对于win7系统的了解也是越来越清晰了,那么在Windows7中为用户提供了怎样的备份和还原方案呢?或许很多人还不是很清楚吧!最新加强的win7系统中的映像恢复功能可与之前的Ghost相媲美,甚至在一些功能上还超过了Ghost哦,但创建win7映像还是有很多人不了解的,那么久跟小编一起来学习一下吧!
一、创建win7映像
在Win7中创建系统映像非常方便,只需要在开始菜单中依次点击“所有程序→维护→备份和还原”,然后点击左侧的“创建系统映像”就可以打开创建系统镜像的窗口。创建过程并没有什么复杂的程序,用户只需要根据系统的提示进行选择并点击“下一步”就可以轻松创建映像了。此外,在指定存放备份文件的位置可以选择本地硬盘、移动硬盘或者刻录DVD光盘外,也可以选择保存在网络位置上!
二、创建win7备份
Win7系统映像与Ghost相比有一个很强的优势就是可以自由添加其他分区和目录到映像列表当中,并且可以一次性快速的完成备份工作,当我们创建映像文件时Win7的系统分区已经自动包含在映像文件列表中,如果想要添加其他目录的话可以在“备份和还原”面板选择“备份”选项下的“设置备份(S)”,然后在弹出的设置窗口中选择备份文件的保存位置,再“下一步”就可以自定义添加其他目录了,一次就可以把所有文件全部备份是不是比Ghost灵活许多呢。
三、设置win7备份位置
在win7系统的“备份和还原”面板中点击“启用(U)”,即可开启创建系统映像的任务,这样系统就会在你选择的时间进行备份,并按照你的要求保存备份文件。不要等到系统真正崩溃需要恢复的时候才后悔哦!
win7系统创建映像备份的方法就跟大家分享到这里啦,建议大家还是设置一下,因为我们不知道我们的系统什么时候会崩溃,等到真正无法挽回的时候就后悔莫及了。
声明:本站所有文章资源内容,如无特殊说明或标注,均为采集网络资源。如若本站内容侵犯了原著者的合法权益,可联系本站删除。