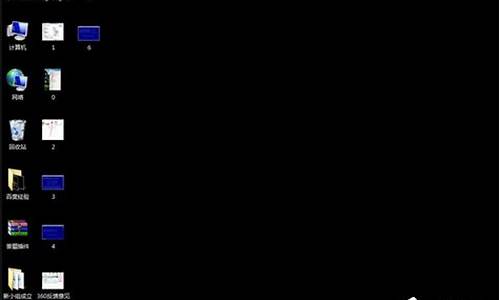pe系统电脑系统备份教程_pe备份系统步骤
1.pe怎么备份系统
2.系统崩溃如何用PE备份桌面文件

操作系统在遇到故障时,一般都要进行重装,但是重装系统给用户带来了很大的麻烦,不仅要安装驱动还要重新安装常用的软件,所以如果能够及时对系统进行备份,那么就能避免这些麻烦的工作。接下来小编就跟大家分享使用U盘PE内置的Ghost工具备份Windows系统的方法。
一、准备工具
1、U盘启动盘:U教授PE启动盘制作教程
2、PE系统内置的Ghost备份还原工具
二、U盘PE备份操作系统步骤
1、插入U教授维护盘,在开机过程中按下F12/F11/ESC等启动热键,选择U盘启动项,按回车进入,U盘启动热键大全;
2、在U教授主界面进入Ghost备份还原系统多合一菜单;
3、运行GHOST多合一U盘启动专用版;
4、输入3运行Ghost不加载驱动(手动);
5、打开Ghost,点击OK确认,依次点击local—Partition—ToImage;
6、选择电脑所在的硬盘,Size较小的为U盘,点击OK;
7、选择系统所在分区,Type为Primary的分区就是系统分区,点击OK;
8、选择系统备份的位置,并输入备份文件名称,点击Se;
9、弹出提示框,选择Fast确认;
10、提示是否开始执行备份操作,点击Yes;
11、开始执行系统备份操作,耐心等待;
12、备份完成,重启系统,拔出U盘。
使用U盘PE备份当前Windows系统的步骤就是这样,有需要的用户可以根据上述步骤进行系统的备份。
相关教程:
U盘PE重装win7系统教程
一键ghost备份xp/win7/win8/win8.1/win10系统步骤
pe怎么备份系统
PE备份系统相比系统自带的工具操作更简单,并且可以有选择的备份自己所需要的文件部分,后期还原也十分方便。下面我给大家 说说 pe如何备份系统。
pe备份系统 方法 如下
光盘启动WinPE,一般流行的系统安装盘都有这个系统.
点击Ghost32图标,启动Ghost32
点击?OK?
依次选?Local?、?Partition?,点击?To Image?
在弹出的对话框中选择中第一磁盘,点击?OK?
接下来选中第一分区,也就是我们的系统盘C:盘,点击?OK?
在弹出对话框中上方选择保存的分区,比如选择第四分区F:盘,在下方?File name:?处输入备份文件名,比如输入:bf201263,然后点击?Se?保存
在弹出对话框中点击?High?,这个是最高压缩,当然也可选择?Fist?次级压缩
开始备份
备份完成,点击?Continue?,重启
看一看F:盘里是不是多了一个备份文件bf201263
注意事项
把备份文件设置隐藏,以免被删
系统崩溃如何用PE备份桌面文件
具体备份的操作方法:
1、点击u启动菜单,打开分区工具栏下的ghost11.0.2
2、选择Local (本地)-Partition(分区) - To Image(到镜像),备份分区成镜像文件至指定位置去
3、选择系统分区所在硬盘,可从大小判断哪个是固态硬盘,哪个是机械硬盘,哪个是u盘。
4、选择系统所在分区(ntfs),然后点击“ok”
5、命名镜像文件,并制定文件存放位置,然后点击“se”执行
6、选择压缩比,no不压缩,fast快速压缩和high强力压缩,然后耐心等待ghost完成
1、进入WindowsPE模式:方法多种多样,可以用光盘(现在光盘基本都带PE模式)、U盘(前提是你做了U盘启动)。
2、拷取桌面内容:(现在主流的系统XP和WIN7的文件桌面路径不一样,但都大同小异,这里以WindowsXP为例)点击我的电脑----本地磁盘C。
3、点击documontsandsettins文件夹,如图。
4、点击Administrator文件夹,如图。
5、点击桌面,即可使用U盘考取桌面重要文件、文件夹。
6、WIN7系统下考取桌面文件的路径为C盘\Users\Administrator\Desktop。
声明:本站所有文章资源内容,如无特殊说明或标注,均为采集网络资源。如若本站内容侵犯了原著者的合法权益,可联系本站删除。