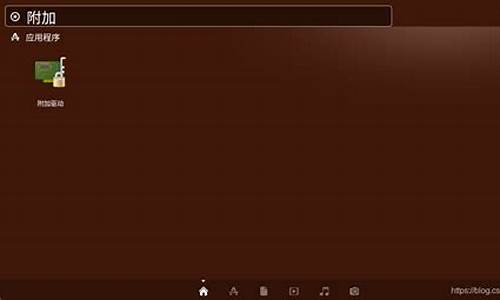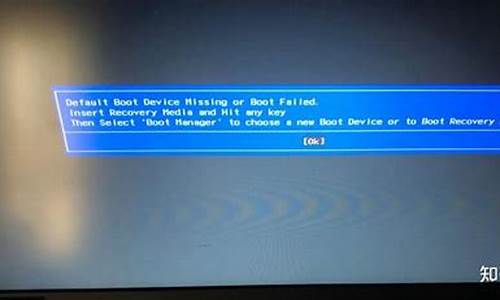戴尔手提电脑系统还原-戴尔笔记本恢复原系统
1.戴尔电脑一键还原怎么操作?
2.戴尔电脑怎么还原
3.戴尔Windows10电脑怎么恢复出厂设置
戴尔电脑一键还原怎么操作?
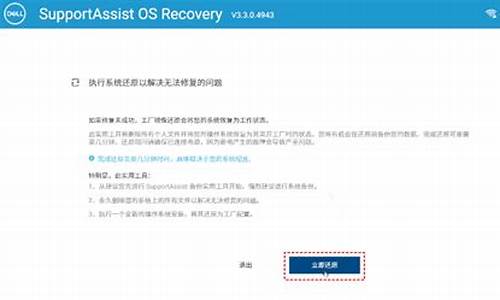
戴尔(dell)一键恢复简称Dell PC Restore。下面进入其使用方法(不同版本的系统可能界面存在差异,建议针对自己致电售后):
简介:
1、DSR (Dell System Restore) 提供系统恢复功能,快速恢复到出厂状态。
2、只预装在有购买OS的 绝大部分Dimension & Inspiron 上。其他机型目前没有预装。
3、DSR将占用3.5GB空间,位于系统主硬盘最后的部分。
4、使用此功能恢复系统,只会丢失C盘中的数据,其他分区不会丢失。
5、重新分区 或 重装系统,可能会使此功能失效
步骤/方法
1.机器上电自检结束(在F2和F12之后),装有DSR的机器将出现一带有.dell”字样的蓝色光标条,画面如下:
此画面将维持大约2秒的时间。若需要进行系统还原,此时请按“Ctrl+F11”。否则将进入日常的操作系统引导界面。
在画面1下按下“Ctrl+F11”后,将出现如下画面:
未购买Ghost 10出现下列画面,请点击“是”以重启机器。
就OK了啊
戴尔电脑怎么还原
问题一:戴尔电脑怎么还原系统 戴尔有自带的恢复工具Dell DataSafe Local Backup,还原系统步骤如下:方法一:系统可以正常启动时恢复步骤1、运行Dell DataSafe LocalBackup软件,点击恢复,有三个恢复选项;2、选择将整个系统还原到以前的日期或出厂状态; 方法二:系统无法正常启动时恢复步骤1、按电源键启动,在出现DELL品牌logo时按下F8键,调出高级启动选项,选择修复计算机;2、在系统恢复选项中选择Dell DataSafe还原和紧急备份;
问题二:戴尔笔记本电脑怎样一键还原系统 戴尔(dell)一键恢复简称Dell PC Restore。下面进入其使用方法(不同版本的系统可能界面存在差异,建议针对自己致电售后):
简介:
1、DSR (Dell System Restore) 提供系统恢复功能,快速恢复到出厂状态。
2、只预装在有购买OS的 绝大部分Dimension & Inspiron 上。其他机型目前没有预装。
3、DSR将占用3.5GB空间,位于系统主硬盘最后的部分。
4、使用此功能恢复系统,只会丢失C盘中的数据,其他分区不会丢失。
5、重新分区 或 重装系统,可能会使此功能失效
步骤/方法
1.机器上电自检结束(在F2和F12之后),装有DSR的机器将出现一带有dell”字样的蓝色光标条,画面如下:
此画面将维持大约2秒的时间。若需要进行系统还原,此时请按“Ctrl+F11”。否则将进入日常的操作系统引导界面。
在画面1下按下“Ctrl+F11”后,将出现如下画面:
未购买Ghost 10出现下列画面,请点击“是”以重启机器。
就OK了啊
问题三:戴尔电脑怎么一键还原 尝试如下操作1.机器开机看到戴尔图标时,连续敲击F8,2.选择修复计算机选项3.再选择最后一项datasafe4.根据屏幕上的提示一步一步操作另外,你可以把机器随机赠送的一本服务与保修指南拿出来,那里面有图文解说,你可以参照一下。
问题四:戴尔电脑bios怎么还原 戴尔笔记本电脑进入BIOS的方法:
1. 按下电源键启动计算机。
2. 当看到DELL启动画面时,按“F2”键不放。
3. 直到出现BIOS窗口松开按键。
4. 电脑进入bios后可以对电脑进行很多操作,比如修改电脑的启动项、修改电脑的时间、检测电脑的错误等。
BIOS恢复出厂设置:
一、Latitude C、CP、CS 系列,Latitude L 系列:
戴尔笔记本进入BIOS后,按“Alt+F”组合键可恢复CMOS原始设置,按完此组合键之后如果听到一声清脆的“Bi”声,表示操作成功。
二、Inspiron 系列笔记本(nspiron 5000(e)、Inspiron 2100、Inspiron 2500
):
进入BIOS 后,按“F9”可恢复CMOS 原始设置。
三、其它Inspiron 机型:
按“Alt+F”可恢复CMOS 原始设置,按完此组合键之后如果听到一声清脆的“Bi”
声,表示操作成功。
问题五:戴尔电脑里自带的一键还原如何使用 你的是台式机还是本本,笔记本的一键还原很简单,开机看到蓝条时立即按CTRL+F11组合键进入还原操作系统就可以了。台式机的估计也差不多吧!
问题六:戴尔笔记本电脑如何一键还原 方法步骤:1、开机启动的DELL标志过后,立刻开始按『F8』键,每隔1~2秒按一次,直到出现高级启动选项菜单为止;
2、在高级启动选项菜单中选择『修复计算机』回车来进入WinRE系统;
3、点击『下一步』。
4、选择可登录的管理员用户名后,点击『确定』继续。密码默认为空;
5、点击系统恢复选项中最下面的Dell Factory Image Restore来启动Vista PC Restore;
6、点击『下一步』。
7、选中格式化硬盘并恢复系统的选项后点击『下一步』。(注:Vista PC Restore功能只会格式化操作系统硬盘驱动器分区,也就是C盘)。
问题七:戴尔怎么还原系统 您好,恢复出厂设置方法如下:
1、开机进入系统前,快速点按F8,进入Windows 7的高级启动选项,选择“修复计算机”。
2、选择键盘输入方法(一般保持默认,直接确定就可以)。
3、如果有管理员密码,需要输入;如果没有设置密码,直接“确定”即可。
4、进入系统恢复选项后,选择“Dell DataSafe 还原和紧急备份”。
5、选择“选择其他系统备份和更多选项”,点击“下一步”。
6、选择“还原我的计算机”,点击“下一步”。
7、选择正确的出厂映像后,点击“下一步”。
8、选择不备份重要文件并确定就可以开始恢复系统到出厂状态。
注意,在恢复过程中,笔记本需要连接适配器,完成后,重启电脑即可。
问题八:戴尔电脑win7怎么恢复出厂设置 在开机后不要着急进行其他的操作,进入系统前,长按F8按钮,进入Win7的高级启动选项,选择修复计算机这样的选项。
然而有一点比较容易忽略的是,常常忘记了选择键盘输入方法,这个必须要注意的事情。虽然他对于去清空系统这个方面没有帮助,都是电脑的常规程序,忘了这一个步骤,有损于现在电脑的稳定运行,不利于以后的进一步发展。
最后就是,可能会需要有管理员密码,需要输入;但是如果没有设置密码,直接“确定”就好了。
在接下来,进入系统恢复选项后,选择还原和紧急备份就可以了。
在这个里面,有一个“还原我的计算机”的选项,点击“下一步”就可以开始恢复系统到出厂状态。
需要注意的是,在恢复过程中,笔记本需要连接其他的适配器。完成以后,也不要忘记重启电脑,要不然电脑无法录入最终操作目的,可能会恢复成电脑win7最开始的时候那个样子。
问题九:dell 笔记本怎么恢复出厂系统 适用范围:自带的恢复工具Dell DataSafe Local Backup
戴尔电脑重装系统教程 tieba.baidu/p/4526365655
方法一:系统可以正常启动
1、运行Dell DataSafe LocalBackup软件,点击恢复,有三个恢复选项;
2、选择将整个系统还原到以前的日期或出厂状态;
方法二:系统无法正常启动
1、按电源键启动,在出现DELL品牌logo时按下F8键,调出高级启动选项,选择修复计算机;
2、在系统恢复选项中选择Dell DataSafe还原和紧急备份;
问题十:怎么还原戴尔笔记本Win7系统 戴尔电脑恢复出厂设置的方法如下:
(1)、开机进入系统前,按F8,进入Windows 7的高级启动选项,选择“修复计算机”。
(2)、选择键盘输入方法。
(3)、如果有管理员密码,需要输入;如果没有设置密码,直接“确定”即可。
(4)、进入系统恢复选项后,选择“Dell DataSafe 还原和紧急备份”。
(5)、选择“选择其他系统备份和更多选项”,点击“下一步”。
(6)、选择“还原我的计算机”,点击“下一步”。
(7)、选择正确的出厂映像后,点击“下一步”就可以开始恢复系统到出厂状态。注意,在恢复过程中,笔记本需要连接适配器。完成后,重启电脑即可。
戴尔Windows10电脑怎么恢复出厂设置
1、首先我们打开Win10开始菜单,点击“设置”选项;(新的Win10已经没有设置文字,不过有设置图标)
2、打开系统设置后,找到并点击“更新和安全”选项,如下图所示:
3、然后选择“恢复”选项,这时我们就可以看到 “重置此电脑”的选项了,单击“开始”就可以进行重置过程了;
4、接下来会出现两个选项“保留文件”和“删除所有内容”(如果是预装的电脑还会有第三个选项“还原出厂设置”可以帮助你恢复到出厂时的系统);
5、所有准备都就绪后,点击“重置”按钮,系统开始重新启动;
6、接下去电脑会自动重启,重置的过程也会继续,而且不需要手动操作,这一切都是自动的。不出什么意外的话,重置将会在稍后完成。
扩展资料:
注意事项:
1、需要备份重要的资料。
2、例如:文件、照片之类的资料,事先需要备份。
3、可以使用百度云对照片进行备份,通讯录也可以使用它来备份。
参考资料:
出厂设置_百度百科声明:本站所有文章资源内容,如无特殊说明或标注,均为采集网络资源。如若本站内容侵犯了原著者的合法权益,可联系本站删除。