如何修改电脑系统引导-如何修改电脑系统引导设置
1.笔记本电脑怎么修复引导
2.怎么更改电脑的启动方式?
3.如何设置电脑u盘引导启动系统
4.windows 双系统改为单系统后怎样修改系统引导文件?
5.win10如何改变电脑引导顺序
6.电脑怎样设置引导分区
笔记本电脑怎么修复引导
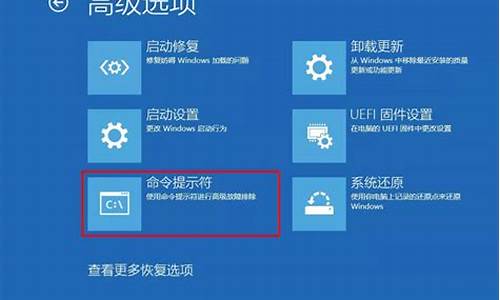
修复系统引导文件需要制作好系统启动U盘或?Win PE U盘。
第一步:
使用制作好的系统启动U盘或?Win PE U盘,进入到命令指示符
注意:不同操作方式,操作画面可能会有差异。
第二步:
打开命令提示符,执行?bcdedit /enum?命令。
如果看到下图红框中的提示,则说明引导已经损坏。
第三步:
依次执行如下命令修复?Windows 10?的主引导记录并重建?BCD?配置文件:
BOOTREC /SCANOS 用于扫描安装成功后有引导记录了的操作系统
BOOTREC /FIXMBR 用于修复传统引导的mbr记录
BOOTREC /FIXBOOT 用于修复损坏的扇区引导
BOOTREC /REBUILDBCD 用于重建修复BCD引导记录
BOOTREC /SCANOS 命令:
BOOTREC /FIXMBR 命令:
BOOTREC /FIXBOOT 命令:
BOOTREC /REBUILDBCD 命令:此步结束后,修复则已完成。
第四步:
再次使用bcdedit /enum?命令检查引导是否重建完成。
怎么更改电脑的启动方式?
1、在电脑里面右键单击左下角的windows图标,选择控制面板进入。
2、进入到控制面板着后在里面点击系统和安全选项。
3、接着点击管理工具选项,进入到下一个界面。
4、在新的界面里找到系统配置,并双击将系统配置打开。
5、进入到系统设置界面之后,选择常规,在常规下选择启动方式即可。
如何设置电脑u盘引导启动系统
大家好,今天给大家分享的是:如何设置电脑u盘引导系统,以及如何从U盘启动系统。其实在电脑刚装进你的U盘时,系统并不能马上就识别到所有的U盘设备,这个时候就需要我们设置引导启动了。那么我们要如何来操作呢?首先在电脑上插入U盘后,按下F2键进入BIOS(BootCamp)设置。
1、设置引导启动(U盘启动盘),进入BIOS(BootCamp)设置,在弹出的窗口中选择USB-HDD选项,然后回车即可。然后进入的是U盘启动盘选项。注意:如果是电脑启动盘,那么选择F12后回车;如果不是电脑启动盘,那么选择F12后回车。另外我们还可以根据自己的需求对选项进行调整。比如:我们可以调整BootCamp的默认值设置为U盘(这里以U盘启动盘主菜单来举例)。当然,也要注意在调整时一定要先把U盘里的东西全部清空。如果有出现BootCamp无法进入的情况的话,可能就是设置错误了!
2、重启电脑,进入BIOS(BootCamp)设置。然后再按F10键,在弹出的窗口中选择Yes,回车即可进入BIOS(BootCamp)设置,再依次选择FirstBootDevice、SecurityBoots、Devicesandextensionvoicedevice选项;然后再按回车,即可进入BIOS设置了,进入后系统会自动识别到U盘中的系统文件,我们只需要选中U盘后即可保存就可以了。接着在弹出窗口中选择RemovableSetup选项,按回车,就可以选择启动项了;当你不知道启动项在哪里时或者你想要修改U盘时,也可以按ESC键回到上一页,然后点击Setupup来打开这个窗口。当选择了一个启动项后(如图所示),按回车即可进入下一页的窗口了。
3、重新启动后,进入到U盘引导菜单。在启动菜单中,你会看到你U盘的一些信息,包括它的BIOS设置、USB的启动顺序,以及不同品牌电脑、主板所支持的U盘大小。有些主板支持多个U盘,而我们需要设置哪个?这个要看具体品牌了。
windows 双系统改为单系统后怎样修改系统引导文件?
方法1:
1、按“Win+R”打开“运行”窗口,输入“msconfig”回车。
2、在打开的系统配置窗口中,切换到“引导”选项卡,然后点击需要设置为默认启动项的一项,然后单击下面的“设为默认值”,确定重启电脑即可。
方法2:
需要修改BOOT.INI的内容。
1,在“我的电脑”上面点击右键,选择“属性”打开“系统属性”对话框,再点击“高级”选项卡,在“启动和故障修复”里面点击“设置”按钮,就可以打开“启动和故障修复”对话框了,在这里面我们就可以对它进行详细设置。 ?
2, 如果你拥有Windows XP操作系统,那么你可以用“系统配置实用程序”来更方便的编辑“BOOT.INI”文件。具体做法是:打开“开始”菜单,点击“运行”命令,再在弹出的文本框中输入“msconfig”点击“确定”后就会弹出“系统配置实用程序”,再点击“BOOT.INI”选项卡,就会出现如图3所示的界面。在这里,我们可以很方便地设置文件。 [attach]204518[/attach] ?
3,开始----运行----attrib c:boot.ini -r -s -h----------确定-----在C盘的根目录找到boot.ini--双击打开 ?
4,文件夹选项------查看------高级设置里面 *隐藏受保护的操作系统文件(推荐)-去掉勾 *显示所有文件和文件夹---打上勾 ?*隐藏已知文件类型的扩展名 -去掉勾 ?在C盘的根目录找到boot.ini---------双击打开
用记事本打开根目录下隐藏的boot.ini文件
[boot loader]
timeout=30
default=multi(0)disk(0)rdisk(0)partition(0)\WINDOWS="Microsoft Windows XP Professional" /noexecute=optin /fastdetect
multi(0)disk(0)rdisk(0)partition(1)\WINDOWS="Microsoft 2000" /noexecute=optin /fastdetect
要留XP,删multi(0)disk(0)rdisk(0)partition(1)\WINDOWS="Microsoft 2000" /noexecute=optin /fastdetect
要留2000,删multi(0)disk(0)rdisk(0)partition(0)\WINDOWS="Microsoft Windows XP Professional" /noexecute=optin /fastdetect
win10如何改变电脑引导顺序
设置方法如下:
1、在win10系统桌面上,右击“这台电脑”,点击“属性”。
2、在弹出的“系统”对话框中,点击左侧的“高级系统设置”。
3、在“系统属性”对话框中,点击“高级”菜单,点击“启动和故障恢复”中的“设置”。
4、系统启动的默认操作系统,选择想要开机默认启动的操作系统
电脑怎样设置引导分区
1、将已经制作好集成装机软件的U盘插入电脑USB接口,接着电脑开机,待屏幕显示英文时候按上面的提示按键进入BIOS,例如笔记本一般是按键盘F2按键,接着选择从U盘启动。
2、更改硬盘模式:进入PE桌面后点击图中箭头的分区工具,进入软件主页,
3、然后会看到电脑硬盘上面的信息容量的大小等。如果是没有系统的电脑或者是新的硬盘,那么将会是灰色,已经带有分区的将会是橘色。
4、接着点击软件硬盘选项,选择转换成GUID模式,选择好了点击确定,接着会自动格式化硬盘,
5、点击保存后就会把硬盘模式更改并且生效。这个操作会将电脑上面的一切文件清除殆尽。所以要慎重操作,或者在操作之前要备份数据。无论是新硬盘还是带系统的旧硬盘要创建EFI分区必须转硬盘模式。
声明:本站所有文章资源内容,如无特殊说明或标注,均为采集网络资源。如若本站内容侵犯了原著者的合法权益,可联系本站删除。












