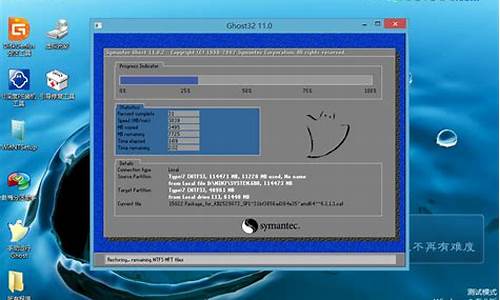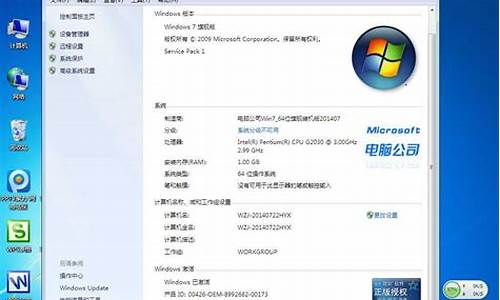电脑系统远程对象关机-电脑系统远程对象关机了
1.高手快进!远程协助关闭不了!怎么回事?
2.电脑上的远程控制怎么操作?就是在公司控制家电脑
3.电脑是怎样关机的,要详细
4.怎样远程控制电脑?
高手快进!远程协助关闭不了!怎么回事?

一、禁止默认共享 1.先察看本地共享 运行-cmd-输入net share 2.删除共享(每次输入一个) net share admin$ /delete net share c$ /delete net share d$ /delete(如果有e,f,……可以继续删除) 3.删除ipc$空连接 在运行内输入regedit 在注册表中找到 HKEY-LOCAL_MACHINESYSTEMCurrentControSetControlLSA 项里数值名称RestrictAnonymous的数值数据由0改为1. 4.关闭自己的139端口,ipc和RPC漏洞存在于此. 关闭139端口的方法是在“网络和拨号连接”中“本地连接”中选取“Internet协议(TCP/IP)” 属性,进入“高级TCP/IP设置”“WINS设置”里面有一项“禁用TCP/IP的NETBIOS”,打勾就关 闭了139端口,禁止RPC漏洞. ---------------------------------------- 二、设置服务项,做好内部防御 ------------------- A.服务策略: 控制面板→管理工具→服务 关闭以下服务: 1.Alerter[通知选定的用户和计算机管理警报] 2.ClipBook[启用“剪贴簿查看器”储存信息并与远程计算机共享] 3.Distributed File System[将分散的文件共享合并成一个逻辑名称,共享出去,关闭后远程计算机无法访问共享 4.Distributed Link Tracking Server[适用局域网分布式链接跟踪客户端服务] 5.Human Interface Device Access[启用对人体学接口设备(HID)的通用输入访问] 6.IMAPI CD-Burning COM Service[管理 CD 录制] 7.Indexing Service[提供本地或远程计算机上文件的索引内容和属性,泄露信息] 8.Kerberos Key Distribution Center[授权协议登录网络] 9.License Logging[监视IIS和SQL如果你没安装IIS和SQL的话就停止] 10.Messenger[警报] 11.NetMeeting Remote Desktop Sharing[netmeeting公司留下的客户信息收集] 12.Network DDE[为在同一台计算机或不同计算机上运行的程序提供动态数据交换] 13.Network DDE DSDM[管理动态数据交换 (DDE) 网络共享] 14.Print Spooler[打印机服务,没有打印机就禁止吧] 15.Remote Desktop Help Session Manager[管理并控制远程协助] 16.Remote Registry[使远程计算机用户修改本地注册表] 17.Routing and Remote Access[在局域网和广域往提供路由服务.黑客理由路由服务刺探注册信息] 18.Server[支持此计算机通过网络的文件、打印、和命名管道共享] 19.Special Administration Console Helper[允许管理员使用紧急管理服务远程访问命令行提示符] 20.TCP/IPNetBIOS Helper[提供 TCP/IP 服务上的 NetBIOS 和网络上客户端的 NetBIOS 名称解析的支持 而使用户能够共享文件、打印和登录到网络] 21.Telnet[允许远程用户登录到此计算机并运行程序] 22.Terminal Services[允许用户以交互方式连接到远程计算机] 23.Windows Image Acquisition (WIA)[照相服务,应用与数码摄象机] ------------------- B.帐号策略: 一.打开管理工具.本地安全设置.密码策略 1.密码必须符合复杂要求性.启用 2.密码最小值.我设置的是10 3.密码最长使用期限.我是默认设置42天 4.密码最短使用期限0天 5.强制密码历史 记住0个密码 6.用可还原的加密来存储密码 禁用 ------------------- C.本地策略: 打开管理工具 找到本地安全设置.本地策略.审核策略 1.审核策略更改 成功失败 2.审核登陆 成功失败 3.审核对象访问 失败 4.审核跟踪过程 无审核 5.审核目录服务访问 失败 6.审核特权使用 失败 7.审核系统 成功失败 8.审核帐户登陆时间 成功失败 9.审核帐户管理 成功失败 然后再到管理工具找到 查看器 应用程序 右键 属性 设置日志大小上限 我设置了512000KB 选择不覆盖 安全性 右键 属性 设置日志大小上限 我也是设置了512000KB 选择不覆盖 系统 右键 属性 设置日志大小上限 我都是设置了512000KB 选择不覆盖 ------------------- D.安全策略: 打开管理工具 找到本地安全设置.本地策略.安全选项 1.交互式登陆.不需要按 Ctrl+Alt+Del 启用 [根据个人需要,启用比较好,但是我个人是不需要直接输入密码登陆的] 2.网络访问.不允许SAM帐户的匿名枚举 启用 3.网络访问.可匿名的共享 将后面的值删除 4.网络访问.可匿名的命名管道 将后面的值删除 5.网络访问.可远程访问的注册表路径 将后面的值删除 6.网络访问.可远程访问的注册表的子路径 将后面的值删除 7.网络访问.限制匿名访问命名管道和共享 8.帐户.重命名来宾帐户guest [最好写一个自己能记住中文名]让黑客去猜解guest吧,而且还得删除这个帐户,后面有详细解释] 9.帐户.重命名系统管理员帐户[建议取中文名] ------------------- E.用户权限分配策略: 打开管理工具 找到本地安全设置.本地策略.用户权限分配 1.从网络访问计算机 里面一般默认有5个用户,除Admin外我们删除4个,当然,等下我们还得建一个属于自己的ID 2.从远程系统强制关机,Admin帐户也删除,一个都不留 3.拒绝从网络访问这台计算机 将ID删除 4.从网络访问此计算机,Admin也可删除,如果你不使用类似3389服务 5.通过终端允许登陆 删除Remote Desktop Users --------------------- F.终端服务配置 打开管理工具 终端服务配置 1.打开后,点连接,右键,属性,远程控制,点不允许远程控制 2.常规,加密级别,高,在使用标准windows验证上点√! 3.网卡,将最多连接数上设置为0 4.高级,将里面的权限也删除.[我没设置] 再点服务器设置,在Active Desktop上,设置禁用,且限制每个使用一个会话 --------------------- G.用户和组策略 打开管理工具 计算机管理.本地用户和组.用户 删除Support_388945a0用户等等 只留下你更改好名字的adminisrator权限 计算机管理.本地用户和组.组 组.我们就不组了.分经验的(不管他.默认设置) --------------------- X.DIY策略[根据个人需要] 1.当登陆时间用完时自动注销用户(本地) 防止黑客密码渗透. 2.登陆屏幕上不显示上次登陆名(远程)如果开放3389服务,别人登陆时,就不会残留有你登陆的用户名.让他去猜你的用户名去吧. 3.对匿名连接的额外限制 4.禁止按 alt+crtl+del 5.允许在未登陆前关机[防止远程关机/启动、强制关机/启动] 6.只有本地登陆用户才能访问cd-rom 7.只有本地登陆用户才能访问软驱 8.取消关机原因的提示 1、打开控制面板窗口,双击“电源选项”图标,在随后出现的电源属性窗口中,进入到“高级”标签页面; 2、在该页面的“电源按钮”设置项处,将“在按下计算机电源按钮时”设置为“关机”,单击“确定”按钮,来退出设置框; 3、以后需要关机时,可以直接按下电源按键,就能直接关闭计算机了。当然,我们也能启用休眠功能键,来实现快速关机和开机; 4、要是系统中没有启用休眠模式的话,可以在控制面板窗口中,打开电源选项,进入到休眠标签页面,并在其中将“启用休眠”选项选中就可以了。 9.禁止关机跟踪 开始“Start ->”运行“ Run ->输入”gpedit.msc “,在出现的窗口的左边部分, 选择 ”计算机配置“(Computer Configuration )-> ”管理模板“ (Administrative Templates)-> ”系统“(System),在右边窗口双击 “Shutdown Event Tracker” 在出现的对话框中选择“禁止”(Disabled), 点击然后“确定”(OK)保存后退出这样,你将看到类似于windows 2000的关机窗口 ---------------------------------------- 三、修改权限防止或木马等破坏系统 winxp、windows2003以上版本适合本方法. 因为目前的木马抑或是都喜欢驻留在system32目录下,如果我们用命令限制system32的写入和修改权限的话 那么,它们就没有办法写在里面了.看命令 --------------------- A命令 cacls C:windowssystem32 /G administrator:R 禁止修改、写入C:windowssystem32目录 cacls C:windowssystem32 /G administrator:F 恢复修改、写入C:windowssystem32目录 呵呵,这样等就进不去了,如果你觉得这个还不够安全, 还可以进行修改觉得其他危险目录,比如直接修改C盘的权限,但修改c修改、写入后,安装软件时需先把权限恢复过来才行 --------------------- B命令 cacls C: /G administrator:R 禁止修改、写入C盘 cacls C: /G administrator:F 恢复修改、写入C盘 这个方法防止, 如果您觉得一些防火墙消耗内存太大的话 此方法稍可解决一点希望大家喜欢这个方法^_^ --------------------- X命令 以下命令推荐给高级管理员使用[因为win版本不同,请自行修改参数] cacls %SystemRoot%system32cmd.exe /E /D IUSR_ComSpec 禁止网络用户、本地用户在命令行和gui下使用cmd cacls %SystemRoot%system32cmd.exe /E /D IUSR_Lsa 恢复网络用户、本地用户在命令行和gui下使用cmd cacls %SystemRoot%system32tftp.exe /E /D IUSR_Lsa 禁止网络用户、本地用户在命令行和gui下使用tftp.exe cacls %SystemRoot%system32tftp.exe /E /D IUSR_Lsa 恢复网络用户、本地用户在命令行和gui下使用tftp.exe cacls %SystemRoot%system32tftp32.exe /E /D IUSR_Lsa 禁止网络用户、本地用户在命令行和gui下使用tftp32.exe cacls %SystemRoot%system32tftp32.exe /E /D IUSR_Lsa 恢复网络用户、本地用户在命令行和gui下使用tftp32.exe ---------------------------------------- 四、重要文件名加密[NTFS格式] 此命令的用途可加密windows的密码档,QQ密码档等等^.^ 命令行方式 加密:在DOS窗口或“开始” | “运行”的命令行中输入“cipher /e 文件名(或文件夹名)”。 解密:在DOS窗口或“开始” | “运行”的命令行中输入“cipher /d 文件名(或文件夹名)”。 ---------------------------------------- 五、修改注册表防御D.D.O.S 在注册表HKLMSYSTEMCurrentControlSetServicesTcpipParameters中更改以下值可以帮助你防御一定强度的DoS攻击 SynAttackProtect REG_DWORD 2 EnablePMTUDiscovery REG_DWORD 0 NoNameReleaseOnDemand REG_DWORD 1 EnableDeadGWDetect REG_DWORD 0 KeepAliveTime REG_DWORD 300,000 PerformRouterDiscovery REG_DWORD 0 EnableICMPRedirects REG_DWORD 0 更多新的防御技巧请搜索其他信息, 由于本人不敢拿自己的硬盘开玩笑,所以没做实验... ... ---------------------------------------- 六、打造更安全的防火墙 只开放必要的端口,关闭其余端口.因为在系统安装好后缺省情况下,一般都有缺省的端口对外开放, 黑客就会利用扫描工具扫描那些端口可以利用,这对安全是一个严重威胁。 本人现将自己所知道的端口公布如下(如果觉得还有危险需要过滤的,请联系本人:OICQ 250875628 端口 协议 应用程序 21 TCP FTP 25 TCP SMTP 53 TCP DNS 80 TCP HTTP SERVER 1433 TCP SQL SERVER 5631 TCP PCANYWHERE 5632 UDP PCANYWHERE 6(非端口) IP协议 8(非端口) IP协议 那么,我们根据自己的经验,将下面的端口关闭 TCP 21 22 23 25 TCP SMTP 53 TCP DNS 80 135 epmap 138 [冲击波] 139 smb 445 1025 DCE/1ff70682-0a51-30e8-076d-740be8cee98b 1026 DCE/12345778-1234-abcd-ef00-0123456789ac 1433 TCP SQL SERVER 5631 TCP PCANYWHERE 5632 UDP PCANYWHERE 3389 4444[冲击波] 4489 UDP 67[冲击波] 137 netbios-ns 161 An SNMP Agent is running/ Default community names of the SNMP Agent 关于UDP一般只有腾讯OICQ会打开4000或者是8000端口,那么,我们只运行本机使用4000端口就行了 ---------------------------------------- 七、保护个人隐私 1、TT浏览器 选择用另外一款浏览器浏览网站.我推荐用TT,使用TT是有道理的. TT可以识别网页中的脚本,JAVA程序,可以很好的抵御一些恶意的脚本等等,而且TT即使被感染,你删除掉又重新安装一个就是.[TT就是腾讯的浏览器](不过有些人喜欢用MyIE,因为我使用的时间和对他的了解不是很深吧,感觉不出他对安全方面有什么优势一_一~,希望支持MyIE的朋友不要揍我,否则我会哭... ...) 2、移动“我的文档” 进入管理器,右击“我的文档”,选择“属性”,在“目标文件夹”选项卡中点“移动”按钮, 选择目标盘后按“确定”即可。在Windows 2003中“我的文档”已难觅芳踪,桌面、开始等处都看不到了, 建议经常使用的朋友做个快捷方式放到桌面上。 3、移动IE临时文件 进入“开始→控制面板→Internet 选项”,在“常规”选项卡的“Internet 文件”栏里点“设置”按钮, 在弹出窗体中点“移动文件夹”按钮,选择目标文件夹后,点“确定”,在弹出对话框中选择“是”, 系统会自动重新登录。点本地连接,高级,安全日志,把日志的目录更改专门分配日志的目录, 不建议是C:再重新分配日志存储值的大小,我是设置了10000KB ---------------------------------------- 八、第三方软件的帮助 防火墙:天网防火墙(建议)[二道贩子注:winxp以上可以考虑用系统自带的防火墙,win2000可以考虑用IPSEC,是个锻炼的机会) 杀毒软件:卡巴斯基 二道贩子后注: 现在黑客的攻击有从传统的系统漏洞转向了你的浏览器,所以要在升级一些传统漏洞补丁的同时要注意你的浏览器.
电脑上的远程控制怎么操作?就是在公司控制家电脑
有几种方式:
1.windows的远程协助
2.QQ的远程协助
3.远程控制软件。这种方式最好,只要在被控电脑上安装客户端软件,设定好密码,一定要运行,一般运行在后台,右下角;然后在操作电脑上安装服务器端,只要知道对方的IP就可以控制了,输入ip后,输入密码就可以了。
比如
网神远程控制软件 2009 49911KB 华军软件园
宝马远程控制软件2009 免费体验版 5.82M 新浪软件站
灰鸽子远程控制 2.0 3.56 M 天空软件站
波尔远程控制 v8.1 2284 非凡软件站
灰鸽子远程控制 4.41MB 多特软件
一.Windows XP“远程桌面”的应用
(1)配置远程桌面主机 远程桌面的主机必须是安装了Windows XP的计算机,主机必须与Internet连接,并拥有合法的公网IP地址。主机的Internet连接方式可以是普通的拨号方式,因为“远程桌面”仅传输少量的数据(如显示器数据和键盘数据)便可实施远程控制。 右键单击“我的电脑”图标,选择“属性”命令。在出现的对话框中单击“远程”选项卡,单击选中“允许用户远程连接到这台计算机”选项框。单击“选择远程用户”按钮,然后在“远程桌面用户”对话框中单击“添加”按钮,将出现“选择用户”对话框。(如图3) 单击“位置”按钮以指定搜索位置,单击“对象类型”按钮以指定要搜索对象的类型。接下来在“输入对象名称来选择”框中,键入要搜索的对象的名称,并单击“检查名称”按钮,待找到用户名称后,单击“确定”按钮返回到“远程桌面用户”对话框,找到的用户会出现对话框中的用户列表中。 (2)客户端软件的安装 Windows XP的用户可以通过系统自带的“远程桌面连接”程序(在“开始→所有程序→附件→通讯”中)来连接远程桌面(如图1)。如果客户使用操作系统是Windows 9X/2000,可安装Windows XP安装光盘中的“远程桌面连接”客户端软件。 在客户机的光驱中插入Windows XP安装光盘,在显示“欢迎”页面中,单击“执行其他任务”选项,然后在出现的页面中选择“设置远程桌面连接”选项,然后根据提示进行安装。 (3)访问远程桌面 在客户机上运行“远程桌面连接”程序,会显示“远程桌面连接”对话框,单击“选项”按钮,展开对话框的全部选项,如图2所示,在“常规”选项卡中分别键入远程主机的IP地址或域名、用户名、密码,然后单击“连接”按钮,连接成功后将打开“远程桌面”窗口,你可以看到远程计算机上的桌面设置、文件和程序,而该计算机会保持在锁定状态,如果没有密码的情况下,任何人都无法使用它,也看不到你对它所进行的操作。 (4)远程桌面的Web连接 远程桌面还提供了一个Web连接功能,简称“远程桌面Web连接”,这样客户端无需要安装专用的客户端软件也可以使用“远程桌面”功能,这样对客户端的要求更低,使用也更灵活,几乎任何可运行IE浏览器的计算机都可以使用“远程桌面”功能。
二、Windows 2000远程控制的实现
1、终端服务的实现 终端服务是Windows 2000的内置功能,它具有远程管理和应用程序服务器两种模式。本文介绍的就是基于应用程序服务器模式下的远程协助功能。在应用程序服务器模式下,网络管理员可以从中心机房部署和管理应用程序,从而节约了维护、升级所需要的时间和人力。 终端服务可以通过在“控制面板/添加删除程序”中选择“Terminal Services”安装,安装完终端服务以后计算机要求重新启动。需要注意的是,安装终端服务不仅在计算机上实现了服务,同时还安装了一套客户端软件,它位于C:\WinNT\System32\Clients目录下,用户计算机需要得到协助时,可以通过安装好的客户端软件连接到终端服务器上,网络管理员就可以实施远程协助了。 2、客户端的实现 客户端的实现有两种方法。第一种方法是通过网络共享目录来安装,这种方法比较容易;第二种方法是在客户端计算机使用软盘安装,在安装终端服务的同时,服务器还同时提供了客户端软件的生成工具,使用该工具可以生成客户端安装软盘,这种方法相对前一种方法来讲,比较麻烦。 3、实现远程 要实现远程,需要网络管理员和被协助者同时使用客户端软件连接到终端服务器上,网络管理员通过使用终端服务器上的终端服务器管理工具找到代表被协助者的会话,网络管理员可以通过右击被协助者的会话标签,在弹出的菜单中选择“远程控制”即可。可以在实施控制之前,通过“发送消息”通知客户端做好准备。为了保证协助的可操作性,在实施远程控制之前,系统会询问如何快速中止远程控制会话。与此同时被协助者的屏幕上会显示一个询问是否接受远程用户的协助和控制的提示:“Do you accept the request?”,这主要是出于安全考虑,防止恶意客户端随意远程控制其他用户。
三、Windows 98远程控制的实现
1、设置 设置被控制方。因为是利用局域网并在同一域内,所以必须先先填入用户、密码及域,进入所在的域。进入“控制面板”打开“密码”选项,点击“远程管理”选项卡,将“启用此服务器的远程管理”选项打上勾,并在密码及确认密码栏内将控制密码输入。 设置控制一方。同样要先进入所在的域,然后进入“控制面板”打开“添加/删除程序”选项,选择“Windows安装程序”选项卡,将“系统工具”打上勾,点击“详细资料”进入,将“系统工具”组件里的“网络监视器”打上勾,并点击“确定”。 2、使用 点击“程序→附件→系统工具”,将网络监视器打开。在进入网络监视器后,点击菜单栏里的“服务器→选择服务器”,在出现的页面提示栏里输入被远程控制的计算机名,或者点击浏览找到这台计算机。确定后会出现一提示框,让您输入密码,这里的密码就是你在被控制电脑上所设置的密码,同时在提示框下将“请将密码保存到密码列表”的勾去掉。 这时就可以看到你已经将被控制电脑连接上了,在标题栏上可以看到“1连接到\某某”(这里的某某就是被控制电脑的计算机名),而在下方显示的远程控制电脑的用户是zxb,计算机名是赵晓彬。从你的网上邻居里中,可以看到那台电脑的所有硬盘驱动器被完全共享了,但是此时在同一域中的其他电脑,却看不到这台电脑被共享的一丝痕迹。现在,你就可以将所需要的文件复制到被控制的电脑中了。
获取家中电脑的
获取家中电脑的:公网IP地址 网络中有成千上百台电脑,怎样才能找到家中的那台呢?我们可以通过IP地址来判断。现在家中大部分用户都是使用ADSL上网,没有固定的公网IP地址, ADSL每次拨号成功后,会自动生成不同的IP地址。我们只须记录下家中电脑的IP地址,就可以在使用远程软件时,方便地连接到家中的电脑了。操作时,可以在家中的电脑上依次点击“开始” →“控制面板”→“网络连接”→“本地连接”,打开“本地连接”对话框,切换到“支持”选项卡,单击“详细信息”按钮,就可以查看到目前连接的公网IP(图1)。 网络中远程控制软件非常多,比如“远程控制任我行是一款免费软件,不用付费就可以使用它的全部功能。 远程控制软件工作原理:远程控制软件一般分客户端程序(Client)和服务器端程序(Server)两部分,通常将客户端程序安装到主控端的电脑上,将服务器端程序安装到被控端的电脑上。使用时客户端程序向被控端电脑中的服务器端程序发出信号,建立一个特殊的远程服务,然后通过这个远程服务,使用各种远程控制功能发送远程控制命令,控制被控端电脑中的各种应用程序运行。
1.将服务器端植入家中的电脑
首先登录到前面提到的下载页面下载该程序的客户端程序,这个软件是一个绿色软件解压后无须安装即可运行。在解压后的文件夹中直接运行 “netsys.exe”程序,就可以看见“远程控制任我行”控制窗口。 在“远程控制任我行”软件中服务器端软件并不是事先存在的,需要我们自己生成。在控制界面上方单击“配置服务端”按钮(图2),就可以打开“选择配置类型”对话框,程序提供了“正向连接”和“反向连接”两种形式,其中如果在局域网中控制ADSL用户,我们需要选择正向连接。如果我们在ADSL连接中控制局域网用户,我们需要选择“反向连接”(图3)。 在办公室控制家中电脑,当然要选择“正向连接”了。单击“正向连接”,随后进入到生成服务器界面(图4),在该界面中我们可以对服务器程序的图标、邮件设置、安装信息、启动选项等信息进行修改。修改后,单击“生成服务端”按钮,就会在程序根目录下生成一个“服务器端程序.exe”程序。我们将这个程序拷贝到受控的电脑(家中电脑)中运行即可。这样,“远程控制任我行”的服务器端就被植入了,植入后“服务器端程序.exe”会自动删除,只在系统中保留“ZRundlll. exe”这个进程,并在每次开机时自动启动。
2.在办公室电脑中运行客户端
服务器端程序安装完成后,我们就可以坐在办公室里控制家中电脑了。首先在办公室电脑上启动“远程控制任我行”程序,在控制界面的“连接主机”项中需要输入家中电脑的IP地址。单击右侧的“连接”按钮,程序开始连接对方的服务器端程序,连接后,在下面的“远程电脑”列表中显示该远程电脑的所有分区(图5)。这样我们就通过“远程控制任我行”程序非常轻松地登录到家中的电脑上了。
简单操作就可控制家中电脑
成功的登录到家中电脑后,下面我们就可以使用“远程控制任我行”来控制家中电脑了。
1.控制家中电脑上的程序
“远程控制任我行”提供了丰富的选项来控制家中的电脑。单击“屏幕监视”按钮,打开屏幕监视对话框,在此单击“连接”按钮,此时受控电脑的屏幕便显示在该窗口中(图6)。单击“键盘”、“鼠标”按钮,我们就可以使用键盘和鼠标来对受控电脑上的程序进行操作。当然,通过这个功能远程关闭或开启BT等程序是完全没有问题的。怎么样是不是很方便?
2.下载家中电脑上的文件
“远程控制任我行”提供了一个远程文件管理功能,我们可以利用这个功能在办公室电脑和家中电脑间传输文件。下载时,在“远程文件管理”标签项下浏览到家中电脑的相应文件夹,找到下载的文件后,该文件将显示在程序的右侧窗口中。选中需要下载的文件并单击右键,在打开的右键菜单中选择“文件下载”命令,随后选择保存的位置即可(图7)。此外我们还可以通过右键菜单中的“文件上传”命令将办公室电脑上的文件上传到家中的电脑中。
3.远程关机一键搞定
在“远程控制任我行”中提供了丰富的远程控制命令,将控制界面切换到“远程命令控制”对话框,这里不仅可以通过“远程桌面”项目来对家中电脑进行隐藏桌面图标、隐藏任务栏、快速启动栏等操作,还可以锁定家中电脑的桌面,不让其它用户使用,保护个人隐私。在“远程关机”项中我们还能通过正常关机、重新启动、注销用户、进入休眠、启动屏保瞬间黑屏等命令控制家中电脑,即使不在电脑旁也可以随意操作。 此外,切换到“远程进程查看”标签项下,程序会显示出远程主机的所有进程,其中包括该进程的线程数、优先级等,如果对当前运行的某个进行有些怀疑,我们可以选中该进程后单击右键,在弹出的菜单中选择“结束进程”命令结束该进程即可。 用“远程控制任我行”就可以随时控制家中的电脑,将家中的电脑“搬”到办公室,是不是很方便,有兴趣不妨试试吧。
电脑是怎样关机的,要详细
电脑关机有两种方法(手动与自动关机)
手动关机很简单点击开始-关机-关机(XP和WIND都差不多)
定时关机,比如你的电脑要在22:00关机,可以选择“开始→运行”,输入“at 22:00 Shutdown -s”, 这样,到了22点电脑就会出现“系统关机”对话框,默认有30秒钟的倒计时并提示你保存工作。如果你想以倒计时的方式关机,可以输入“Shutdown.exe -s -t 3600”,这里表示60 分钟后自动关机,“3600”代表60分钟。设置好自动关机后,如果想取消的话,可以在运行中输入“shutdown -a”。另外输入“shutdown -i”,则可以打开设置自动关机对话框,对自动关机进行设置。Shutdown.exe的参数,每个都具有特定的用途,执行每一个都会产生不同的效果,比如 “-s”就表示关闭本地计算机,“-a”表示取消关机操作,下面列出了更多参数, 可以在Shutdown.exe中按需使用。
-f:强行关闭应用程序 -m \\计算机名:控制远程计算机-i:显示图形用户界面
但必须是Shutdown的第一个选项,-l:注销当前用户,-r:关机并重启,-t 时间:设置关机倒计时,-c "消息内容",输入关机对话框中的消息内容(不能超127个字符)
总结:Windows XP的关机是由Shutdown.exe程序来控制的,位于Windows\System32文件夹中。希望有用,望纳!
怎样远程控制电脑?
一.Windows
XP“远程桌面”的应用
(1)配置远程桌面主机
远程桌面的主机必须是安装了Windows
XP的计算机,主机必须与Internet连接,并拥有合法的公网IP地址。主机的Internet连接方式可以是普通的拨号方式,因为“远程桌面”仅传输少量的数据(如显示器数据和键盘数据)便可实施远程控制。
右键单击“我的电脑”图标,选择“属性”命令。在出现的对话框中单击“远程”选项卡,单击选中“允许用户远程连接到这台计算机”选项框。单击“选择远程用户”按钮,然后在“远程桌面用户”对话框中单击“添加”按钮,将出现“选择用户”对话框。(如图3)
单击“位置”按钮以指定搜索位置,单击“对象类型”按钮以指定要搜索对象的类型。接下来在“输入对象名称来选择”框中,键入要搜索的对象的名称,并单击“检查名称”按钮,待找到用户名称后,单击“确定”按钮返回到“远程桌面用户”对话框,找到的用户会出现对话框中的用户列表中。
(2)客户端软件的安装
Windows
XP的用户可以通过系统自带的“远程桌面连接”程序(在“开始→所有程序→附件→通讯”中)来连接远程桌面(如图1)。如果客户使用操作系统是Windows
9X/2000,可安装Windows
XP安装光盘中的“远程桌面连接”客户端软件。
在客户机的光驱中插入Windows
XP安装光盘,在显示“欢迎”页面中,单击“执行其他任务”选项,然后在出现的页面中选择“设置远程桌面连接”选项,然后根据提示进行安装。
(3)访问远程桌面
在客户机上运行“远程桌面连接”程序,会显示“远程桌面连接”对话框,单击“选项”按钮,展开对话框的全部选项,如图2所示,在“常规”选项卡中分别键入远程主机的IP地址或域名、用户名、密码,然后单击“连接”按钮,连接成功后将打开“远程桌面”窗口,你可以看到远程计算机上的桌面设置、文件和程序,而该计算机会保持在锁定状态,如果没有密码的情况下,任何人都无法使用它,也看不到你对它所进行的操作。
(4)远程桌面的Web连接
远程桌面还提供了一个Web连接功能,简称“远程桌面Web连接”,这样客户端无需要安装专用的客户端软件也可以使用“远程桌面”功能,这样对客户端的要求更低,使用也更灵活,几乎任何可运行IE浏览器的计算机都可以使用“远程桌面”功能。
二、Windows
2000远程控制的实现
1、终端服务的实现
终端服务是Windows
2000的内置功能,它具有远程管理和应用程序服务器两种模式。本文介绍的就是基于应用程序服务器模式下的远程协助功能。在应用程序服务器模式下,网络管理员可以从中心机房部署和管理应用程序,从而节约了维护、升级所需要的时间和人力。
终端服务可以通过在“控制面板/添加删除程序”中选择“Terminal
Services”安装,安装完终端服务以后计算机要求重新启动。需要注意的是,安装终端服务不仅在计算机上实现了服务,同时还安装了一套客户端软件,它位于C:\WinNT\System32\Clients目录下,用户计算机需要得到协助时,可以通过安装好的客户端软件连接到终端服务器上,网络管理员就可以实施远程协助了。
2、客户端的实现
客户端的实现有两种方法。第一种方法是通过网络共享目录来安装,这种方法比较容易;第二种方法是在客户端计算机使用软盘安装,在安装终端服务的同时,服务器还同时提供了客户端软件的生成工具,使用该工具可以生成客户端安装软盘,这种方法相对前一种方法来讲,比较麻烦。
3、实现远程
要实现远程,需要网络管理员和被协助者同时使用客户端软件连接到终端服务器上,网络管理员通过使用终端服务器上的终端服务器管理工具找到代表被协助者的会话,网络管理员可以通过右击被协助者的会话标签,在弹出的菜单中选择“远程控制”即可。可以在实施控制之前,通过“发送消息”通知客户端做好准备。为了保证协助的可操作性,在实施远程控制之前,系统会询问如何快速中止远程控制会话。与此同时被协助者的屏幕上会显示一个询问是否接受远程用户的协助和控制的提示:“Do
you
accept
the
request?”,这主要是出于安全考虑,防止恶意客户端随意远程控制其他用户。
三、Windows
98远程控制的实现
1、设置
设置被控制方。因为是利用局域网并在同一域内,所以必须先先填入用户、密码及域,进入所在的域。进入“控制面板”打开“密码”选项,点击“远程管理”选项卡,将“启用此服务器的远程管理”选项打上勾,并在密码及确认密码栏内将控制密码输入。
设置控制一方。同样要先进入所在的域,然后进入“控制面板”打开“添加/删除程序”选项,选择“Windows安装程序”选项卡,将“系统工具”打上勾,点击“详细资料”进入,将“系统工具”组件里的“网络监视器”打上勾,并点击“确定”。
2、使用
点击“程序→附件→系统工具”,将网络监视器打开。在进入网络监视器后,点击菜单栏里的“服务器→选择服务器”,在出现的页面提示栏里输入被远程控制的计算机名,或者点击浏览找到这台计算机。确定后会出现一提示框,让您输入密码,这里的密码就是你在被控制电脑上所设置的密码,同时在提示框下将“请将密码保存到密码列表”的勾去掉。
这时就可以看到你已经将被控制电脑连接上了,在标题栏上可以看到“1连接到\某某”(这里的某某就是被控制电脑的计算机名),而在下方显示的远程控制电脑的用户是zxb,计算机名是赵晓彬。从你的网上邻居里中,可以看到那台电脑的所有硬盘驱动器被完全共享了,但是此时在同一域中的其他电脑,却看不到这台电脑被共享的一丝痕迹。现在,你就可以将所需要的文件复制到被控制的电脑中了。
获取家中电脑的
获取家中电脑的:公网IP地址
网络中有成千上百台电脑,怎样才能找到家中的那台呢?我们可以通过IP地址来判断。现在家中大部分用户都是使用ADSL上网,没有固定的公网IP地址,
ADSL每次拨号成功后,会自动生成不同的IP地址。我们只须记录下家中电脑的IP地址,就可以在使用远程软件时,方便地连接到家中的电脑了。操作时,可以在家中的电脑上依次点击“开始”
→“控制面板”→“网络连接”→“本地连接”,打开“本地连接”对话框,切换到“支持”选项卡,单击“详细信息”按钮,就可以查看到目前连接的公网IP(图1)。
网络中远程控制软件非常多,比如“远程控制任我行是一款免费软件,不用付费就可以使用它的全部功能。
远程控制软件工作原理:远程控制软件一般分客户端程序(Client)和服务器端程序(Server)两部分,通常将客户端程序安装到主控端的电脑上,将服务器端程序安装到被控端的电脑上。使用时客户端程序向被控端电脑中的服务器端程序发出信号,建立一个特殊的远程服务,然后通过这个远程服务,使用各种远程控制功能发送远程控制命令,控制被控端电脑中的各种应用程序运行。
1.将服务器端植入家中的电脑
首先登录到前面提到的下载页面下载该程序的客户端程序,这个软件是一个绿色软件解压后无须安装即可运行。在解压后的文件夹中直接运行
“netsys.exe”程序,就可以看见“远程控制任我行”控制窗口。
在“远程控制任我行”软件中服务器端软件并不是事先存在的,需要我们自己生成。在控制界面上方单击“配置服务端”按钮(图2),就可以打开“选择配置类型”对话框,程序提供了“正向连接”和“反向连接”两种形式,其中如果在局域网中控制ADSL用户,我们需要选择正向连接。如果我们在ADSL连接中控制局域网用户,我们需要选择“反向连接”(图3)。
在办公室控制家中电脑,当然要选择“正向连接”了。单击“正向连接”,随后进入到生成服务器界面(图4),在该界面中我们可以对服务器程序的图标、邮件设置、安装信息、启动选项等信息进行修改。修改后,单击“生成服务端”按钮,就会在程序根目录下生成一个“服务器端程序.exe”程序。我们将这个程序拷贝到受控的电脑(家中电脑)中运行即可。这样,“远程控制任我行”的服务器端就被植入了,植入后“服务器端程序.exe”会自动删除,只在系统中保留“ZRundlll.
exe”这个进程,并在每次开机时自动启动。
2.在办公室电脑中运行客户端
服务器端程序安装完成后,我们就可以坐在办公室里控制家中电脑了。首先在办公室电脑上启动“远程控制任我行”程序,在控制界面的“连接主机”项中需要输入家中电脑的IP地址。单击右侧的“连接”按钮,程序开始连接对方的服务器端程序,连接后,在下面的“远程电脑”列表中显示该远程电脑的所有分区(图5)。这样我们就通过“远程控制任我行”程序非常轻松地登录到家中的电脑上了。
简单操作就可控制家中电脑
成功的登录到家中电脑后,下面我们就可以使用“远程控制任我行”来控制家中电脑了。
1.控制家中电脑上的程序
“远程控制任我行”提供了丰富的选项来控制家中的电脑。单击“屏幕监视”按钮,打开屏幕监视对话框,在此单击“连接”按钮,此时受控电脑的屏幕便显示在该窗口中(图6)。单击“键盘”、“鼠标”按钮,我们就可以使用键盘和鼠标来对受控电脑上的程序进行操作。当然,通过这个功能远程关闭或开启BT等程序是完全没有问题的。怎么样是不是很方便?
2.下载家中电脑上的文件
“远程控制任我行”提供了一个远程文件管理功能,我们可以利用这个功能在办公室电脑和家中电脑间传输文件。下载时,在“远程文件管理”标签项下浏览到家中电脑的相应文件夹,找到下载的文件后,该文件将显示在程序的右侧窗口中。选中需要下载的文件并单击右键,在打开的右键菜单中选择“文件下载”命令,随后选择保存的位置即可(图7)。此外我们还可以通过右键菜单中的“文件上传”命令将办公室电脑上的文件上传到家中的电脑中。
3.远程关机一键搞定
在“远程控制任我行”中提供了丰富的远程控制命令,将控制界面切换到“远程命令控制”对话框,这里不仅可以通过“远程桌面”项目来对家中电脑进行隐藏桌面图标、隐藏任务栏、快速启动栏等操作,还可以锁定家中电脑的桌面,不让其它用户使用,保护个人隐私。在“远程关机”项中我们还能通过正常关机、重新启动、注销用户、进入休眠、启动屏保瞬间黑屏等命令控制家中电脑,即使不在电脑旁也可以随意操作。
此外,切换到“远程进程查看”标签项下,程序会显示出远程主机的所有进程,其中包括该进程的线程数、优先级等,如果对当前运行的某个进行有些怀疑,我们可以选中该进程后单击右键,在弹出的菜单中选择“结束进程”命令结束该进程即可。
用“远程控制任我行”就可以随时控制家中的电脑,将家中的电脑“搬”到办公室,是不是很方便,有兴趣不妨试试吧。
声明:本站所有文章资源内容,如无特殊说明或标注,均为采集网络资源。如若本站内容侵犯了原著者的合法权益,可联系本站删除。