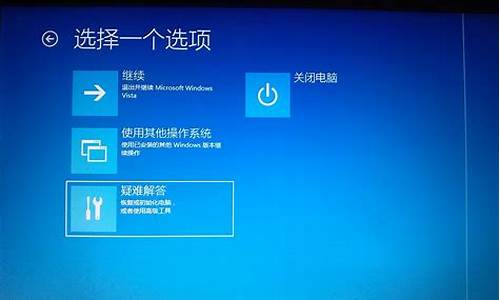台式电脑系统全透明-电脑透明效果很影响性能吗
1.win10怎么把电脑任务栏全透明
2.win10系统 怎么把下面的任务栏变透明
3.win10电脑任务栏怎么变完全透明
win10怎么把电脑任务栏全透明

我们在使用win10系统的时候,想要设置win10系统的任务栏去全透明状态,但是却不知道win10系统怎么设置电脑任务栏全透明?其实方法很简单哦,我们只要打开个性化就可以看到一键设置任务栏全透明开关,下面就和小编一起来看看吧!win10任务栏全透明设置方法: 在Win10中,透明效果从开始菜单/开始屏幕扩展到了任务栏和通知中心。控制透明效果的开关这项功能可以在新版“个性化”中实现“一键”开关。如图1所示(图1) 透明效果在Windows10预览版中默认开启,若要关闭,就需要进入设置→个性化→颜色,然后找到“使透明的 [ 开始 ] 菜单”(请忽视“临时”中文翻译效果,领会精神),点击滑动开关即可。 目前默认的黑色主题加上透明效果其实还不错,根据微软的设定,关闭透明效果比较省电。平板用户可以考虑在某些情况下关闭该效果,而桌面用户如果没有特殊情况就没太大必要关闭了。总结:以上就是win10任务栏全透明设置方法,透明效果是比较好看哦! 小编推荐: win10系统防火墙通知怎么关闭? win10系统大小和类型怎么查看? win10系统电脑截图工具在哪里使用?
win10系统 怎么把下面的任务栏变透明
1、打开电脑后,直接进入到win10系统的桌面,在桌面的空白处。我们点击鼠标右键,选择右键菜单的“个性化”菜单项。
2、点击“个性化”菜单之后,我们就打开了win10系统的“个性化”设置弹窗,在弹窗里我们选择左侧的“颜色”菜单项。
3、在“颜色”菜单的设置项中,我们直接找到“使开始菜单、任务栏、操作中心变透明”设置项。
4、找到后,我们查看其当前状态是“开”还是“关”,若是“关”,我们需要点击将它开启,也就是切到“开”状态。
5、开启“透明”之后,我们就可以关闭“个性化”设置弹窗了,然后再返回到桌面上,就可以发现开始菜单、任务栏和操作中心等就变成了酷炫的半透明效果了。
win10电脑任务栏怎么变完全透明
1.首先打开classical shell ,界面如图所示。
2.我们在 Show all setting?前面的小方框打钩,出现了更多设置选项。
3.我们切换到?Windows 10 Setting?选项卡,发现在Taskbar look下面有四项内容,Opaque是模糊,Transparent是全透明,Glass是玻璃效果,选中此项后可以在下面的Taskbar opacity调整透明度。
4.因为我们想要的效果是任务栏全透明,所以直接选择Transparent即可,或者选择Glass,并将透明度调整为?0,然后点击OK。
5.比较一下,下面是修改前的任务栏。
6.下面是修改后的任务栏。
声明:本站所有文章资源内容,如无特殊说明或标注,均为采集网络资源。如若本站内容侵犯了原著者的合法权益,可联系本站删除。