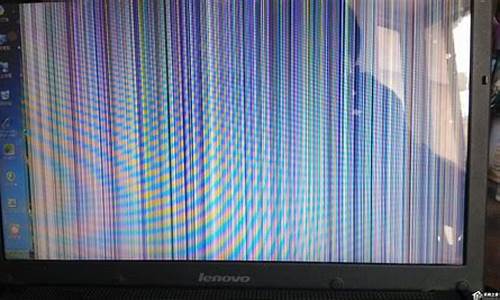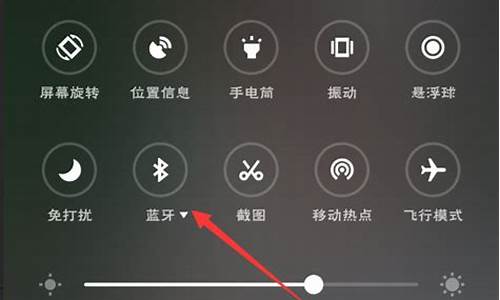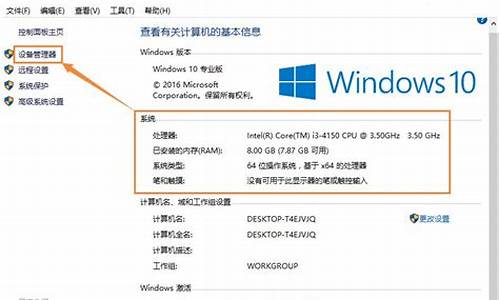电脑带录屏功能吗?-电脑系统带录屏功能吗
1.电脑自带的录屏放在哪里了
2.Windows系统怎么录屏?最好是系统自带的录屏方法
3.电脑自带的录屏功能在哪里
4.电脑录屏功能怎么打开
电脑自带的录屏放在哪里了

电脑自带的录屏放在哪里了
电脑自带的录屏放在哪里了
1、电脑自带的录屏存放在C盘,操作方法如下:工具/材料:联想YOGA14C、Windows录屏软件1。首先同时按win和r键,会跳出一个对话框。然后输入psr.exe,点击确定。然后点击开始记录。
2、电脑系统自带的录屏工具:在进行录屏操作之前,需要先找到电脑上自带的录屏功能。支持录制游戏、讲课、热播电视剧等等。使用快捷操作Win+R,在输入框中输入Psr.exe就可以。
3、步骤2:点击上方菜单栏中的捕获,呼出捕获功能;步骤3:点击录制键,开始全屏录制,当然也可以使用Win+Alt+R直接录制。
4、步骤1:在搜索设置中输入“XboxGamebar”。步骤2:查看键盘快捷方式中的默认录制快捷键,这里是Win+Alt+G。
5、开始菜单界面点击打开所有应用选项,双击打开Xbox主机小助手,点击选择捕获选项,找到Windows系统自带录屏工具。工具/原料:戴尔G1Windows1Xbox主机小助手86点击所有应用点击界面的所有应用选项。
6、开始菜单界面点击打开所有应用选项,双击打开Xbox主机小助手,点击选择捕获选项,找到Windows系统自带录屏工具。戴尔G15Windows11Xbox主机小助手86首先需要打开自己电脑任意的一款软件应用,下面以打开网易云音乐为例。
win10录屏功能在哪里
win10录屏功能在哪里
录屏软件2:数据蛙录屏软件如果楼主经常录屏的话,以及需要录制更长时间的的话,这里有个更好的工具可推荐,即使录制出错,也是随时保存。数据蛙录屏软件是一种可以免费即可安装使用,不限制录制时间的录制软件。
首先win10的录屏工具需要您先打开网页,然后使用快捷键win+alt+R才能开始录制。所以如果您想要不受限制录制,建议选择专业的录屏软件。
找到Xbox应用,点击打开。2,打开Xbox应用后,找到左边工具栏的第四项,点击一下(会提示Win+G)。3,按键盘的“Win+G”键后提示“是否需要打开游戏录制工具栏”,勾选“是的”,就可以启动录屏工具栏。
电脑录屏在哪里找
电脑录屏在哪里找
1、电脑录屏方法1:内置的电脑录屏工具小编要分享的第一个电脑录屏的方法,就是使用电脑内置的电脑录屏工具进行录屏。操作方法上:只需要按下快捷键Win+G键,即可打开内置的录屏工具进行录屏。
2、使用快捷操作Win+R,在输入框中输入Psr.exe就可以。输入Psr.exe后,会在电脑桌面弹出“步骤记录器”。
3、首先,启动windows10电脑系统,在电脑的键盘上同时按下“win+r”打开“运行”的窗口。然后,在“运行”的窗口内输入“psr.exe”,回车确定。最后一步,在弹出的“录屏”的窗口中点击“开始录制”,问题解决。
4、这个工具集成在Windows10操作系统中,所以无需安装额外的软件。使用“Xbox游戏栏”录制非常简单,只需打开该工具,选择“屏幕录制”,然后点击“开始录制”即可开始录屏。
5、Windows系统中自带了录屏功能,名为“屏幕录制”。以下是打开方法:按下Win+G组合键,弹出游戏条。在控制中心中找到“屏幕录制”按钮,点击即可开始录制。点击“停止录制”按钮,结束录制。
6、电脑录屏怎么录?对于Windows系统的电脑,录屏工具有很多,有自带的录屏功能,也有安装的其他录屏软件。不过,都很容易找到。其实,什么品牌的电脑,只要操作系统是Windows,那么屏幕录制方法有多种,下述介绍常见的3种。
电脑的录屏功能在哪
电脑的录屏功能在哪
点击任务栏中的电脑管家图标,进入电脑管家通知中心界面。点击左下角的录屏图标,开始录制电脑全屏。点击桌面上方的红色计时按钮,完成录屏。
使用“Xbox游戏栏”录制非常简单,只需打开该工具,选择“屏幕录制”,然后点击“开始录制”即可开始录屏。在这一过程中,我们可以使用鼠标或键盘快捷键来控制整个的过程。
电脑录屏功能打开方式如下:游戏模式录制:如果你想录制你打游戏的精彩瞬间,那么Win10自带游戏模式录制。键盘按下快捷键win+G,出现游戏录制工具栏,候选确定即可录制。
Windows系统怎么录屏?最好是系统自带的录屏方法
Windows10系统其实有自带的录屏软件,像可以使用Xbox、浏览器、专业录屏软件等。还有楼主提到的适合电脑Windows、Mac双系统,且系统互通的软件也是有的。下面分享好用的录屏软件:
一、Windows10系统自带录屏
首先,大家可以在电脑的开始菜单中打开“XBox控制台小帮手”。然后,使用快捷键“Windows+G”打开软件。然后可以设置一些简单的参数,像录制的时长保存路径等。然后点击“开始录制”按钮即可。需要注意的是只能录制单个应用上的内容,如果是需要录制一些桌面上的内容,建议使用其他方法!
xbox录屏
二、专业录屏软件
好用的录屏软件有很多,但是参数设置丰富,有较好的录制效果,且适用于Windows、Mac系统的较少。可以试试嗨格式录屏大师,除了简单的录屏功能,还可以编辑录制完成的,剪辑、加字幕、去水印等。适合Windows、Mac系统。
嗨格式录屏大师
首先,在首页选择合适的录屏模式,支持游戏、全屏、区域、摄像头、声音模式。根据自己的需要来选择。设置录屏的参数也较为重要,如清晰度、帧率、声音、摄像头、录屏保存路径、分辨率、分段录制等。
参数设置
设置完成后就可以开始录屏了,录制结束后不要忘记使用软件的剪辑功能,对于不会剪辑软件的小伙伴们较为友好。
以上分享的就是好用的Windows10系统的录屏软件了,希望可以帮助到你!
电脑自带的录屏功能在哪里
电脑和手机是日常生活中常用的电子设备,手机的录屏很好找,但是电脑的录屏大部分人找不到,我开会需要进行录屏,刚开始我也是找不到录屏,还是上网搜索的教程,现在我整理出步骤:在你的电脑中,录屏功能通常可以在设置或控制面板中找到。
看自己是需要系统桌面录屏还是游戏录屏。不同的系统操作路径也有些区别。通常都是在设置中操作。
电脑录屏功能怎么打开
电脑录屏功能的打开方式因操作系统和软件不同而有所差异,但通常可以在电脑的设置或应用程序中找到。
电脑的录屏功能可以让你录制屏幕上的活动,包括应用程序的操作、游戏画面等,并将其保存为文件。不同的操作系统和软件有不同的录屏方式,下面是一些常见的打开方式。
Windows系统自带的录屏工具可以按下Windows键+G打开,如果需要使用更加专业的录屏软件,可以下载第三方应用程序,比如OBSStudio和Camtasia等。这些软件具有更加丰富的功能和设置选项,可以满足不同的录屏需求。
对于Mac系统,可以使用内置的QuickTimePlayer进行录屏。打开QuickTimePlayer后,点击“文件”菜单,选择“新建屏幕录制”,然后按下录制按钮即可开始录屏。
在使用录屏功能时,需要注意一些细节和设置,以确保录制的质量和效果符合要求。首先,根据需要选择录制区域和分辨率,以确保录制的画面清晰度和大小适中。其次,根据需要选择录制的声音来源,可以录制系统声音、麦克风声音或同时录制两种声音。最后,在录制过程中,可以使用注释和标记工具对录制内容进行标注和说明。
总之,打开电脑录屏功能的方式因系统和软件而异,但通常可以在设置或应用程序中找到。在使用录屏功能时,需要注意选择合适的录制区域、分辨率和声音来源等设置,以确保录制的质量和效果符合要求。
声明:本站所有文章资源内容,如无特殊说明或标注,均为采集网络资源。如若本站内容侵犯了原著者的合法权益,可联系本站删除。