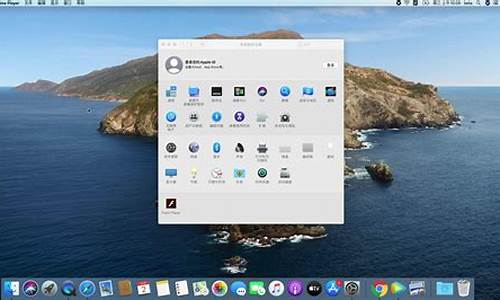电脑文本在哪找-电脑系统文本文档功能没了
1.win7系统鼠标右键没有新建文本文档怎么解决
2.电脑没文本文档图标怎么办
win7系统鼠标右键没有新建文本文档怎么解决

有深度win7纯净版系统用户发现,鼠标右键--新建下找不到文本文档,也就是说无法通过右键新建一个txt文本文档。正常的win7系统默认都可以直接在鼠标右键菜单新建一个文本文档,如果找不到文本文档选项,需要通过注册表找回。这边跟小编一起来了解下win7系统鼠标右键新建没有文本文档的解决方法。
解决方法如下:
1、按win+r打开运行窗口,输入regedit,回车进入注册表;
2、定位到HKEY_CLASSES_ROOT\.txt,双击打开右侧的默认;
3、然后查看里面数值数据是否为txtfile,不是的话将其改为txtfile,确定;
4、接着展开.txt选项,在ShellNew选项中,看是否有NullFile文件存在及数值数据为空;
5、没有NullFile的话新建即可,最后重启或注销系统。
win7系统鼠标右键--新建没有文本文档的解决方法就是这样子,有遇到这个问题的朋友,可以参考上面步骤来解决。
电脑没文本文档图标怎么办
1. 电脑上没有文本文档怎么办
按键zhidao盘上的win+R键,弹出“运行”程序,在“运行”程序中输入关键词“notepad.exe”并回车。
打开记事本,在新打开的文本文档中输入代码:
Windows Registry Editor Version 5.00
[HKEY_CLASSES_ROOT\.txt]
@="txtfile"
"Content Type"="text/plain"
[HKEY_CLASSES_ROOT\.txt\ShellNew]
"NullFile"="" [HKEY_CLASSES_ROOT\txtfile]
@="文本文档"
[HKEY_CLASSES_ROOT\txtfile\shell]
[HKEY_CLASSES_ROOT\txtfile\shell\open]
[HKEY_CLASSES_ROOT\txtfile\shell\open\mand]
@="NOTEPAD.EXE %1"
之后保存当内前txt文件,命名为txtfile.reg,保存到桌面。
在桌面上重新打开txtfile.reg这个文件;然后点击是确认操作。
最后重启电脑文容件才会生效。
2. 为什么我的电脑上文本文档图标不显示
您好!~
首先打开开始菜单——运行——“cmd”把下面代码 复制在黑窗口然后回车
reg delete "HKEY_LOCAL_MACHINE\SOFTWARE\Microsoft\Windows\CurrentVersion\Explorer\DriveIcons" /f reg delete "HKEY_CURRENT_USER\Software\Microsoft\Windows\CurrentVersion\Explorer\MountPoints2" /f
cmd /c del "%userprofile%\Local Settings\Application Data\IconCache.db" /ah /f
点击左上角c:\ 然后——编辑——黏贴
打开任务管理器(按下“Ctrl+Alt+Del”组合键即可打开),点进程 结束进程explorer.exe 点击“文件”→“新建任务”,在打开的“创建新任务”对话框中输入“explorer”,单击“确定”按钮后,重新启动一下!~
希望对您有所帮助!
3. 我的电脑里文本文档的图标显示不出来
打开“我的电脑”(或者,我的文档等)
工具
文件夹选项
文件类型(在已注册的文件类型下有扩展名三个字,最好先点击一下!这个时候,各种文件的扩展名就会按照字母顺序排列。文本文档的扩展名一般是TXT,你可以在英文输入状态下按“T”键,就可以直接到以“T”开头的扩展名了。找到后……)
点击一下“TXT 文本文档”
在下面找“高级”,然后点击这个按钮。这时就会弹出个“编辑文件类型”的窗口。
在“文本文档”的后面有“更改图标”的按钮……点击一下,又会弹出另一个窗口 — 更改图标
在这里你就可以慢慢去找你要的图标了,你可以去找原来的那个图标,也可以自定义。发挥的空间很大哦!
4. 电脑桌面右击没有新建文本文档是怎么回事
选择“开始”*“运行”,输入“regedit”,打开注册表编辑器。单击 “HKEY_CLASSES_ROOT”旁边的“+”号,可以看到左边窗口中有一排文件夹,都是以Windows中应用程序建立的文件的后缀名命名的(如.doc、.xls和等)。找出您要增加到“新建”菜单中的文件类型的后缀名,单击鼠标右键,选择“新建”*“主键”(在注册表中,每个文件夹都是一个主键),将新的主键取名为“ShellNew”。选取新建的主键,在右边视窗空白处单击鼠标右键,选择“新增”*“字符串值”。如果您使用的文件类型,其程序预设为在启动时打开空白文件,就将新字符串名称设定为“NullFile”; 如果您使用的文件类型,其程序在启动时不会自动打开空白文件的话,请将新字符串名称设定为“FileName”。双击“FileName”字符串图标(或选中后按Enter键),在“编辑字符串”对话框的“键值”文本框中输入文件类型范本的完整路径及名称。然后按确定,退出注册表编辑器。您可以立刻在“新建”菜单的文件列表中看到所做的修改。
----以下是一个范例,要在桌面上或在文件夹中按右键建立新的Outlook Express 邮件。启动Outlook Express,选择“文件”*“新建”*“邮件”,再加入要放在邮件中的文字,然后选取“文件”*“另存为”,将邮件以“blank”的名称保存在\\Windows\\ShellNew文件夹中,Outlook Express 会自动为邮件加上.eml扩展名。接下来,依照前面的说明启动注册表编辑器,在HKEY_CLASSES_ROOT中找出.eml的文件夹,建立“ShellNew”主键,在此主键中新建一个字符串值,并将其名称设定为“FileName”。双击“FileName”字符串,在“编辑字符串”对话框的“键值”文本框中输入“C:\\Windows\\ShellNew\\blank.eml”(您可以自行设定路径和名称)。按下“确定”按钮,退出注册表编辑器即可。此时,您可以在桌面上按鼠标右键,选择“新建”*“Outlook Express Mail Message”(如附图所示)。桌面上就会出现一个新邮件图标,输入新邮件文件的名称并按下Enter键。双击新邮件的图标,输入邮件内容,完成之后,按下“发送”按钮即可。这一方法可用来建立电子邮件,并将邮件副本保存在Outlook Express(或其他类似的邮件程序)之外。
声明:本站所有文章资源内容,如无特殊说明或标注,均为采集网络资源。如若本站内容侵犯了原著者的合法权益,可联系本站删除。