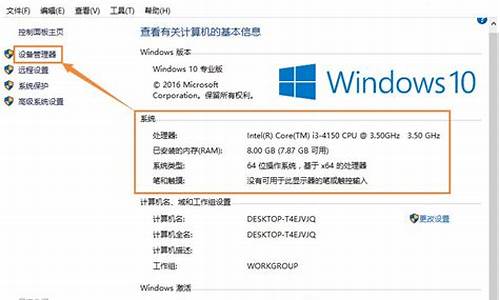共享打印机对电脑系统要求-共享打印机需要什么条件如何操作
1.打印机共享怎么设置
2.局域网打印机共享怎么设置?如何设置打印机共享
3.两台电脑它们的操作系统不同,可不可以共享一台打印机?
打印机共享怎么设置
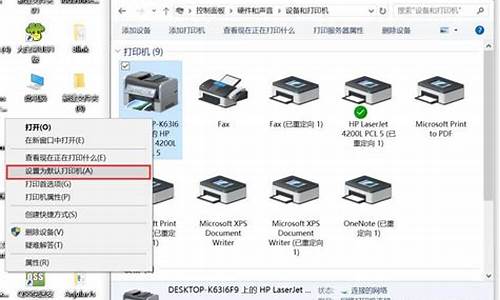
共享打印机前请确认,共享者的电脑和使用者的电脑是在同一个局域网内。
一、在带有打印机的电脑上,将打印机共享出去。
第一步、首先,确认与共享打印机相连的电脑处于开机状态,而且已经安装过打印机驱动程序,并且可实现正常打印,对于驱动安装在这里就不讲述了。
第二步、接下来打印机共享怎么设置了。以惠普P1606dn功能一体机为例说明。在已经连接了打印机的电脑上进行以下操作。
局域网打印机共享怎么设置?如何设置打印机共享
共享打印机是一种很常见的小型办公环境下使用打印机的方法。对于WindowsXP系统,很多人都知道如何设置,对于Window7操作系统则不然,共享打印机设置变得复杂了起来。
工具/原料
爱普生打印机
WIN7系统计算机
设置/步骤
一、电脑设置取消禁用Guest用户。
1、点击开始按钮,在计算机上右键,选择管理,如下图所示:
2、在弹出的计算机管理窗口中找到Guest用户,如下图所示:
3、双击Guest,打开Guest属性窗口,确保账户已禁用选项没有被勾选(如下图)。
二、共享打印机。
1、 ? 在开始菜单当中,找到设备和打印机。这里有个前提,就是要共享的这台打印机必须已经连接并安装好驱动程序。
2、? 点击之后,会弹出窗口,就可以看到已经连接的默认打印机。
3、然后在此打印机上点击右键-打印机属性,注意不是菜单最下面的“属性”。
4、这时候会弹出一个多选项卡,这时候点击“共享”这个选项卡,在共享这台打印机前面打勾,打印机就能共享了。
三、进行高级共享设置。
1、在系统托盘的网络连接图标上右键,选择打开网络和共享中心,如下图:
2、记住所处的网络类型(此次是工作网络),接着在弹出中窗口中单击选择家庭组和共享选项,如下图:
3、接着单击更改高级共享设置,如下图:
4、如果是家庭或工作网络,更改高级共享设置的具体设置可参考下图,其中的关键选项已经用红圈标示,设置完成后不要忘记保存修改。
5、如果是公共网络,具体设置和上面的情况类似,但相应地应该设置公共下面的选
项,而不是家庭或工作下面的,如下图:
两台电脑它们的操作系统不同,可不可以共享一台打印机?
系统不同也可以共享一台打印机的。
共享方式步骤:
1、把这台已经连接打印机的电脑设置“打印机共享”,点击“开始”—“打印机和传真”,点击打印机属性,就可以看到这样一个窗口。
2、选择第二个按钮“共享”,然后选择“共享此打印机”。在这里可以看到共享名例如“hplaserj”。
3、在开始运行中输入“cmd”,会弹出如下窗口。
4、在windows命令下输入“ipconfig”,然后按Enter键,将给出IP地址。
5、在需要共享此计算机打印机的其他计算机上启动操作。单击“重新开始”—“打印机和传真”—“添加打印机”。
6、单击“下一步”,选择网络打印机或连接到另一台计算机的打印机,然后单击“下一步”。
7、在此处选择第二个选项“连接到此打印机”,并在此处输入名称。该名称有两个部分组成,也是之前我们记下的那两个数据就可以共享了。
声明:本站所有文章资源内容,如无特殊说明或标注,均为采集网络资源。如若本站内容侵犯了原著者的合法权益,可联系本站删除。