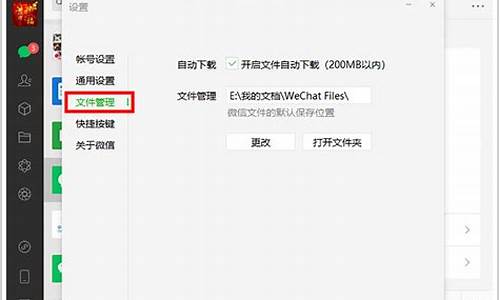电脑系统备份与恢复程序-电脑系统备份与恢复程序怎么关闭
1.如何备份和恢复电脑整个系统
2.信息系统的数据备份和恢复有哪几种方法?请分别介绍其特点。
3.请问电脑里的系统还原和备份有什么关系
如何备份和恢复电脑整个系统
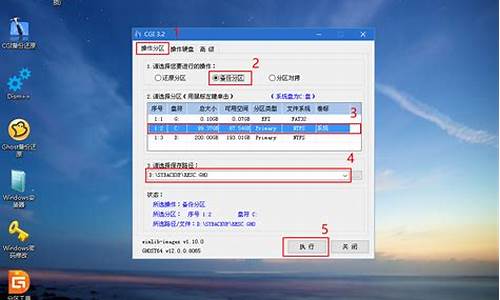
电脑系统备份还原方法很多,除系统自带的还原工具外,个人电脑大多使用“一键Ghost还原”或“一键还原精灵”还原系统。如果你用“一键Ghost还原”或“一键还原精灵”备份了C分区,使用一键还原,就能把系统还原到备份时状态,同时对其它分区不会作什么变动。
1、从网上下载“一键GHOST 2013.07.13硬盘版”,用WinRAR 压缩工具软件解压,在打开的界面中,选“setup.exe”文件,即自动把一键还原安装到硬盘中。
2、备份C盘
开始--程序一键GHOST,打开“一键GHOST” 对话框—点选“一键备份系”--选“备份”,自动重启进入系统备份进度界面(这中间什么也不要手动指定),在备份系统界面中,显示备份进度,完成后自动重启,在我的电脑第一块硬盘最后的一个分区磁盘中,存放着一个隐藏的C盘备份文件夹。
3、恢复备份
能进系统,开机,开始--程序一键GHOST,打开“一键GHOST” 对话框-点选“一键恢复系统”-“恢复”-以下什么也不用动,会自动进行,在恢复系统界面中,显示恢复进度,完成后自动重启,将现在C盘中的数据全部清除,将原先C盘备份的文件恢复到C盘中。
系统瘫痪进不了系统,开机按键盘F8进 “请选择要启动的操作系统”--使用方向键↓选择“WIN XP”下边的“一键GHOST...”选项—选“一键恢复”—点选“恢复”-确定。
4、重新备份系统
开始--程序--一键GHOST,打开“一键GHOST” 对话框—点选“一键备份系统”--选“备份”,自动重启进入系统备份进度界面,这中间什么也不要手动指定,几分钟后将原备份覆盖,换成新备份。
一键Ghost还原软件,有硬盘、光盘、优盘、软盘四种版本,常用的是硬盘版。
一键GHOST详细使用方法:开机,开始--程序一键GHOST,打开“一键GHOST” 对话框-点击“帮助”-展开“安装运行”-点击“硬盘版”-查看一键盘Ghost 硬盘版安装运行。
信息系统的数据备份和恢复有哪几种方法?请分别介绍其特点。
数据备份是数据存储管理的基础,但数据存储管理不应被简单地理解为数据备份工作。因为随着计算机应用的普及,数据已经成为数据拥有者的重要财富,一旦发生数据丢失将造成计算机使用者的巨大损失。当今的数据存储管理工作已超出早期的数据备份工作的范畴,包括了数据备份、数据恢复、备份索引、备份设备及媒体和灾难恢复等与数据备份相关的所有管理,成为系统管理的一个重要组成部分。
常见的数据备份与恢复方法有以下几种:
1.数据备份:数据备份(Backup)是指将计算机硬盘上的原始数据(程序)复制到可移动媒体(Removable Media)上,如磁盘、磁带、光盘等,在出现数据丢失或系统灾难时将复制在可移动媒体上的数据恢复到硬盘上,从而保护计算机的系统数据和应用数据。
2.数据恢复:数据恢复(Recover)是数据备份的逆过程,即将备份的数据恢复到硬盘上的操
作。
3.数据归档:数据归档(Archive)将硬盘数据复制到可移动媒体上,与数据备份不同的是,数据归档在完成复制工作后将原始数据从硬盘上删除,释放硬盘空间。数据归档一般是对与年度或某一项目相关的数据进行操作,在一年结束或某一项目完成时将其相关数据存到可移动媒体上,以备日后查询和统计,同时释放宝贵的硬盘空间。
3.归档恢复:归档恢复(Retrieve)是数据归档的逆操作,将归档数据写回到硬盘上。
4.在线备份:在线备份(On-line backup)是指对正在运行的数据库或应用进行备份,通常对打开的数据库和应用是禁止备份操作的,然而现在的有些计算机应用系统要求24小时运转(如银行的ATM业务),因此要求数据存储管理软件能够对在线的数据库和应用进行备份。
5.离线备份:离线备份(Off-line backup)指在数据库SHUTDOWN或应用关闭后对其数据进行备份,离线
备份通常采用全备份。
6.全备份:全备份(Full backup)是备份策略的一种。执行数据全部备份操作。
7.增量备份:增量备份(Incremental backup)相对全备份而言,是备份策略的一种,只备份上一次备份后数据的改变量。
8.并行技术:并行技术(Parallelism)是指将不同的数据源同时备份/恢复到同一个备份设备/硬盘上。并行技术是考察数据存储管理软件性能的一个重要参数,有些厂商的软件只能支持并行备份,而有的厂商则可以实现并行地备份及恢复;并且,真正有效的并行技术将可以充分利用备份设备的备份速度(带宽),实现大数据量有限时间备份。
9.数据克隆:数据克隆(Clone)是实现灾难恢复的一种重要手段,通过将原始数据同时备份到两份可移动媒体上,将其中一份备份数据(Clone)转移到地理位置不同的办公室存放,在计算机系统发生重大灾难如火灾,系统连接的
备份设备和备份数据都被损坏的情况下,将重要数据在另一套系统上恢复,保障业务的正常运行。所有数据存储管理软件都提供克隆功能。
请问电脑里的系统还原和备份有什么关系
系统还原是一个类似于还原精灵的系统关键信息恢复工具,其实早在WinMe时代,Windows就引入了这个技术,只是限于WinMe基于Win9X内核,其系统还原功能还不够成熟罢了。到了WinXP时代,系统还原得到进一步加强。如果你误装了驱动程序、误删了系统文件或电脑出现了各种奇怪故障,利用系统还原就可以令“时光倒流”,将操作系统“恢复”到一个健康的状态。
一、创建系统还原点
创建系统还原点也就是建立一个还原位置,系统出现问题后,就可以把系统还原到创建还原点时的状态了。点击“开始”/“程序”/“附件”/“系统工具”/“系统还原”命令,打开系统还原向导,选择“创建一个还原点”,然后点击“下一步”按钮,在还原点描述中填入还原点名(当然也可以用默认的日期作为名称),单击“创建”按钮即完成了还原点的创建。
小技巧:
快速启动系统还原
进入C:Windowssystem32restore目录,右键单击rstrui文件(这就是系统还原的后台程序),选择“发送到→桌面快捷方式”,以后只须双击该快捷方式便可快速启动系统还原。在命令行提示符或“运行”框中输入“rstrui”后回车,也可以达到同样的效果。
二、还原点还系统“健康”
当电脑由于各种原因出现异常错误或故障之后,系统还原就派上大用场了。点击“开始”/“程序”/“附件”/“系统工具”/“系统还原”命令,选择“恢复我的计算机到一个较早的时间”,然后单击“下一步”按钮选择还原点,在左边的日历中选择一个还原点创建的日期后,右边就会出现这一天中创建的所有还原点,选中想还原的还原点,譬如图2中的“拯救者”还原点(这个名字当然是我自己取的了)。单击“下一步”开始进行系统还原,这个过程中系统会重启。
如果无法以正常模式运行WinXP来进行系统还原,那就通过安全模式进入操作系统来进行还原,还原方式与以正常模式中使用的方法一样。如果系统已经崩溃连安全模式也无法进入,但能进入“带命令行提示的安全模式”,那就可以在命令行提示符后面输入“C:windowssystem32restorerstrui”并回车(实际输入时不带引号),这样也可打开系统还原操作界面来进行系统还原。
三、局部的系统还原
在默认情况下,“系统还原”将针对所有驱动器的变化保存相应的信息和数据,然而这样必然会随着使用时间的增长耗用惊人的磁盘空间。如何使系统还原更好地运行而不占用太多硬盘空间呢?其实,只要仅对操作系统所在的分区开放系统还原功能就可以节约大量的磁盘空间。
进入“系统还原”设置窗口,就可以对系统还原的分区进行设置了。在“在所有驱动器上关闭系统还原”项前面打上钩,点“应用”,这样WinXP就会删除备份的系统还原点,释放出硬盘空间。
随后,再取消“在所有驱动器上关闭系统还原”前的钩启动系统还原,然后挨个选择非系统分区,点“设置”,选中“关闭这个驱动器上的系统还原”,这样该分区的系统还原功能就禁止了。另外,还可以给分区限制还原所使用的磁盘空间,选中要设置使用空间的分区,点“设置”弹出设置窗口,拖动其中的滑块即可进行空间大小的调节。
===========================
而备份等于是快速重新安装电脑,实用行强,而且能够处理问题
声明:本站所有文章资源内容,如无特殊说明或标注,均为采集网络资源。如若本站内容侵犯了原著者的合法权益,可联系本站删除。