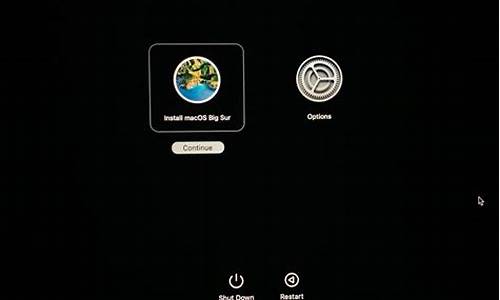机房电脑重启恢复文件设置-机房电脑系统恢复选项
1.像网吧或者学校机房那种重启电脑后系统盘就恢复了的是什么软件?
2.华硕我想保留其他盘的文件还原系统,是该选分区备份还是手动ghost
3.ghost安装系统步骤
4.如何阻止学校机房电脑重启后系统恢复初始状态?
5.联想硬盘保护系统如何能开机复原
像网吧或者学校机房那种重启电脑后系统盘就恢复了的是什么软件?
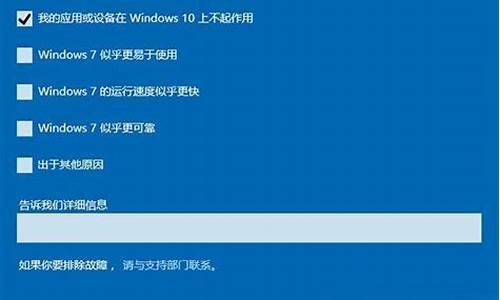
以前的老机器是使用还原卡的,后来出了还原软件,还原卡就退出了市场。
有盘系统都是使用还原软件的,游戏菜单自带可以在服务端统一锁定以及还原,很少使用所谓的冰点,冰点还原个人可以使用。
无盘网吧是没有需要使用任何还原软件的,每次开机的时候都是从服务器读取系统镜像,所以无需还原。
安装了还原后的好处就是,无论你怎么弄电脑的系统都不怕把系统弄崩溃了,因为弄坏了,重启一下就可以还原了。但是还是有很多病毒穿透还原的。
弊端:
如果只还原系统盘,如果你要安装新的软件,而且下次开机还要使用,就必须先解冻,重启后才能安装,不然安装了重启了电脑就没有了。
我们习惯都把接收的一些文放在桌面,不小心重启了,也会变没有了。
华硕我想保留其他盘的文件还原系统,是该选分区备份还是手动ghost
1、通常说的系统还原是指仅针对系统盘的恢复操作系统的操作,如果是采用还原卡或还原软件完成的还原,就是整个硬盘的了,不过一般都是学校机房常用的手段;如果是个人电脑的还原系统,通常只会对Windows系统所在的C盘进行还原操作。
2、要想还原系统,一个前提条件是必须做过系统的备份,然后才能在还原操作的时候选择这个备份文件,以让系统恢复到备份那个时间段的状态。
3、分区备份不是还原的过程。
4、手动ghost的过程中,可以备份,也可以还原,看清楚选项
5、如果想重做系统,最重要的工作是把C盘上重要的文件备份,包括C盘根目录下的文件和文件夹,包括我的文档和桌面(如果指向不在C盘了,可以不理会,默认的一般都在C盘,现在有些ghost系统会把我的文档指向到D盘,自己看属性)
ghost安装系统步骤
ghost安装系统步骤是,点击系统PE界面选择手动ghost选项,进入ghost选项界面。
进入手动ghost选项界面,点击确认进入ghost操作菜单。
选择系统恢复,顺序是Local---Parfifion-----FromImage,简单记的话就是123,选择第一页的第一项,第二页的第二项,第三页的第三项。
选择要还原的系统镜像,可选择本地镜像或者U盘镜像文件。放置在非系统盘即可。
选择要覆盖的磁盘,一般默认为C盘。
提示覆盖,磁盘内容将清空。确认安装。
开始安装,显示安装进度条。
安装完成,是否立即重启,默认重启。
ghost系统特点:
系统灾难性恢复。当系统发生故障或崩溃性灾难时,可以简单地利用事前制作的系统硬盘映像文件快速地恢复整个系统,这时系统就恢复到了故障前的状态,从而极大地缩短了系统灾难恢复所需的时间。
支持网络复制与克隆。对于大型机房或网吧,如果在几十台或上百台机器上重新安装系统或更新数据,那将时一件非常费事与费时的,用ghost可以解决这一问题。
如何阻止学校机房电脑重启后系统恢复初始状态?
这个是不可以阻止的,因为学校电脑装有软件保护卡,系统和磁盘被保护了,只要重新启动电脑,将会还原到原始状态,如果要存储需要破解保护卡才行的。
保护卡全称硬盘保护卡,是用于计算机操作系统保护的一种PCI扩展卡。每一次开机时,硬盘保护卡总是让硬盘的部分或者全部分区能恢复先前的内容。换句话说,任何对硬盘保护分区的修改都无效,这样就起到了保护硬盘数据的作用。这一点,对于维护在公共领域使用的计算机有很大的价值,因此广泛应用于学校的计算机实验室,图书馆和网吧。
联想硬盘保护系统如何能开机复原
1. 计算机启动后,出现联想硬盘保护系统的安装界面:
下次安装:确认后,联想硬盘保护系统将被关闭,计算机再次开机时会再出现该安装界面。
立即安装: 包括重新分区安装、保留系统安装和网络安装
按『Enter』键继续,出现黑色屏幕,请不要重启,完成后出现安装界面:
网络安装:接收端计算机通过网络复制的方式,接收发射端计算机的数据,安装硬盘保护系统。
如需进行网络安装请按以下步骤操作: ( 第一次安装) 在使用网络安装前,请先使用单机安装方法安装好一台计算机 (安装联想硬盘保护系统、 操作系统和 应用软件) ,以这台计算机为发射端,向接收端计算机传输数据,完成对大批量计算机的安装。
保留系统安装:保留硬盘所有的分区及分区内的所有数据。
"保留系统安装"会将硬盘上的分区及硬盘数据都保留下来。按界面提示确认,重新启动计算机后,联想硬盘保护系统已安装在您的计算机上。
如使用"保留系统安装"的方式时,请先确定当前硬盘上现有的分区是使用FDISK划分的,如使用的是其它分区工具或硬盘保护 系统分区,联想硬盘保护系统会提示出错。
重新分区安装:删除硬盘的资料及分区,用联想硬盘保护系统重新分区,用于安装多个 操作系统或变更原 硬盘分区状况。
选择"重新分区安装"后,会出现分区界面。
属性 ( 启动盘/ 数据盘 ):
启动盘设置 ( 在属性栏中进行设置) :
T1:立即复原型 启动盘,用来安装 操作系统。该类 启动盘可实现瞬间复原,需占用7MB~1004MB的暂存区空间,默认值为1004MB。
T2: 备份复原型 启动盘,用来安装 操作系统。该类 启动盘在建立时会自动规划一块与该分区容量相同的暂存区空间作为备分分区。其操作方法为先 备份(Ctrl+B),在需要的时候复原(Ctrl+R)。
T3:不复原型 启动盘,用来安装 操作系统,此类型 启动盘不具备复原功能。不需要暂存区空间。
数据盘设置 ( 在属性栏中进行设置) :
TS:共享数据盘,该类盘符用来存放数据,如果分区格式兼容,它的数据可以被不同的 启动盘共同使用。
TP:专属数据盘,该类盘符用来存放数据,在分区格式兼容下,只有名称与某一个 启动盘名称保持一致时,才能在该 启动盘下使用,其它 启动盘不能使用。
在创建TI 和T2 型 启动盘时硬盘保护系统均会自动建立相应的暂存区,此暂存区起到记录 启动盘修改状况以及 备份 启动盘数据的作用。一般情况下请不要修改默认设置。
磁盘名称:
计算机启动后,显示在联想硬盘保护系统 启动盘选择界面的名称。
数据盘的名称不显示在联想硬盘保护系统 启动盘选择界面。
容量:
该分区容量的大小,只有在第一次安装或重新分区时才可以更改。
文件系统:
启动盘和数据盘分区格式,如FAT32、NTFS等。硬盘保护系统可以根据您的选择进行自动格式化FAT16、FAT32、NTFS 分区。
复原方式:
立即复原型 启动盘:
不使用:关闭快速还原 启动盘的还原功能。
每次复原:每次开机时,系统会立即复原。
手动复原: 每次进入 启动盘后对硬盘的更改操作均会暂时保留,直到下一次以安装 软件模式或使用『CTRL +R』输入管理员密码进入系统时才会复原。
每天复原:每日第一次开机时,系统会自动复原。
每周复原:每周第一次开机时,系统会自动复原。
每月复原:每月第一次开机时,系统会自动复原。
每周日~六复原:每周日 (~六) 第一次开机时,系统会自动复原。
每月1~31日复原:每月1 (~31)日第一次开机时,系统会自动复原。
备份复原型 启动盘:
不使用:关闭 备份还原 启动盘的还原功能。
每次复原:每次开机时,系统会进行复原。
手动复原: 每次进入 启动盘后对硬盘的更改操作均会暂时保留,到下一次以安装 软件模式或输入管理员密码进入系统时才会复原。
每天复原:每日第一次开机时,系统会自动复原。
每周复原:每周第一次开机时,系统会自动复原。
每月复原:每月第一次开机时,系统会自动复原。
每周日~六复原:每周日 (~六) 第一次开机时,系统会自动复原。
每月1~31 日复原:每月1 (~31) 日第一次开机时,系统会自动复原。
不复原 启动盘:该类型的 启动盘不具备复原的功能, 启动盘内的数据不受到保护。
共享数据盘: (自动清除:在开机时自动清除数据盘分区内的所有资料,目前支持FAT16、FAT32 和NTFS 文件系统)。
不使用:关闭共享数据盘的自动清除功能。
每次自动清除:每次开机时,系统会自动清除。
每天自动清除:每日的第一次开机时,系统会自动清除。
每周自动清除:每周的第一次开机时,系统会自动清除。
每月自动清除:每月的第一次开机时,系统会自动清除。
每周日~六复原:每周日 (~六) 第一次开机时,系统会自动清除。
每月1~31 日复原:每月 (1~31) 日第一次开机时,系统会自动清除。
专属数据盘:( 自动清除:在开机时自动清除数据盘分区内的所有资料,目前支持FAT16、FAT32和 NTFS文件系统)。
不使用:关闭共享数据盘的自动清除功能。
每天自动清除:每日的第一次开机时,系统会自动清除。
每周自动清除:每周的第一次开机时,系统会自动清除。
每月自动清除:每月的第一次开机时,系统会自动清除。
随 启动盘复原:保持和 启动盘一致的还原方式。
每周日~六复原:每周日 (~六) 第一次开机时,系统会自动清除。
每月1~31日复原:每月 (1~31) 日第一次开机时,系统会自动清除。
暂存区:
硬盘保护系统在进行保护时需要占用的空间,该空间在系统下为不可见,同时用户不能使用。
立即复原型:最大1004MB,最小7MB,默认值为1004MB。
备份复原型:占用一个和 启动盘同样大小的空间来做备份暂存区,使用该 启动盘时,系统会自动从硬盘剩余 容量中扣除。一个 启动盘最多管理3 个数据盘。
安装 操作系统及 应用软件保存分区,重启计算机出现联想硬盘保护系统启动盘选择界面:
立即复原型 启动盘的系统安装
A. 安装 操作系统及 应用软件
在联想硬盘保护系统启动盘选择界面按"上/ 下"方向键,选择进入要安装 操作系统的分区,按"CTRL+ENTER" (进入安装 软件模式),输入管理员密码 ( 默认值为000000)。将随机驱动 光盘放入光驱,按"Ctrl+Enter"组合键进入启动盘,用 光盘引导计算机,在屏幕上出现"Run Lenovo OS setup tool? [Y,N]?"时选择Y,您将看到联想 操作系统智能安装向导界面,请您填写必要信息并按提示插入 操作系统光盘安装 操作系统。
安装完 操作系统后,在 光驱中放入 驱动程序光盘,根据提示安装硬件驱动程序。
安装完硬件 驱动程序之后,根据提示继续安装Windows 下硬盘保护安装程序和 应用软件。
如果您是手动安装的操作系统和 驱动程序,请您仔细阅读B,以保证硬盘保护系统正常运行。
(1) 在安装操作系统、 驱动程序和 应用软件的过程中,每次重新启动计算机后,都要按"Ctrl+Enter"组合键进入启动盘。
(2) 如果您的文件系统是NTFS 格式,您将无法使用联想 操作系统智能安装向导。
(3)安装 操作系统后请您务必为本机指定一个IP地址,而不要使用 Internet协议(TCP/IP) 属性中的"自动获得IP 地址"选项,否则可能会影响硬盘保护系统自动分配IP 的功能。
B. Windows 下硬盘保护系统安装程序
Windows 系统安装完成后,请用安装 软件模式进入系统,并将驱动盘放入 驱动器中,选定并执行驱动盘中X:\OSSetup\pack\protect 目录下的『Setup.exe』程序进行安装。根据界面出现的安装选项进行所需的安装。安装完成,按「确定」后重新启动,完成整个安装程序。请您务必安装此程序,否则将无法实现硬盘保护功能。
启用自动修改IP 及ComputerName 功能 ( 建议使用)将复选框选定会安装自动修改IP 及ComputerName的程序,如需要使用自动修改IP 及ComputerName功能,请选定安装。使用此功能可以在您进行网络复制之后自动将所有接收端Windows下的IP地址修改为发射端自动分配的IP 地址。 改变SWAP 至D 盘 ( 建议使用)将 复选框选定会将 虚拟内存转移到D盘。当C盘处于保护模式时,使用此功能可减少暂存区的使用,从而提高系统运行速度。如无D盘,使用此功能将出现错误提示。建议此时D 盘处于非保护状态。
改变Outlook Express Mail 到D:\mail
将复选框选定会将Outlook Express邮件文件夹转移到D盘mail的目录之下。 当C盘处于保护模式时,使用此功能可减少暂存区的使用,并且避免您的邮件丢失。当D 盘设定为不还原模式即可保留邮件不被清除。如无D 盘,使用此功能将出现错误提示。
改变IE Favorites 到D:\Favorites将复选框选定会将 IE浏览器的收藏夹资料移到D盘Favorites的目录之下。 当C 盘处于保护模式时,使用此功能可减少暂存区的使用。当D盘设定为不还原模式即可保留"收藏夹"中的资料不被清除。如无D 盘,使用此功能将出现错误提示。
暂存空间接近xx% 提出警告将 复选框选定会当暂存区内的数据增加到暂存区最大容量的xx%时给出提示。使用此功能可以在您的暂存区空间占满之前,给予提示,以避免 机等不良现象的发生。在出现此提示时建议您重新启动计算机。
备份复原型 启动盘系统安装:
A. 安装 操作系统及 应用程序
在 启动盘选择界面上选择对应的启动盘,按『Enter』键直接进入,由 软盘或 光盘引导计算机开机后,安装 操作系统及应用软件。安装过程可参考立即复原型启动盘的系统安装中相对应的步骤,但此处不需要使用"Ctrl+Enter"组合键,直接按Enter 键进入即可。
B. 执行 备份
在 启动盘选择界面上,在启动盘名称上按『CTRL+B』,输入 备份密码 ( 默认值为000000) 来进行备份。
C. 系统还原:
在联想硬盘保护系统启动盘选择界面上,将光标移到该启动盘上,按下『CTRL+R』,输入密码,即可将数据还原到最后一次 备份时的状态。
不复原 启动盘系统安装
A. 安装操作系统及 应用程序:
在 启动盘选择界面,直接选择启动盘,按『Enter』进入,由 软盘或 光盘引导计算机,安装 操作系统及应用软件。安装过程可参考立即复原型启动盘的系统安装中相对应的步骤, 但此处不需要使用"Ctrl+Enter"组合键,直接按Enter 键进入即可。
支持的 操作系统为Dos、Windows98、Windows 2000 Professional、Windows XP Home、Windows XP Professional、Linux
声明:本站所有文章资源内容,如无特殊说明或标注,均为采集网络资源。如若本站内容侵犯了原著者的合法权益,可联系本站删除。