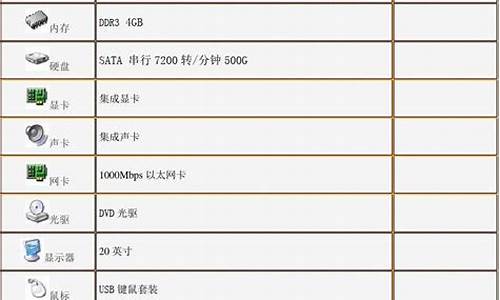重新装电脑系统还原分区,重装系统 还原分区
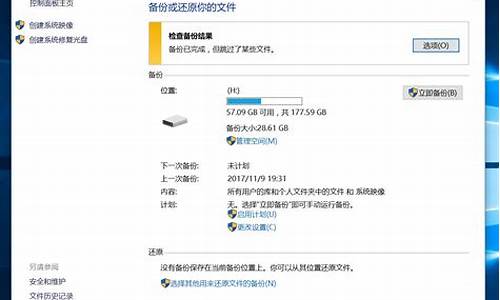
说明:
您可以使用 Windows XP / Windows 2000 安装光盘来重新安装操作系统,在安装操作系统的过程中根据安装向导的提示对硬盘进行分区操作。需要注意的是,对于硬盘进行分区操作,将破坏硬盘上已存在的所有数据,为了避免由此造成的损失,请您在重新安装操作系统前备份硬盘中的重要数据。
注:本文仅以一个10GB的硬盘为例,描述了如何在安装 Windows XP 简体中文版操作系统的过程中将其划分为两个分区的操作步骤。
准备工作:
在您重新安装系统前,我们建议您依次做好如下准备工作。
1.关闭计算机,切断电源。
2.断开与计算机连接的外设如打印机,扫描仪,外置MODEM,ZIP设备,数码相机等。如果您使用的是笔记本电脑,我们建议您从PCMCIA插槽中取出PCMCIA卡。如果不断开这些外设,安装过程中可能会出现资源冲突,造成安装程序死锁。
3.接通电源,开机,配置您的计算机BIOS,使其能从光驱启动。
安装步骤:
1.将安装光盘放入光驱。
2.重新启动计算机,计算机将从光驱引导,屏幕上显示Press any key to boot from CD...,请按任意键继续(这个界面出现时间较短暂,请注意及时按下任意键)。如下图所示:
(注:Press any key to boot from CD:按任意键从光驱启动)
3.系统从光驱启动后,安装程序将检测计算机的硬件配置,从重新安装光盘提取必要的安装文件,之后出现欢迎使用安装程序菜单,如下图所示:
4.如果您想退出安装,请按F3键;如果您需要修复操作系统,请按R键;如果您想开始安装WindowsXP Professional,请按回车键继续,出现WindowsXP 许可协议,如下图所示:
5.请仔细阅读Windows XP Professional许可协议。(注 按PageDown键可往下翻页,按PageUp键可往上翻页)。如果您不同意该协议, 请按ESC键退出安装。如果您同意该协议,请按F8键继续,出现显示硬盘分区信息的界面,如下图所示:
(注: 本例中当前计算机中仅配置一个硬盘,该硬盘的所有空间都划分为一个分区,即系统分区C:)
6.将光标移动到欲删除的分区上,根据系统提示按D键将分区删除,系统将出现确认信息,如下图所示:
7.根据系统提示,如果确认要删除此分区,请按Enter键确认;如果要放弃删除操作,请按ESC键取消,如下图所示:
8.根据系统提示,如果确定要删除该分区,请按L键确认;如果要放弃删除操作,请按ESC键返回上一界面,如下图所示:
注意:分区一旦删除后,原分区中的资料将全部丢失,因此在删除分区前请做好重要资料的备份工作。
9.分区成功删除后,系统将自动返回到分区列表界面,在本例中硬盘分区已全部删除,故分区列表中仅出现一个“未划分空间”, 如下图所示:
10.创建第一个分区。将光标移动到“未划分空间”上,根据系统提示按C键创建新分区,如下图所示:
11.在光标所在处输入欲创建分区的大小,在本例中我们输入4000,即4GB,然后按Enter键确认,分区创建成功后如下图所示:
12.将光标移动到“未划分空间”处,重复刚才创建分区的步骤,我们将余下的空间划分为第二个分区,分区创建成功后如下图所示:
13.根据系统提示,将光标移动到要安装操作系统的分区上,按Enter键确认,系统将出现格式化该分区的选项,如下图所示:
14.请根据您的需要选择相应的选项格式化分区,将光标移动到符合您要求的选项上,按Enter键确认后系统将进入磁盘格式化界面,如下图所示:
15.分区格式化完成后,系统将自动进入后续的安装步骤
以重装win10系统为例,具体步骤如下:
1、先在一部正常使用的电脑上安装小白一键重装系统工具并打开,准备一个8g以上的u盘插入电脑开始制作u盘启动盘,制作步骤按照提示即可。
2、把新买的硬盘替换原来的硬盘安装到主机,(注意:旧硬盘有用的文件、数据先拷贝出来)。插上U盘,重启电脑,进入BIOS设置FirstBoot Device,第一启动项选择U盘,主板不同方法启动热键会有不同,可以自行查询。下图是示例:
3、设置好U盘启动后,保存重启电脑进入01项pe界面后,选择disk分区工具。
4、选择新硬盘点击快速分区。一般建议分成4个区,C盘放主系统,D盘安装需要的软件和应用,E\F盘放自己的不同文件视频、音乐等。(装win10系统的话一般是gpt分区,win7系统的话一般是mbr分区。)
5、分好区后,点击左上角的保存设置后退出,重新回到pe界面。打开小白装机工具,选择需要安装的win10系统镜像,选择安装还原到C盘,即可自行安装。
6、等待提示安装完成,拔掉u盘重启电脑。
7、等待一段时间,进入win10桌面就安装成功。
声明:本站所有文章资源内容,如无特殊说明或标注,均为采集网络资源。如若本站内容侵犯了原著者的合法权益,可联系本站删除。