装电脑系统和电脑配置有什么讲究_电脑装系统有什么区别
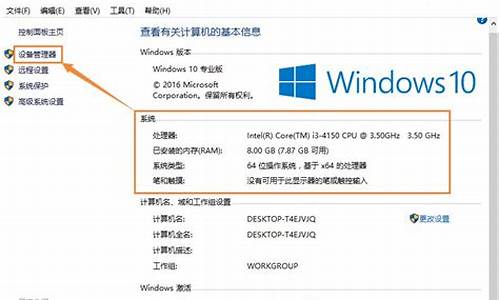
近年来,随着电脑硬件的不断普及,拥有一台个人电脑早已不在是什么遥不可及的梦想。而当大家都拥有了自己的电脑后,懂得如何进行日常的安装与维护便成为了新时代玩家的必备能力。
一、组装电脑前的准备工作在选购好微机各部件后,进行微机组装之前应当先进行必要的准备工作。
1、工具准备
没有顺手的工具,装机也会变得麻烦起来,那么,哪些工具是装机之前需要准备的呢?尖嘴钳、散热膏、十字解刀、平口解刀是必备的工具,除此之外要备全安装用的螺钉和夹螺钉用的镊子等。
2、电脑组装配件准备
准备好装机所用的配件:cPu、主板、内存、显卡、硬盘、软驱、光驱、机箱电源、键盘鼠标、显示器、各种数据线和电源线等。此外,还应准备电源排型插座(要准备万用多孔型插座一个,以方便测试机器时使用)、器皿(微机在安装和拆卸的过程中有许多螺丝钉及一些小零件需要随时取用,所以应该准备一个小器皿,用来盛装这些东西,以防止丢失)和工作台(为了方便进行安装,应该有一个高度适中的工作台,无论是专用的电脑桌还是普通的桌子,只要能够满足使用需求就可以了)。
二、组装电脑过程中的注意事项做好装机工具和装机配件的准备,就可以进行微机的组装了。首先应当进行微机硬件的组装。在微机硬件组装过程中的注意事项如下。
1.防止静电
由于我们穿着的衣物会相互摩擦,很容易产生静电,而这些静电则可能将集成电路内部击穿造成设备损坏,这是非常危险的。因此,最好在安装前,用手触摸一下接地的导电体或洗手以释放掉身上携带的静电荷。
2.防止液体进入微机内部
在安装微机元器件时,也要严禁液体进入微机内部的板卡上。因为这些液体可能造成短路而使器件损坏,所以要注意不要将喝的饮料摆放在微机附近,对于爱出汗的人来说,也要避免头上的汗水滴落,还要注意不要让手心的汗沾湿板卡。
3.使用正常的安装方法,不可粗暴安装
在安装的过程中一定要注意正确的安装方法,对于不懂不会的地方要仔细查阅说明书,不要强行安装,稍微用力不当就可能使引脚折断或变形。对于安装后位置不到位的设备不要强行使用螺丝钉固定,因为这样容易使板卡变形,日后易发生断裂或接触不良的情况。
4.零件摆放有序
把所有零件从盒子里拿出来(不过还不要从防静电袋子中拿出来),按照安装顺序排好,看看说明书,有没有特殊的安装需求。准备工作做得越好,接下来的工作就会越轻松。
5.以主板为中心
以主板为中心,把所有东西摆好。在主板装进机箱前,先装上处理器与内存,要不然接下来会很难装,弄不好还会损坏主板。此外要确定各插件安装牢不牢固,因为很多时候,上螺丝时,卡会跟着翘起来,造成运行不正常,甚至损坏。
6.测试前,只装必要的部件
测试前,建议先只装必要的部件――主板、处理器、散热片与风扇、硬盘、一台光驱、以及显卡。其他东西如DVT)、声卡、网卡等,可以在确定没问题的时候再装。此外,第一次安装好后把机箱关上,但不要锁上螺丝,因为如果哪儿没装好还会开关机箱。
三、微机硬件组装的步骤微机的硬件组装主要有如下步骤。
(1)设置主板上必要的跳线(如果需要的话)。
(2)安装CPU和cPu风扇。
(3)安装内存条。
(4)连接主板与机箱面板的连线。
(5)将主板固定在机箱里。
(6)安装机箱电源并连接与主板的电源线。
(7)安装硬盘、光驱、软驱并连接电源线和数据线。
(8)安装各类板卡。
(9)连接显示器、键盘、鼠标、打印机等外设。
(10)通电测试。
四、安装CPU1.CPU的安装过程
在将主板装进机箱前最好先将CPU和内存安装好,以免将主板安装好后机箱内狭窄的空间影响cPu等的顺利安装。
(1)稍向外/向上用力拉开。cPu插座上的锁杆与插座成90。角,以便让cPu能够插入处理器插座。
(2)然后将CPU上针脚有缺针的部位对准插座上的缺口。
(3)cPu只能够在方向正确时才能够被插入插座中,然后按下锁杆。安装好后的CPU。
(4)在CPU的表面上均匀涂上足够的散热膏(硅脂),这有助于将热量由处理器传导至散热装置上。但要注意不要涂得太多,只要均匀地涂上薄薄一层即可。
2.CPU风扇的安装
cPu的安装一般很简单,但cPu风扇的安装较复杂。
(1)在主板上找到cPu和它的支撑机构的位置,然后安装好cPu。
(2)将散热片妥善定位在支撑机构上。
(3)将散热风扇安装在散热片的顶部一向下压风扇直到它的四个卡子卡入支撑机构对应的孔中。
(4)将两个压杆压下以崮定风扇,需要注意的是每个压杆都只能沿一个方向压下。
(5)将cPu风扇的电源线接到丰板上3针的cPu风扇电源接头上。
五、安装内存条安装内存条的过程如下。
(1)安装内存前先要将内存插槽两端的白色卡子向两边扳动,将其打开。然后再插入内存条,内存条的1个凹槽必须直线对准内存插槽卜的1个凸点(隔断)。
(2)将内存条垂直放人内存插槽,双手在内存条两端均匀用力,使得两边的白色卡子能将内存牢牢卡住,即完成内存的安装。
六、安装主板在主板上装好cPu和内存后,即可将主板装入机箱中。在安装主板前先来认识一下机箱,机箱的整个机架由金属组成,其5寸固定架,可以安装几个设备,比如光驱、刻录机等;3寸固定架,用来固定小软驱、3寸硬盘等;电源固定架,用来固定电源。而机箱下部那块大的铁板用来固定主板,在此称之为底板,上面的很多固定孔是用来上铜柱或塑料钉来固定主板的,现在的机箱在出厂时一般就已经将固定柱安装好。而机箱背部的槽口是用来固定板卡及打印口和鼠标口的,在机箱的四面还有四个塑料脚垫。不同的机箱固定主板的方法不一样,像我们正在安装的这种,它全部采用螺钉固定,稳固程度很高,但要求各个螺钉的位置必须精确。主板上一般有5?7个固定孔,要选择合适的孔与主板匹配,选好以后,把固定螺钉旋紧在底板上。然后把主板小心地放在上面,注意将主板上的键盘口、鼠标口、串并口等和机箱背面挡片的孔对齐,使所有螺钉对准主板的固定孔,依次把每个螺丝安装好。总之,要求主板与底板平行,决不能碰在一起,否则容易造成短路。
(1)将机箱或主板附带的固定主板用的螺丝柱和塑料钉旋入主板和机箱的对应位置。
(2)将机箱上的I/0接口的密封片撬掉。可根据主板接口情况,将机箱后相应位置的挡板去掉。这些挡板与机箱是直接连接在一起的,需要先用螺丝刀将其顶开,然后用尖嘴钳将其取下。外加插卡位置的挡板可根据需要决定,而不要将所有的挡板都取下。
(3)将主板对准I/0接口放入机箱。
(4)将主板固定孔对准镙丝柱和塑料钉,然后用螺丝将主板固定好。
(5)将电源插头插入主板上的相应插口中。这是ATx主板上普遍具备的ATx电源接口,只需将电源上同样外观的插头插入该接口即可完成对ATx电源的连接。
七、安装电源一般情况下,有的机箱已装好了电源。不过,有时机箱自带的电源不能满足特定要求,则需要更换电源。安装电源很简单,先将电源放进机箱上的电源位,并将电源上的螺丝固定孑L与机箱上的固定孔对正,再先拧上一颗螺钉(固定住电源即可),然后将其他3颗螺钉孔对正位置,再拧上剩下的螺钉即可。
八、安装硬盘
安装硬盘的过程如下。
(1)打开机箱,拉动机箱中固定3.5英寸硬盘托架的扳手,取下3.5英寸硬盘托架,将硬盘装入托架中,拧紧硬盘固定螺丝,然后将硬盘托架重新装入机箱,并将固定扳手拉回原位固定好硬盘托架。将SATA硬盘固定到机箱内的硬盘驱动仓里,螺丝不要拧得太紧或太松,太紧的话螺纹容易滑丝,太松的话硬盘的盘片容易在运行的过程中受到损伤。固定SATA硬盘与传统并行硬盘没有什么不同,注意有接线端口的那一个侧面向里,另一头朝向机箱面板。一般硬盘面板朝上,而有电路板的那个面朝下即可。
(2)为硬盘连接上数据线。SATA硬盘与传统并行硬盘在接口上有些差异,SATA硬盘采用7针细线缆。安装时,把数据线和电源线一端接到硬盘上,另外一端的数据线则接到:七板的SATA插口中即可。由于接线插头采用r单向肓插设计,因此不会有插错方向的问题,并且SATA采用了点对点的连接方式,每个SATA接口只能连接一块硬盘,凶此就不必像并行硬盘那样设置跳线了,系统自动会将SATA硬盘设定为主盘。
九、安装光驱及软驱
1.光驱的安装
(1)先拆掉机箱前方的一个5寸同定架面板,然后把光驱滑人(注意光驱的方向,现在的机箱大多数只需要将光驱平推入机箱就行了)。但是有些机箱内有轨道,安装滑轨时应注意开孔的位置,并且螺钥‘要拧紧,当滑轨的弹簧片卡到机箱里,听到“咔”的一声响,光驱就安装完毕。
(2)在同定光驱时,要用细纹螺钉同定,每个螺钉不要一次拧紧,要留一定的活动空间。如果在上第一颗螺钉的时候就同定死,这样往往导致其他3颗螺钉拧不进去,而且容易滑丝。正确的方法是把4颗螺钉都旋入固定位置后,调整一下,最后再拧紧螺钉。
(3)依次安装好连接线。
2.软驱的安装
软驱安装在机箱内3.5英寸支架上。在安装的时候需注意软驱上的弹出键和机箱上的要对应,不要搞错了方向。
十、安装各类板卡
显卡、声卡、网卡等插卡式设备的安装大同小异。
1.显卡的安装
(1)在主板E找到显卡对应的插槽,卸下机箱上和这个插槽对应的防尘片上的螺丝,取下防尘片。从机箱后壳上移除对应AGP插槽上的扩充挡板及螺丝。
(2)将显卡对准AGP插槽并且插入AGP插槽中。这里务必确认将卡上的金手指的金属触电与AGP插槽接触在一起。
(3)用螺丝刀将螺丝拧上使显卡固定在机箱壳E。
十一、外设的连接
1.显示器的连接
连接显示器的时候,先将显示器的D型15针插头按照正确的方向插入主机后侧显卡上的15孔的D型插座上,然后用手将插头上的同定螺丝拧紧。最后将显示器的电源线插入三相插座。
2.键盘、鼠标和声卡的连接
连接键盘时,需在计算机主机后边找到标注键盘标记的PS/2接口,注意键盘接口上边有一个黑色塑料条,主机上的PS/2接口有一个凹槽,连接的时候一定要使这2个黑塑料条和凹槽对应才能插入,否则插不进去,还容易造成键盘接几针脚的弯曲。用类似方法连接鼠标和声卡等外设。
十二、组装电脑后的检测经过上述步骤,一台电脑就组装好了,这个时候可以加电测试了,打开显示器电源,按机箱上的POWER键,如果听到清脆的“嘀”的一声就表明安装成功了,然后就可以进行CMOS的设置了。
为了对微机各部件进行严格的检验,分析微机的性能与稳定度,可以采用一些专用软件对微机的CPU、主板、内存、显卡硬盘和电源这些主要部件进行测试、检验。其中,专用于微机部件测试的软件,是为微机各部件的测试而专门开发的,它们根据部件对数据的运行特性,而且针对性地、苛刻地加强数据的运行,从而能够比较准确地测试出部件的运行情况。
2023组装电脑最佳配置?
普通家用或者办公电脑配置推荐:
1.建议使用13代i3。
2.搭配16G或者32G内存,
3.搭配512G以上的nvme硬盘。
4.额定功率位600瓦或以上电源。
2021组装电脑需要装系统吗?
2021年组装电脑当然需要装系统,配置一台电脑,只是配置了电脑的硬件,也就是主机箱和显示器,而把主机箱和显示器连接起来,它是不能正常的工作的,你必须有一个操作系统装到C盘的引导区,这样才可以正常启动电脑,然后通过显示器的显示你进行操作才可以进行你的正常的工作系统是必须要安装的呀。
cad电脑配置清单表2021?
AutoCAD2021配置要求
一、Windows要求
1、操作系统:64位Microsoft?Windows?8.1和Windows10。有关支持信息,请参见Autodesk的产品支持生命周期。
2、处理器:
基本要求:2.5-2.9GHz处理器
建议:3+GHz处理器
多处理器:受应用程序支持
3、内存
基本要求:8GB
建议:16GB
4、显示器分辨率
传统显示器:
1920x1080真彩色显示器
高分辨率和4K显示器:
在Windows1064位系统(配支持的显卡)上支持高达3840x2160的分辨率
5、显卡
基本要求:1GBGPU,具有29GB/s带宽,与DirectX11兼容
建议:4GBGPU,具有106GB/s带宽,与DirectX11兼容
磁盘空间7.0GB
6、网络
通过部署向导进行部署。
许可服务器以及运行依赖网络许可的应用程序的所有工作站都必须运行TCP/IP协议。
可以接受Microsoft?或NovellTCP/IP协议堆栈。工作站上的主登录可以是Netware或Windows。
除了应用程序支持的操作系统外,许可服务器还将在WindowsServer?2012R2、WindowsServer2016和WindowsServer2019各版本上运行。
7、指针设备
Microsoft鼠标兼容的指针设备
8、.NETFramework
.NETFramework版本4.8或更高版本
二、Mac1、操作系统Apple?macOS?BigSurv11(需要Update2021.1)Apple?macOS?Catalinav10.15ApplemacOSMojavev10.14ApplemacOSHighSierrav10.132、模型
基本:AppleMacPro?4.1、MacBookPro?5.1、iMac?8.1、Macmini?3.1、MacBookAir?、MacBook?5.1
建议:支持MetalGraphicsEngine的AppleMac?型号
在Rosetta2模式下支持带有M系列芯片的AppleMac型号。
CPU类型64位IntelCPU
建议:IntelCorei7或更高
3、内存
基本要求:4GB
建议:8GB或更大
4、显示器分辨率
基本要求:1280x800显示器
高分辨率:2880x1800Retina显示器
磁盘空间3GB可用磁盘空间(用于下载和安装)
5、指针设备
Apple兼容的鼠标、Apple兼容的触控板、Microsoft兼容的鼠标
6、显卡
建议:Mac本地安装的显卡
7、磁盘格式
APFS、APFS(加密)、MacOSExtended(日志)、MacOSExtended(日志,加密)
声明:本站所有文章资源内容,如无特殊说明或标注,均为采集网络资源。如若本站内容侵犯了原著者的合法权益,可联系本站删除。












