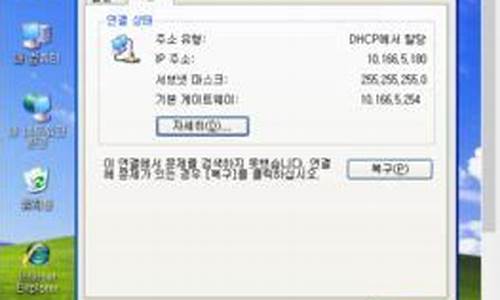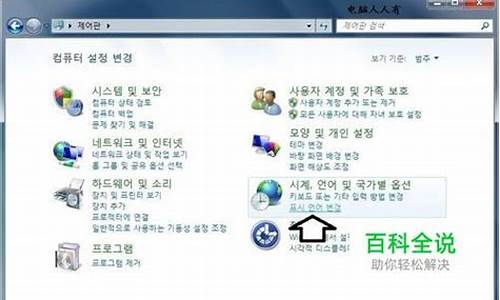hp电脑重做系统_hp电脑系统初装

有时候遇到系统故障,最简单有效的 方法 就是重新安装系统。惠普 笔记本 电脑怎么重装系统呢?接下来我为大家分享惠普笔记本重装系统详细教程!希望对你有帮助!
惠普笔记本电脑 重装系统教程 1通过设置 BIOS 来引导U盘启动。
注意:不同品版电脑设置U盘启动的按键和方法也是不同的。
第一种方法:
1、首先将已经使用U启王U盘启动盘制作工具制作好的U盘插入到笔记本的USB插口
2、开启电脑,在电脑刚开机时按F9快捷键,选择USB设备(就是你当前所插入的U盘);
如果还是不能正常启动开机按ESC后再按F9,选择当前使用的USB设备启动即可。
第二种方法:
首先,我们要准备的是一个已经使用u启王U盘装系统工具制作好的u盘插入电脑的usb接口处,开机!
一.我们在开机后,当出现HP(或COMPAQ)界面的时候,连续按?F10?键进入bios设置界面。
二.进入bios后找到?system configuration-boot option?然后按回车键进入选项。
三.进入选项后再在?boot order?中把?Usb CD/DVD rom drive?设置为?first?(我们可以按F5,F6进行上下调节选项的顺序);
四.最后再Exit-- Load setup defaults--yes保存退出即可
惠普笔记本电脑重装系统教程2驱动准备
1一种方法是直接给电脑的驱动进行备份保存在非系统盘。
2另一种方法是使用工具,如:驱动精灵,大家可以百度搜索?驱动精灵?下载那个万能网卡版的。如图:
惠普笔记本电脑重装系统的步骤图13驱动准备好后,对电脑的重要文件进行备份下来就可以对电脑进行重装系统了。
设置开机u盘启动
1hp电脑有个特殊的功能就是,按Esc键,就会出现 startup menu (启动菜单)如图:每个键的功能都有其说明。
惠普笔记本电脑重装系统的步骤图22这里我直接按F9进入引导设备的选择界面,同样也可以F10进入BIOS菜单进行设置。
惠普笔记本电脑重装系统的步骤图3
3选择usb hard drive,然后回车,系统直接从u盘启动。进入界面如图:
惠普笔记本电脑重装系统的步骤图4
重装系统
1随后进入条款接受界面如图:
惠普笔记本电脑重装系统的步骤图5
2选择windows安装方式。如果需要格式化c盘,选择自定义安装,这里我介绍下自定义安装。
惠普笔记本电脑重装系统的步骤图6
3进入驱动器选择界面,单击?驱动器选择(高级)?如图
惠普笔记本电脑重装系统的步骤图7
4格式化系统盘如图:格式化,然后下一步
惠普笔记本电脑重装系统的步骤图8
5进入系统自动安装过程,这一过程,咱们不需要做任何事情,只需保证电脑不断电就行。
惠普笔记本电脑重装系统的步骤图9
6系统安装完成后进入windows设置界面如图所示,根据提示设置windows更新,windows时间。
惠普笔记本电脑重装系统的步骤图10
惠普笔记本电脑重装系统的步骤图11
7系统提示正在完成你的设置。随后他会 自动关机 ,如图:
惠普笔记本电脑重装系统的步骤图12
惠普笔记本电脑重装系统的步骤图13
8系统安装完成,自动进入系统。
惠普笔记本电脑重装系统的步骤图14
9安装驱动,用之前准备好的备份或者驱动精灵进行安装,先安装网卡驱动。
>>>下一页更多精彩?cd光盘重装系统步骤?声明:本站所有文章资源内容,如无特殊说明或标注,均为采集网络资源。如若本站内容侵犯了原著者的合法权益,可联系本站删除。