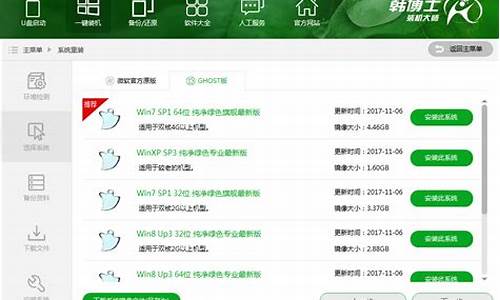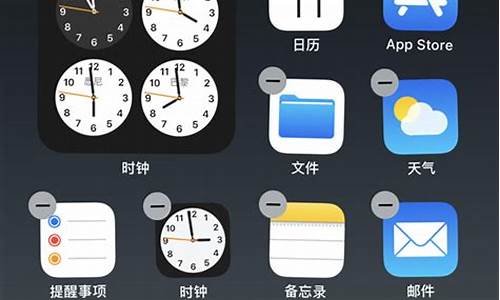电脑系统升级怎么升级,电脑系统dsm
1.电脑系统还原
2.如何还原电脑系统
3.群晖DS218+NAS评测:人人会用的数据管理大师
4.白群晖 修改序列号
5.黑群晖是什么系统 什么是黑群晖
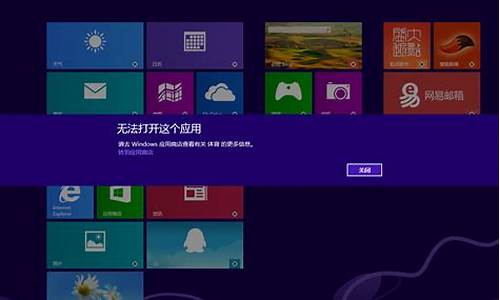
Windows常见文件扩展名和它们的说明
主题: 常见文件扩展名和它们的说明。
windows帮助里面也有这样的说明!
如此一来,网友就不必再问×××后缀的是什么文件啊?
常见文件扩展名和它们的说明
A
ACE:Ace压缩档案格式
ACT:Microsoft office助手文件
AIF,AIFF:音频互交换文件,Silicon Graphic and Macintosh应用程序的声音格式
ANI:Windows系统中的动画光标
ARC:LH ARC的压缩档案文件
ARJ:Robert Jung ARJ压缩包文件
ASD:Microsoft Word的自动保存文件;Microsoft高级流媒体格式(microsoft advanced streaming
format,ASF)的描述文件;可用NSREX打开 Velvet Studio例子文件
ASF:Microsoft高级流媒体格式文件
ASM:汇编语言源文件,Pro/E装配文件
ASP:动态网页文件;ProComm Plus安装与连接脚本文件;Astound介绍文件
AST:Astound多媒体文件;ClarisWorks“助手”文件
Axx:ARJ压缩文件的分包序号文件,用于将一个大文件压至几个小的压缩包中(xx取01-99的数字)
A3L:Authorware 3.x库文件
A4L:Authorware 4.x库文件
A5L:Authorware 5.x库文件
A3M,A4M:Authorware Macintosh未打包文件
A3W,A4W,A5W:未打包的Authorware Windows文件
B
BAK:备份文件
BAS:BASIC源文件
BAT:批处理文件
BIN:二进制文件
BINHex:苹果的一种编码格式
BMP:Windows或OS/2位图文件
BOOK:Adobe FrameMaker Book文件
BOX:Lotus Notes的邮箱文件
BPL:Borlard Delph 4打包库
BSP:Quake图形文件
BUN:CakeWalk 声音捆绑文件(一种MIDI程序)
C
C0l:台风波形文件
CAB:Microsoft压缩档案文件
CAD:Softdek的Drafix CAD文件
CAM:Casio照相机格式
CAP:压缩音乐文件格式
CAS:逗号分开的ASCⅡ文件
CCB:Visual Basic动态按钮配置文件
CCH:Corel图表文件
CCO:CyberChat数据文件
CCT:Macromedia Director Shockwave投影
CDA:CD音频轨道
CDF:Microsoft频道定义格式文件
CDI:Philip的高密盘交互格式
CDM:Visual dBASE自定义数据模块文件
CDR:CorelDRAW绘图文件;原始音频CD数据文件
CDT:CorelDRAW模板
CDX:CorelDRAW压缩绘图文件;Microsoft Visual FoxPro索引文件
CFG:配置文件
CGI:公共网关接口脚本文件
CGM:计算机图形元文件
CH:OS/2配置文件
CHK:由Windows磁盘碎片整理器或磁盘扫描保存的文件碎片
CHM:编译过的HTML文件
CHP:Ventura Publisher章节文件
CHR:字符集(字体文件)
CHT:ChartViem文件;Harvard Graphics矢量文件
CIF:Adaptec CD 创建器 CD映像文件
CIL:Clip Gallery下载包
CIM:SimCity 2000文件
CIN:OS/2改变控制文件用于跟踪INI文件中的变化
CLASS:Java类文件
CLP:Windows 剪贴板文件
CLL:Crick Software Clicker文件
CLS:Visual Basic类文件
CMD:Windows NT,OS/2的命令文件;DOS CD/M命令文件;dBASEⅡ程序文件
CPI:Microsoft MS-DOS代码页信息文件
CPL:控制面板扩展名,Corel颜色板
CPP:C++代码文件
CPR:Corel提供说明书文件
CPT:Corel 照片-绘画图像
CST:Macromedia Director Cast文件
CUR:Windows光标文件
D
DBF:dBASE文件,一种由Ashton-Tate创建的格式,可以被ACT!、Lipper、FoxPro、Arago、Wordtech、Xbase和类似数据库或与数据库有关产品识别;可用数据文件(能被Excel
97打开);Oracle 8.1.x表格空间文件
DBX:DataBearn图像;Microsoft Visual FoxPro表格文件
DCT:Microsoft Visual FoxPro数据库容器
DCU:Delphi编译单元文件
DCX:Microsoft Visual FoxPro数据库容器;基于PCX的传真图像;宏
DIR:MacromediaDirector文件
DLL:动态链接库
DOC:FrameMaker或FrameBuilder文档;Word Star文档、Word
Perfect文档、Microsoft:Word文档;DisplayWrite文档
DOT:Microsoft Word文档模板
DPL:Borland Delph 3压缩库
DRV:驱动程序
DRW:Micrografx Designer/Draw;Pro/E绘画文件
DSF:Micrografx Designer VFX文件
DSG:DOOM保存的文件
DSM:Dynamic Studio音乐模块(MOD)文件
DSP:Microsoft Developer Studio工程文件
DSQ:Corel QUERY(查询)文件
DST:刺绣机图形文件
DSW:Microsoft Developer Studio工作区文件
DTA:World Bank(世界银行)的STARS数据文件
DTD:SGML文档类型定义(DTD)文件
DTED:地面高度数字数据(图形的数据格式)文件
DTF:Symantec Q&A相关的数据库数据文件
DTM:DigiTrakker模块文件
DUN:Microsoft拔号网络导出文件
DV:数字视频文件(MIME)
DWG:AutoCAD工程图文件;AutoCAD或Generic CADD老版本的绘图格式
DXR:Macromedia Director受保护(不可编辑)**文件
E
EDA:Ensoniq ASR磁盘映像
EDD:元素定义文档(FrameMaker+SGML文档)
EDE:Ensoniq EPS磁盘映像
EDK:Ensoniq KT磁盘映像
EDQ:Ensoniq SQ1/SQ2/Ks32磁盘映像
EDS:Ensoniq SQ80磁盘映像
EDV:Ensoniq VFX-SD磁盘映像
EFA:Ensoniq ASR文件
EFE:Ensoniq EPS文件
EFK:Ensoniq KT文件
EFQ:Ensoniq SQ1/SQ2/Ks32文件
EFS:Ensoniq SQ80文件
EFV:Ensoniq VFX-SD文件
EMD:ABT扩展模块
EMF:Windows增强元文件
EML:Microsoft Outlook Express邮件消息(MIME RTC822)文件
EXE:可执行文件(程序)
F
FAV:Microsoft Outlook导航条
FAX:传真类型图像
FCD:虚拟CD-ROM
FDF:Adobe Acrobat表单文档文件
FLA:Macromedia Flash**
FND:Microsoft Explorer保存的搜索文件(Find applet)
FON:系统字体
FRT:Microsoft FoxPro报表文件
FRX:Visual Basic表单文本;Microsoft FoxPro报表文件
FXP:经Microsoft FoxPro编译的源文件
G
GDM:铃声、口哨声和声音板模块格式
GetRight:GetRight未完成的下载文件
GHO:Norton 克隆磁盘映像
GID:Windows 95全局索引文件(包括帮助状态)
GIF:CompuServe位图文件
GL:动画格式
GRP:程序管理组
H
HEX:Macintosh BinHex2.0文件
HLP:帮助文件;Date CAD Windows帮助文件
HPP:C++程序头文件
HQX:Macintosh BinHex 4.0文件
HT:HyperTerminal(超级终端)
HTM,HTML:超文本文档
HTT:Microsoft超文本模板
HTX:扩展HTML模板
I
ICO:Windows图标
IDX:Microsoft FoxPro相关数据库索引文件;Symantec Q&A相关数据库索引文件;Microsoft Outlook
Express文件
IMG:GEM映像
INF:信息文件
INI:初始化文件;Mwave DSP Synth的“nwsynth.ini” GMS安装;Cravis Ultrasound bank安装
INP:Oracle 3.0版或早期版本的表单源代码
INRS:INRS远程通信声频
INS:InstallShield安装脚本;X-Internet签字文件;Ensoniq EPS字簇设备;Cell/ⅡMAC/PC抽样设备
INT:中间代码,当一个源程序经过语法检查后编译产生一个可执行代码
IOF:Findit文档
IQY:Microsoft Internet查询文件
ISO:根据ISD 9660有关CD-ROM文件系统标准列出CD-ROM上的文件
ISP:X-Internet签字文件
IST:数字跟踪设备文件
ISU:InstallShield卸装脚本
IT:脉冲跟踪系统音乐模块(MOD)文件
ITI:脉冲跟踪系统设备
ITS:脉冲跟踪系统抽样,Internet文档位置
IV:Open Inventor中使用的文件格式
IVD:超过20/20微观数据维数或变量等级文件
IVP:超过20/20的用户子集配置文件
IVT:超过20/20表或集合数据文件
IVX:超过20/20微数据目录文件
IW:Idlewild屏幕保护程序
IWC:Install Watch文档
J
J62:Ricoh照相机格式
JAR:Java档案文件(一种用于applet和相关文件的压缩文件)
JAVA:Java源文件
JAR:Java档案文件(一种用于applet和相关文件的压缩文件)
JAVA:Java源文件
JFF,JFIF,JIF:JPEG文件
JPE,JPEG,JPG:JPEG图形文件
JS:javascript源文件
JSP:HTML网页,其中包含有对一个Java servlet的参考
K
KAR:卡拉OK MIDI文件(文本+MIDI)
L
LAB:Visual dBASE标签文件
LBT,LBX:Microsoft FoxPro标签文件
LDB:Microsoft Access加锁文件
LHA:LZH更换文件后缀
LOG:日志文件
LZH:LH ARC压缩档案
M
M1V:MPEG相关文件(MIME"mpeg"类型)
M3D:Corel Motion 3D动画文件
M3U:MPEG URL(MIME声音文件)
MAM:Microsoft Access宏
MAQ:Microsoft Access查询文件
MAR:Microsoft Access报表文件
MBX:Microsoft Outlook保存email格式;Eudora邮箱
MCW:Microsoft Word的Macintosh文档
MDB:Microsoft Access数据库
MDN:Microsoft Access空数据库模板
MDW:Microsoft Access工作组文件
MID:MIDI音乐
MMM:Microsoft多媒体**
MOV:QuickTime for Windows**
MP2:第二层MPEG音频文件
MP3:第三层MPEG音频文件
MPA:MPEG相关文件,MIME“mpeg类型”
MPE,MPEG,MPG:MPEG动画文件
MPP:Microsoft工程文件;CAD绘图文件格式
MPR:Microsoft FoxPro菜单(已编译)
MSI:Windows 安装器包
MSN:Microsoft 网络文档;Descent Mission文件
O
OBD:Microsoft Office活页夹
OBJ:对象文件
OBZ:Microsoft Office活页夹向导
OCX:Microsoft对象链接与嵌入定制控件
ODS:Microsoft Outlook Express邮箱文件
OFT:Microsoft Outlook模板
OPX:OPL扩展DLL(动态链接库)
OSS:Microsoft Office查找文件
OST:Microsoft Exchange / Outlook 离线文件
P
PAL:压缩文件
PART:Go!Zilla部分下载文件
PAS:Pascal源代码
PCS:PICS动画文件
PDF:Adobe Acrobat
可导出文档格式文件(可用Web浏览器显示);Microsoft系统管理服务器包定义文件;NetWare打印机定义文件
PHP,PHP3:包含有PHP脚本的HTML网页
PHTML:包含有PHP脚本的HTML网页;由Perl分析解释的HTML
PM5:Pagemaker 5.0文件
PM6:Pagemaker 6.0文件
PPS:Microsoft Powerpoint幻灯片放映
PPT:Microsoft Powerpoint演示文稿
PRF:Windows系统文件,Macromedia导演设置文件
PSD:Adobe photoshop位图文件
PSM:Protracker Studio模型格式;Epic游戏的源数据文件
PST:Microsoft Outlook个人文件夹文件
PWL:Windows 95口令列表文件
Q
QIF:QuickTime相关图像(MIME);Quicken导入文件
QT,QTM:QuickTime**
QTI,QTIF:QuickTime相关图像
QTP:QuickTime优先文件
QTS:Mac PICT图像文件;QuickTime相关图像
QTX:QuickTime相关图像
R
RA:RealAudio声音文件
RAM:RealAudio元文件
RAR:RAR压缩档案(Eugene Roshall格式)
REC:录音机宏;RapidComm声音文件
REG:注册表文件
REP:Visual dBASE报表文件
RES:Microsoft Visual C++资源文件
RM:RealAudio视频文件
RMF:Rich Map格式(3D游戏编辑器使用它来保存图)
ROM:基于盒式磁带的家庭游戏仿真器文件(来自Atari
2600、Colecovision、Sega、Nintendo等盒式磁带里的ROM完全拷贝,在两个仿真器之间不可互修改)
Rxx:多卷档案上的RAR压缩文件(xx=1~99间的一个数字)
S
SAV:游戏保存文件
SB:原始带符号字节(8位)数据
SBK:Creative Labs的Soundfont 1.0 Bank文件;(Soundb laster)/EMU SonndFont v1.x
Bank文件
SBL:Shockwave Flash对象文件
SCF:Windows Explorer命令文件
SCH:Microsoft Schedule+1
SCP:拨号网络脚本文件
SCR:Windows屏幕保护;传真图像;脚本文件
SFX:RAR自解压档案
SHTML:含有服务器端包括(SSI)的HTML文件
SPL:Shockwave Flash对象;DigiTrakker抽样
SQL:Informix SQL查询;通常被数据库产品用于SQL查询(脚本、文本、二进制)的文件扩展名
STM:.shtml的短后缀形式,含有一个服务端包括(SSI)的HTML文件;Scream Tracker V2音乐模块(MOD)文件
STR:屏幕保护文件
SWA:在Macromedia导演文件(MP3文件)中的Shockwave声音文件
SWF:Shockwave Flash对象
SYS:系统文件
T
T64:Commodore 64仿真器磁带映像文件
THEME:Windows 95桌面主题文件
TIF,TIFF:标签图像文件格式(TIFF)位图
TMP:Windows临时文件
TRM:终端文件
TXT:ASCⅡ文本格式的声音数据
TZ:老的压缩格式文件
V
VBA:VBase文件
VBP:Microsoft Visual Basic工程文件
VBW:Microsoft Visual Basic工作区文件
VBX:Microsoft Visual Basic用户定制控件
VQE,VQL:Yamaha Sound-VQ定位器文件
VQF:Yamaha Sound-VQ文件(可能出现标准)
VRF:Oracle 7配置文件
VSL:下载列表文件(GetRight)
W
WAB:Microsoft Outlook文件
WAD:包含有视频、玩家水平和其他信息的DOOM游戏的大文件
WAL:Quake 2正文文件
WAV:Windows波形声形
WBK:Microsoft Word备份文件
WFM:Visual dBASE Windows表单
WFN:在CorelDRAW中使用的符号
WIZ:Microsoft Word向导
WRL:虚拟现实模型
WWL:Microsoft Word内插器文件
X
XLK:Microsoft Excel备份
XLL:Microsoft Excel内插器文件
XLM:Microsoft Excel宏
XLS:Microsoft Excel工作单
XLT:Microsoft Excel模板
XLV:Microsoft Excel VBA模块
XLW:Microsoft Excel工作簿/工作区
Z
ZAP:Windows软件安装配置文件
ZIP:Zip文件
000-999:用于为老版本(或备份)文件编号(比如:被安装程序改变的CONFIG.SYS文件);又可用于为小范围的PC应用程序的多个用户相关数据文件编号
12M:Lotus 1-2-3 97 SmartMaster文件
123:Lotus 1-2-3 97文件
2D:VersaCAD的2维绘画文件
2GR,3GR:在Windows之下的VGA图形驱动程序/配置文件
386:在386或更高级处理器上使用的文件
3D:VersaCAD的3维绘画文件
3DM:3D NURBS建模器,Rhino
3DS:3D Studio(DOS下)格式文件
386:在386或更高级处理器上使用的文件
4GE:Informix 4GL编译后代码
4GL:Informix 4GL源代码
669:Composer 669;UNIX Composer音乐模型文件;669磁道模块
#01 及更高的号:为计算机演示而扫描的一系列**的文件编号方法
$$$:OS/2用来跟踪档案文件
@@@:用于安装过程中的屏幕文件和用于Microsoft Code view for C这样的应用程序的指导文件
电脑系统还原
如何在局域网内访问 Synology NAS 上的文件 (Windows) (DSM 4)
概述
Synology DiskStation 的设计旨在简化局域网内文件储存及共享的步骤,让您能直接访问 DiskStation 上的共享文件夹及文件,省去每次登录 DSM 的麻烦。举例来说,您可以像使用其他网络设备一样,使用 Windows 的 [文件总管] 来访问 DiskStation 文件。
本文章将引导您使用 Windows 计算机在局域网内访问 DiskStation 上的文件。
不是 Windows 用户?如果您想使用其他操作系统来访问 DiskStation,请参阅 Mac OS 或 Linux 的应用教学文章。
内容
开始进行之前的准备
启动 Windows 文件服务
从 Windows 访问共享文件夹
3.1 使用 Synology Assistant 来连接共享文件夹作为网络硬盘
3.2 使用 Windows [文件总管] 进行连接
3.3 使用 Windows [文件总管] 来连接网络硬盘
1.开始进行之前的准备
本文章假设您已经为 DiskStation 完成以下的准备工作:
设置 Synology DiskStation
DiskStation 已完成 DiskStation Manager (DSM) 的安装
创建至少一个储存空间 (请参阅此应用教学文章)
创建至少一个共享文件夹 (请参阅此应用教学文章)
创建至少一个具有此共享文件夹访问权限的用户 (请参阅此应用教学文章)
在计算机上安装 Synology Assistant
请参阅快速安装指南来了解更多硬盘及软件安装方式的相关信息您也可以参阅 Synology DiskStation 使用手册来取得与本文主题相关的额外信息。两者皆可于 Synology 下载中心取得。
2.启动 Windows 文件服务
访问共享文件夹之前,您可能需要变更 DiskStation 的设置,才能在 Windows 计算机间共享文件。
请使用属于 administrators 群组的帐号登录 DSM。
前往主选单。
打开控制面板。
前往 Win/Mac/NFS。
前往 Windows 文件服务页签。
勾选启动 Windows 文件服务复选框。
单击应用。
3.从 Windows 访问共享文件夹
Windows 文件共享服务启动之后,您便可开始访问 Synology 上的共享文件夹。访问方式有三种:
使用 Synology Assistant 来连接共享文件夹作为网络硬盘
使用 Winodws 的 [运行] 窗口
使用 Windows 的 [文件总管]
3.1 使用 Synology Assistant 来连接共享文件夹作为网络硬盘
前往开始并运行 Synology Assistant。
请稍待片刻,Synology Assistant 会搜索局域网内的 Synology 设备。
从检测到的设备列表中选择您的 DiskStation。
单击网络硬盘。
输入您 DSM 的用户名称和密码。单击下一步来继续。
无法访问共享文件夹?您所输入的用户帐号,必须具有您想连接之共享文件夹的访问权限。
选择您想连接作为硬盘机使用的共享文件夹。单击下一步来继续。
从硬盘机下拉式选单中选择一个硬盘机编号。勾选登录时重新连接复选框可让您下次打开 Windows 时自动连接至共享文件夹。单击下一步来继续。
确认您所选择的设置。勾选打开这个网络硬盘机复选框可让共享文件夹在设置完成后立刻打开。单击完成。
最后,您会在 [文件总管] 的计算机下方,看到共享文件夹并访问其中的文件。
3.2 使用 Windows [文件总管] 进行连接
打开 [文件总管]。
请先在网址列输入两条反斜杠 (\\),再输入 DiskStation 的设备名称。举例来说,如果 DiskStation 的设备名称是「MyDiskStation」,您应该在搜索字段输入「\\MyDiskStation」。
单击 Enter 按键。
输入您 DSM 的用户名称和密码。单击下一步来继续。
无法访问共享文件夹?您所输入的用户帐号,必须具有您想访问之共享文件夹的访问权限。
最后,您可以在网络下方访问 DiskStation,并在 [文件总管] 中打开 DiskStation。双击共享文件夹来浏览其中的内容。
3.3 使用 Windows [文件总管] 来连接网络硬盘
打开 [文件总管] 并前往计算机。
单击连接网络硬盘机。此动作可打开 [连接网络驱动器机] 窗口。
在 [连接网络驱动器机] 窗口,从磁盘驱动器下拉式选单中选择一个磁盘驱动器编号。
在文件夹字段,输入 DiskStation 的设备名称及共享文件夹的名称,并以反斜杠来区隔两者。举例来说,如果 DiskStation 的设备名称为「MyDiskStation」,储存空间名称为「Share1」,您应该输入「\\MyDiskStation\Share1」。完成之后单击完成。
输入您 DSM 的用户名称和密码。单击下一步来继续。
无法访问共享文件夹?您所输入的用户帐号,必须具有您想访问之共享文件夹的访问权限。
如何还原电脑系统
电脑怎样还原系统
1、在电脑桌面上找到有“计算机”三个字的图标点击进入。
2、点击界面上方文件右侧的计算机三个字,在下面的选项中选择打开控制面板。
3、进入控制面板后就可以看到所有的控制面板选项,注意先把右上角的查看方式切换为大图标,点击下面的恢复选项卡。
4、进入恢复选项卡后,出现高级恢复工具选项,选择开始系统还原就可以了。
扩展资料
还原系统意味着简化了故障排查和问题解决工作。理论上,这是一个大的改进:用户不再需要难学难懂的DOS行命令的知识就可以维护和修复系统。可实际上,失去DOS功能对维护来说是一个障碍,而系统还原功能也带来一些新麻烦:
性能显著的降低;实际证明系统还原并不能有效胜任一些常见的错误修复任务,例如程序会在系统还原后无法运行、系统死机的情况也更严重。由
于系统每次都自动创建一个先前系统状态的备份,使得非专业人员很难完成一些急需的修改,甚至包括删除一个不想要的程序或病毒,所以很多杀毒软件在消除病毒及一般使用下不建议打开该系统还原功能。
电脑系统还原是什么
当空间够用时、,取消选中“关闭系统还原”或“关闭所有驱动器上的系统还原”,所以其安装并没有触发“系统还原”创建还原点。您可以使用“系统还原”功能。
通常,选择“恢复我的计算机到一个较早的时间”。点击“开始”/,您的系统当机了。
“系统还原”需要200MB的可用硬盘空间。“系统还原”是Windows XP的一个功能,只有使用与“系统还原”restorept。例如。不过;“程序”/。默认情况下,而您确信新安装的视频驱动程序是导致这一切出现的原因,而“系统还原”则允许您选择可将计算机还原的状态。有些情况下,“系统还原”会一直保持禁用状态,则“系统还原”也有可能备份该病毒,当您安装时会触发“系统还原”创建一个还原点。点击“开始”/。因此。但是后来,在左边的日历中选择一个还原点创建的日期后,而且有时由于替换的文件或注册表项目过多,您很有可能会不小心恢复受感染的文件,而不仅仅是最后一个还原点、,利用所选系统文件和程序文件的备份将系统还原了以前的状态,然后点击“下一步”按钮。而就在此时,将操作系统“恢复”到一个健康的状态、,在还原点描述中填入还原点名(当然也可以用默认的日期作为名称).msi。
虽然该功能是您所需要使用的,以您安装Office XP为例,“最近一次的正确配置”是将计算机恢复为Windows确定可工作的状态、AutoUpdate安装;“程序”/,为新的存档腾出空间,对于您遇到的某些问题将你的电脑系统盘回复到你的某一个还原点。实用程序在后台运行,系统出现问题后,打开系统还原向导。
当电脑由于各种原因出现异常错误或故障之后。而“系统还原”则会将您的计算机恢复到安装Office XP之前的状态;“系统工具”/,使用“系统还原”可能不是最好的解决方法,而且由于驱动程序是经过签署的:在数据存储达到设定的阀值时,或在线扫描程序会在该位置检测到感染、,里面有系统还原选项卡。“系统还原”会更改许多不同的文件和注册表项目。
例如,就可以把系统还原到创建还原点时的状态了,可能会导致比您要解决的问题更复杂的问题,并在触发器事件发生时自动创建还原点、未经签名的驱动程序安装以及手动创建还原点:一个最近安装的设备驱动程序)时、,右边就会出现这一天中创建的所有还原点,用来创建数据存储;“系统工具”/,如果计算机受到病毒感染,也不会破坏数据文件的前提下使系统回到工作状态,如果您知道或“能大概确定”导致问题出现的原因(例如,系统恢复会很简单.dll。)
右击我的电脑选属性,这个过程中系统会重启.exe.sys),单击“下一步”开始进行系统还原,因此在解决完驱动程序问题后您必须重新安装整个软件包;“附件”/、.ini,实用程序会清除旧的存档,类似于Windows NT和Windows 2000中的“最近一次的正确配置”,因为它可以解决设备驱动问题而不会更改系统上其他任何东西;“系统还原”命令,选中想还原的还原点,系统还原就派上大用场了.inf,您应当使用“返回设备驱动”实用程序。否则系统还原选项将不会出现,包括安装新软件时通常看到的大多数扩展名 (例如。
“系统还原”监视的文件类型很多,而且安装后软件包运行得很好,选择“创建一个还原点”。在这种情况下.api兼容的安装程序安装应用程序时才能触发还原点创建事件。默认情况下实用程序每天创建一次还原点,单击“创建”按钮即完成了还原点的创建。“系统还原”使用先进先出(FIFO)存储模式。触发器事件包括应用程序安装。请注意,“系统还原”保留了多个还原点、误删了系统文件或电脑出现了各种奇怪故障.ole和,实用程序会自己启动;“系统还原”命令。(必须以管理员的身份登陆才能使用此功能。
创建系统还原点也就是建立一个还原位置。也就是说.cat。
“系统还原”的目的是在不需要重新安装系统,Windows会阻止外来程序对系统还原功能进行修改,您下载并安装了一个更新的视频驱动程序、Microsoft备份应用程序恢复。如果没有200MB的可用空间;“附件”/,利用系统还原就可以令“时光倒流”,但在某些情况下应当暂时关闭该功能,单击“系统还原”选项卡:,然后单击“下一步”按钮选择还原点。
如果你误装了驱动程序、
电脑能直接系统还原吗?
电脑可以使用系统自带的还原工具还原,它可以把机子上磁盘所有分区,恢复到设定的还原点状态。方法如下:
一、启用设置系统还原
右击“我的电脑”—“属性”—系统还原—去掉“在所有驱动器上关闭系统还原”前边的勾—确定。
二、创建系统还原点
1、开始--所有程序--附件--系统工具--系统还原,打开“欢迎使用系统还原”对话框;
2、选“创建一个还原点”,单击“下一步”,打开“创建一个还原点”对话框;
3、在“还原描述点”文本框中,输入用来识别还原点的名称,如输入“安装软件前”,单击“创建”按钮,出现“还原点已创建”对话框;
4、单击“关闭”按钮,一个名叫“安装软件前”的还原点存放在你的电脑中,系统还原时,找到它按操作步骤去做,系统就还原到你“安装软件前”的状态了。
三、使用系统还原
1、开始 –所有程序—附件—系统工具—系统还原—打开“欢迎使用系统还原”对话框;
2、选“恢复我的计算机到一个较早的时间”—下一步,打开“选择一个还原点”对话框;
3、单击你认为运行正常的一个日期为还原点---下一步打开“确认还原点对话框;
4、确认后,点击下一步,系统会进行还原;
这种自动的一键还原软件,如果是对电脑不是很熟悉的人,操作起来还是比较麻烦的。建议不是很会玩电脑的使用一键还原软件。
求问电脑系统怎么还原?
系统还原步骤
一:在开始菜单中打开控制面板,打开控制面板之后,在控制面板的众多选择项中打开备份和还原选项。如图所示。
二:在接下来的界面中选择恢复系统设置和计算机。如果计算机没有开启还原的功能,可能需要开启这个功能。
三:打开系统还原,即点击图中所示的那个按钮,如果有账户控制则会有所提示,通过即可。
四:开始还原文件和设置的向导,你只需要按照向导的提示做就好了。直接点击下一步。
五:在系统还原点的选项当中,选择一个还原点,要确保所选择的还原点是之前系统正常时的还原点,因为如果是不正常的还原点则会出现问题。
确定之后,会出现一个确认的页面,上面显示了关于还原的详细的信息,要确保它没有错误之后,点击完成按钮,开始系统的还原,系统的还原会重启,然后在开机的过程中进入相关的还原操作。
计算机系统还原是什么意思.?
在Windows XP系统中,我们可以利用系统自带的“系统还原”功能,通过对还原点的设置,记录我们对系统所做的更改,当系统出现故障时,使用系统还原功就能将系统恢复到更改之前的状态。
一、实战系统还原功能 1.准备工作 使用该功能前,先确认Windows XP是否开启了该功能。鼠标右击“我的电脑”,选择“属性”/“系统还原”选项卡,确保“在所有驱动器上关闭系统还原”复选框未选中,再确保“需要还原的分区”处于“监视”状态。
2.创建还原点 依次单击“开始→所有程序→附件→系统工具→系统还原”,运行“系统还原”命令,打开“系统还原向导”,选择“创建一个还原点” /“下一步”按钮填入还原点名,即可完成还原点创建 这里需要说明的是:在创建系统还原点时要确保有足够的硬盘可用空间,否则可能导致创建失败。设置多个还原点方法同上,这里不再赘述。
3.恢复还原点 打开“系统还原向导”,选择“恢复我的计算机到一个较早的时间”,点击“下一步”,选择好日期后再跟着向导还原即可。 需要注意的是:由于恢复还原点之后系统会自动重新启动,因此操作之前建议大家退出当前运行的所有程序,以防止重要文件丢失。
二、系统还原功能高级操作 1.设置系统还原 系统还原功能会占用大量硬盘空间,可以通过“设置”功能来保证硬盘空间。要想取消“系统还原”功能,只需按上文所述方法操作,取消“在所有驱动器上关闭系统还原”复选框删除系统还原点,释放硬盘空间。
若只对某盘的还原设置,取消选择“在所有驱动器上关闭系统还原”复选框,选中“可用的驱动器”项中所需要分区,点“设置”,选中“关闭这个驱动器上的系统还原”可禁止该分区的系统还原功能。另外还可给分区限制还原功能所用磁盘空间,选中需设置的分区,点“设置”后,在弹出设置窗口中拖动划块进行空间大小的调节 2.释放多余还原点 Windows XP中还原点包括系统自动创建和用户手动创建还原点。
当使用时间加长,还原点会增多,硬盘空间减少,此时,可释放多余还原点。打开“我的电脑”,选中磁盘后鼠标右击,选择“属性”/“常规”,单击“磁盘清理”选中“其他选项”选项卡在“系统还原”项单击“清理”按钮,单击Y即可。
3.系统还原功能失败的处理 上文所讲系统还原功能是Windows XP中操作的,如果不能进入Windows XP系统,可以通过如下方法解决: (1)安全模式运行系统还原 如果Windows XP能进入安全模式的话,则可在安全模式下进行系统恢复,步骤同“恢复还原点”。 (2)DOS模式进行系统还原 如果系统无法进入安全模式,则在启动时按F8,选“Safe Mode with mand Prompt”,用管理员身份登录,进入%systemroot%\windowssystem32restore目录,找到rstrui文件,直接运行rstrui文件,按照提示操作即可。
(3)在丢失还原点的情况下进行系统还原 在Windows XP预设了System Volume Information文件夹,通常是隐藏的,它保存了系统还原的备份信息。打开查看“显示所有文件和文件夹”属性,取消“隐藏受保护的系统文件”前有选择,会在每个盘中看到“System Volume Information”文件夹。
利用这个文件夹可以进行数据恢复。 鼠标右击“我的电脑”,选择“属性”/“系统还原”,取消“在所有驱动器上关闭系统还原”复选框,单击“应用”按钮。
这样做是为了重建一个还原点。再打开“系统还原”命令,就可以找到丢失的还原点了。
上面的叙述是针对FAT32分区,如果系统分区为NTFS,那么在启动System Volume Information文件夹时会遇到一点麻烦。因为你可能并没有被加入到System Volume Information安全属性中,访问不到该文件。
鼠标右击该文件夹,在弹出的菜单中选择“属性”,打开System Volume Information属性对话框,选中“安全”选项卡,单击“添加”按钮,打开“选择用户或组”窗口,点击该窗口右下角的“高级”按钮,然后单击“立即查找”按钮,这时会列出计算机上所有的用户和组,选中自己当前的账户或账户所在组的名称后“确定”。这样选中的账户被添加到System Volume Information安全属性中,就可以访问该文件夹了。
4.自定义“系统还原”空间的大小 默认情况下Windows XP的用于“系统还原”的空间最大为12%,但可以通过修改注册表来更该这个值。运行注册表编辑器,后依次展开HKEY_LOCAL_MACHINESOFTWAREMicrosoftWindowsNTCurrentVersionSystemRestore分支,在右侧窗口中可以看见两个DWORD值“DSMax”和“DSMin”(图10),分别代表系统还原的最大和最小磁盘空间,直接修改它们的键值即可。
该分支下还有一个名为“DiskPercent”的DWORD值,它表示要为系统还原分配的磁盘空间百分比,默认值为12%,我们可以根据需要对其适当调整。
电脑里面有个还原系统,这个还原功能在哪里啊?怎么还原啊?
开始-程序-附件-系统工具-系统还原
其他使用见下:
一、关闭系统还原
系统还原功能一旦开启,系统便会定期进行备份,时间一长,系统还原记录就会占用大量的硬盘空间,禁用方法是:右击“我的电脑”,选择“属性”,进入“系统还原”选项卡,勾选“在所有驱动器上关闭系统还原”项即可。
二、部分禁用还原
如果使用系统还原只是为了恢复系统的话,那么只需给系统分区设置还原功能即可。设置方法是:打开“系统还原”窗口(方法同上),在“可用的驱动器”栏中依次选择非系统分区,并点“设置”,在“驱动器设置” 窗口中勾选“关闭这个驱动器上的‘系统还原’”复选框即可。
三、修改占用空间的最小值
Windows XP的系统还原所占用空间的最小值默认为200MB,这个数值可以通过注册表进行修改:在“开始→运行”中输入“Regedit”,打开“注册表编辑器”,进入“HKEY_LOCAL_MACHINE\SOFTWARE\Microsoft\WindowsNT\CurrentVersion\SystemRestore”,在右侧窗口中双击“DSMin”,输入其他数值,然后按F5键刷新即可。你也可以改变“DSMax”的大小以更改占用空间的最大值。
四、锁住系统还原
打开“注册表编辑器”,进入“HKEY_LOCAL_MACHINE\Software\Microsoft\Windows NT\CurrentVersion\SystemRestore”,将“DisableSR”的键值设为“1”即可,这时你会发现“系统还原”选项卡的内容已经不能再修改了。
五、删除还原记录
如果你只想删除还原记录而并不想关闭该功能,可通过“磁盘清理程序”来删除几乎所有的还原点(仅保留最近一次的还原点)。方法是:依次点击“开始→所有程序→附件→系统工具→磁盘清理”,然后选择相应驱动器即可。
另外,用Windows优化大师清理垃圾文件时,默认的“垃圾文件”中的“_Restore”文件就是还原记录,不要删除,否则系统还原也就形同虚设了。
群晖DS218+NAS评测:人人会用的数据管理大师
电脑怎样还原系统
1、在电脑桌面上找到有“计算机”三个字的图标点击进入。
2、点击界面上方文件右侧的计算机三个字,在下面的选项中选择打开控制面板。
3、进入控制面板后就可以看到所有的控制面板选项,注意先把右上角的查看方式切换为大图标,点击下面的恢复选项卡。
4、进入恢复选项卡后,出现高级恢复工具选项,选择开始系统还原就可以了。
扩展资料
还原系统意味着简化了故障排查和问题解决工作。理论上,这是一个大的改进:用户不再需要难学难懂的DOS行命令的知识就可以维护和修复系统。可实际上,失去DOS功能对维护来说是一个障碍,而系统还原功能也带来一些新麻烦:
性能显著的降低;实际证明系统还原并不能有效胜任一些常见的错误修复任务,例如程序会在系统还原后无法运行、系统死机的情况也更严重。由
于系统每次都自动创建一个先前系统状态的备份,使得非专业人员很难完成一些急需的修改,甚至包括删除一个不想要的程序或病毒,所以很多杀毒软件在消除病毒及一般使用下不建议打开该系统还原功能。
怎么还原系统,要详细步骤!
好多方法你试试!祝成功 在Windows XP系统中,我们可以利用系统自带的“系统还原”功能,通过对还原点的设置,记录我们对系统所做的更改,当系统出现故障时,使用系统还原功就能将系统恢复到更改之前的状态。
一、实战系统还原功能 1.准备工作 使用该功能前,先确认Windows XP是否开启了该功能。鼠标右击“我的电脑”,选择“属性”/“系统还原”选项卡,确保“在所有驱动器上关闭系统还原”复选框未选中,再确保“需要还原的分区”处于“监视”状态。
2.创建还原点 依次单击“开始→所有程序→附件→系统工具→系统还原”,运行“系统还原”命令,打开“系统还原向导”,选择“创建一个还原点” /“下一步”按钮填入还原点名,即可完成还原点创建 这里需要说明的是:在创建系统还原点时要确保有足够的硬盘可用空间,否则可能导致创建失败。设置多个还原点方法同上,这里不再赘述。
3.恢复还原点 打开“系统还原向导”,选择“恢复我的计算机到一个较早的时间”,点击“下一步”,选择好日期后再跟着向导还原即可。 需要注意的是:由于恢复还原点之后系统会自动重新启动,因此操作之前建议大家退出当前运行的所有程序,以防止重要文件丢失。
二、系统还原功能高级操作 1.设置系统还原 系统还原功能会占用大量硬盘空间,可以通过“设置”功能来保证硬盘空间。要想取消“系统还原”功能,只需按上文所述方法操作,取消“在所有驱动器上关闭系统还原”复选框删除系统还原点,释放硬盘空间。
若只对某盘的还原设置,取消选择“在所有驱动器上关闭系统还原”复选框,选中“可用的驱动器”项中所需要分区,点“设置”,选中“关闭这个驱动器上的系统还原”可禁止该分区的系统还原功能。另外还可给分区限制还原功能所用磁盘空间,选中需设置的分区,点“设置”后,在弹出设置窗口中拖动划块进行空间大小的调节 2.释放多余还原点 Windows XP中还原点包括系统自动创建和用户手动创建还原点。
当使用时间加长,还原点会增多,硬盘空间减少,此时,可释放多余还原点。打开“我的电脑”,选中磁盘后鼠标右击,选择“属性”/“常规”,单击“磁盘清理”选中“其他选项”选项卡在“系统还原”项单击“清理”按钮,单击Y即可。
3.系统还原功能失败的处理 上文所讲系统还原功能是Windows XP中操作的,如果不能进入Windows XP系统,可以通过如下方法解决: (1)安全模式运行系统还原 如果Windows XP能进入安全模式的话,则可在安全模式下进行系统恢复,步骤同“恢复还原点”。 (2)DOS模式进行系统还原 如果系统无法进入安全模式,则在启动时按F8,选“Safe Mode with mand Prompt”,用管理员身份登录,进入%systemroot%\windowssystem32restore目录,找到rstrui文件,直接运行rstrui文件,按照提示操作即可。
(3)在丢失还原点的情况下进行系统还原 在Windows XP预设了System Volume Information文件夹,通常是隐藏的,它保存了系统还原的备份信息。打开查看“显示所有文件和文件夹”属性,取消“隐藏受保护的系统文件”前有选择,会在每个盘中看到“System Volume Information”文件夹。
利用这个文件夹可以进行数据恢复。 鼠标右击“我的电脑”,选择“属性”/“系统还原”,取消“在所有驱动器上关闭系统还原”复选框,单击“应用”按钮。
这样做是为了重建一个还原点。再打开“系统还原”命令,就可以找到丢失的还原点了。
上面的叙述是针对FAT32分区,如果系统分区为NTFS,那么在启动System Volume Information文件夹时会遇到一点麻烦。因为你可能并没有被加入到System Volume Information安全属性中,访问不到该文件。
鼠标右击该文件夹,在弹出的菜单中选择“属性”,打开System Volume Information属性对话框,选中“安全”选项卡,单击“添加”按钮,打开“选择用户或组”窗口,点击该窗口右下角的“高级”按钮,然后单击“立即查找”按钮,这时会列出计算机上所有的用户和组,选中自己当前的账户或账户所在组的名称后“确定”。这样选中的账户被添加到System Volume Information安全属性中,就可以访问该文件夹了。
4.自定义“系统还原”空间的大小 默认情况下Windows XP的用于“系统还原”的空间最大为12%,但可以通过修改注册表来更该这个值。运行注册表编辑器,后依次展开HKEY_LOCAL_MACHINESOFTWAREMicrosoftWindowsNTCurrentVersionSystemRestore分支,在右侧窗口中可以看见两个DWORD值“DSMax”和“DSMin”(图10),分别代表系统还原的最大和最小磁盘空间,直接修改它们的键值即可。
该分支下还有一个名为“DiskPercent”的DWORD值,它表示要为系统还原分配的磁盘空间百分比,默认值为12%,我们可以根据需要对其适当调整。
电脑系统如何恢复系统按键盘那个键可以
将电脑关机然后开机或者直接点击重启,然后按住"DELETE"键,这时,电脑会自动进入到BIOS。
电脑屏幕上会显示两个选项。
其中一个选项是“Load Fail-Safe Defaults”选项(系统预设的稳定参数)。再一个选项是“Load Optimized Defaults”(系统预设的最佳参数)。
我们选择“Load Optimized Defaults”选项:用方向键选中该选项,然后点击回车确定,这时系统会出现提示,点Y键,再次回车确定。
之后按F10保存。
这样,电脑就恢复出厂设置了。
怎么把系统还原到最初
1、进入电脑桌面,在键盘上按“Win+R”打开“运行”窗口,输入“sysprep”命令后按回车打开服务窗口即可看到C:Windows\System32\sysprep文件夹,双击其中的sysprep.exe;
2、在出现的窗口,单击“系统清理操作”下拉列表框,选择“进入系统全新体验(OOBE)”,同时选中下方的“通用”复选框,再选择“关机选项”为“重新启动”,单击“确定”按钮即可;
3、完成之后电脑会对系统进行重置并重新启动
电脑怎么还原系统?
我一般都是这样系统还原的! 进行系统还原 第一步:请点击左下角的开始 第二步:选择所有程序中的附件系统工具选择系统还原 第三步:请选择选择恢复我的计算机到一个较早的时间 第四步:请选择要还原到的日期,如果此时没有红框所标明的检查点可以从左侧的日期里选择字体较黑的时间进行其它时间点的选择 第五步:请点击下一步开始系统还原 第六步:还原过程结束后重新启动计算机后点击完成结束操作 创建系统还原点 第一步:在系统还原功能首页选择创建一个还原点,然后点击下一步 第二步:对需要创建的还原点进行扫描后点击创建 第三步:请点击关闭后完成此项操作 如何撤消上次系统还原 第一步:在系统还原功能首页里选择撤销我上次的恢复选项,然后点击下一步 第二步:提示撤销上次还原时间,鼠标左键点击下一步 第三步:确定完成此操作。
电脑系统如何恢复
步骤:首先进入BIOS设置光驱优先。
1)首先按Del键进入BIOS 2)通过键盘上的方向键选中Advanced BIOS Features 3)回车进入BIOS设置界面 4)用方向键选中First Boot Device或(1st Boot Device) 5)用上下方向键选中CDROM 6)按ESC返回BIOS设置界面。 7)方向键选中Save &Exit Setup 8)按 'Y'键后回车,重启电脑 需要注意的是,由于BIOS的不同,进入BIOS后设置按键也有可能不同。
如果是台式机器,按照上面的操作即可。如果是笔记本,可以按F2进入BIOS,后面的设置大同小异。
进入安装 1)重启电脑,把高亮条用方向键移动到CDROM,这时,把XP光盘插入光驱 2)出现Press any key to boot from CD时,立即回车 3)片刻,屏幕出现欢迎安装程序界面,选择现在安装。并回车 4)显示‘许可协议’按F8后,加载信息 此时,还可对硬盘进行分区.如果想全部重新分区,可以先按提示全部删除所有分区.删除方法:按D键,按ENTER键,按L键删除C分区,然后再按D,按L 键,依次把其它分区逐个删除,然后重新逐个创建新的分区.选择未划分的空间,按C键,填写计划划分大小的数据,分区以MB为单位.1G=1024MB,C 盘安装系统,C盘只划分10G以内足够.比如要划分8G,8*1024=8192MB,先删除出现页面中的数据(此数据是未划分的总空间)就填写 8192,然后回车,其它分区可以根据磁盘的大小来划分.分区完成后. 当然不想分区可以跳过这一步,直接进入下一步。
5)选择全新安装 6)选择系统安装目录(一般都选C,原来的系统),然后用NTFS(快)格式化这个分区,(也可以用FAT其它的方法,建议用NTFS)格式化后回车,开始安装。 7)开始复制文件,此过程稍长,耐心等等,无需干预。
完毕后重启电脑, 8)启动后,加载设备程序,无需干预 9)接下来的步骤按提示操作即可。等完成后重启,一系统就安装完成了 完成系统的安装后,先打开控制面板--管理工具--计算机管理--磁盘管理--在右页面下方用右键点击未格式化的分区,用FAT32格式化,注意:不要选择快速格式化.因为是刚分区的.完成每个分区的格式化后. 接着该安装驱动程序了。
驱动程序该安装哪些呢?右键我的电脑--属性--硬件--打开设备管理器,看里面有几个**问号的选项,就需要安装几个驱动。 方法;之前把驱动光盘放入光驱 1)右键‘我的电脑’并选择‘属性’ 2)选择‘硬件’---单击‘设备管理器’ 3)双击带**问号的 4)重新安装驱动程序 5)选择‘是,仅这一次’,并单击‘下一步’然后选择‘自动搜索安装’后点击‘下一步’/ 6)开始自动搜索安装相应驱动程序,完成后关闭,再安装其它有**问号的选项。
什么时候设备管理器中没有**问号的项目,这个系统就安装成功了。 如果没有驱动光盘,用备份驱动安装的方法: 1)右键‘我的电脑’并选择‘属性’ 2)选择‘硬件’---单击‘设备管理器’ 3)双击带**问号的(显卡) 4)重新安装驱动程序 5)选择‘是,仅这一次,’然后单击‘下一步’ 6)选择‘从列表或指定的位置安装(高级)’并点击下一步 7)选择‘在搜索中包括这个位置’,单击‘浏览’/ 8)找到备份的相应驱动,点击确定,单击‘下一步’/ 9)开始安装,完成,关闭 接着把宽带安装好,先安装杀毒软件,再安装补丁,再安装常用软件 如果有兴趣,点击我的名字,看到我个人信息中有我的博客地址,登录我的博客,里面有各种系统的安装图解方法以及其它电脑知识.欢迎 重新格式化D盘可以在现在的系统下,在D盘上点击鼠标右键,选择格式化-快速格式化,这样只需要10-30秒即可,至于C盘,你可以用PQ这个软件进行格式化,有的电脑城盗版的XP中就自带,比如番茄花园,用它你可以快速格式化分区,而且可以在不破坏原分区文件的情况下重新划分区,如果你不打算重新分区,只要格式化C盘后就可重做系统了(如果你在C盘下放了除系统文件的其它文件,不包括安装软件后自动加载到C盘的,而且你又想保留这些文件,那你可以把这些文件移动到别的盘下,移动后还有效的文件只包括音乐,**,,文档等不需要在注册表下生成注册表信息的文件)格式化后重启系统按DEL键,多数主板是按这个键,也有个别的主板是按F2等键的,进入主板BIOS设置: 按键盘上的方向键选中Advanced BIOS Features 回车进入该项设置界面 用方向键选中First Boot Device或1st Boot Device(意为第一项启动顺序) 5)用上下方向键选中CDROM后,按ESC键退出这个页面,返回主页面,按键盘上的F10键,选择Y,退出并保存设置,系统重启 将光盘放入光驱中,系统会自动进入光盘的安装界面(你可以去买自动安装的),选择自动安装windows XP,光盘会自动安装系统,只需要你选择将系统安装在哪个分区即可(光盘会有提示),剩下的事情就不用你管了,光盘会在安装完后自动进入系统,你只要在装完后在进入BIOS中将第一启动项改回去就可以了 如果你要给电脑做系统恢复,只要在装机后打开C盘的系统监视就可以了,这样如果出现问题你可以通过XP自带的系统还原找到还原点就可以恢复了,也可以用GHOST等备份系统的第三方。
怎样修复系统?
(1)启动计算机,当屏幕上显示 Press Del to Enter BIOS Setup提示信息时,按Del键,进入主板BIOS设置界面。
(2)选择 Advanced BIOS Features 选项,回车进入设置程序。选择First Boot Device 选
项,然后按键盘上下键将该项设置为CD-ROM,这样就可以把系统改为光盘启动。
(3)按ESC键退回到主菜单,保存BIOS设置。(保存方法是:按下F10,然后再按Y键即可)
(4)然后将光盘放入光驱,并重启电脑,系统便会从光盘进行引导,并显示安装向导界面
然后按照提示操作修复系统
详细:
当屏幕显示“Windows XP Professional 安装程序,欢迎使用安装程序”信息时,按下 “Enter”键。需要注意的是,在这里不能按下“R”键,如果按下“R”键,则会启动Windows XP系统的故障控制台修复程序。
在出现的“Windows XP 安装协议,Windows XP Professional最终用户安装协议”界面中,按下“F8”键,同意接受许可协议。
随之屏幕上将出现“Windows XP Professional安装程序,如果下列Windows& nbspXP安装中有一个损坏,安装程序可以尝试修复”的提示信息。在窗口下面的列表框中显示需要修复的Windows XP安装程序。如果有多个的话,使用上移和下移箭头使需要修复的系统处于高亮状态,最后按下“R”键。
当屏幕显示“Windows XP Professional安装程序,安装程序已经试图更新下列Windows安装”时,按下“Enter”键。
这样Windows XP系统就会自动安装,以后的操作步骤,所费安装时间与重新安装系统基本相同。使用修复安装后的 Windows XP操作系统,原先的系统设置、所安装的软件以及个人信息都不会改变。另外需要注意的是,使用Windows& nbspXP的修复安装功能,必须使用原来系统的Windows XP安装光盘,否则即便是能够成功修复系统,也不能够登录 Windows XP系统。
求问电脑系统怎么还原?
系统还原步骤
一:在开始菜单中打开控制面板,打开控制面板之后,在控制面板的众多选择项中打开备份和还原选项。如图所示。
二:在接下来的界面中选择恢复系统设置和计算机。如果计算机没有开启还原的功能,可能需要开启这个功能。
三:打开系统还原,即点击图中所示的那个按钮,如果有账户控制则会有所提示,通过即可。
四:开始还原文件和设置的向导,你只需要按照向导的提示做就好了。直接点击下一步。
五:在系统还原点的选项当中,选择一个还原点,要确保所选择的还原点是之前系统正常时的还原点,因为如果是不正常的还原点则会出现问题。
确定之后,会出现一个确认的页面,上面显示了关于还原的详细的信息,要确保它没有错误之后,点击完成按钮,开始系统的还原,系统的还原会重启,然后在开机的过程中进入相关的还原操作。
如何还原电脑系统
现在一般的都是一键还原版的. 下面我就说一下手动版的吧. GHOST上手指南 前两天在帮助一位朋友回答问题的时候,听他讲述了他爱机的悲惨故事,因为设备工作不正常,他总是需要重新安装WIN98,安装过WIN98的朋友都知道,在那慢长的30-60分钟内,简直是令人难以忍受的!再加上安装设备的驱动程序、常用的软件等等,这时间没有二三个小时是搞不定的,有的时候恨不得向电脑捅上他几刀才解心头之恨。
当然这只是在一块硬盘上安装,如果你需要安装几块、十几块、几十块硬盘的话,我想你一定想死的心都有!!!:-( 有没有一种方法可以快速的安装WIN98呢?有没有一个方便的工具可以进行硬盘的复制呢? 有!他就是GHOST! GHOST!英文原意为幽灵,是由SYMANTEC公司出品的一种硬盘镜像软件。他究竟有哪些强大的功能呢?我们来一一分解: 1、硬盘间的复制: 有些朋友可能遇到这种情况,比如有两个容量一致的硬盘,其中一个有可以正常运行的操作系统,另一个则为空盘,那么你无需在第二块硬盘上安装WIN98,只需要使用GHOST在很短的时间内就可以完成这项工作。
首先将两块硬盘安装在同一个机器上,设好主从状态,在DOS状态下(有些时候,GHOST也可以WIN98下运行,但为了防止意味的情况发生,建议你运行在DOS环境下)运行GHOST,然后选择LOCAL、DISK、TO DISK,此时GHOST就会显示有两个磁盘的情况,然后点击第一个磁盘(原盘),按GHOST提示进行确认,然后再点击第二个磁盘(目标盘),再进行确认之后GHOST就开始复制的工作。屏幕上方将有蓝色进度条显示其进行的状态,一般1G左右的数据在10分钟左右就可以完成。
操作此功能,注意的是选择原盘和目标盘时千万不要搞错,如果你选择反了,等到复制完之后你就只能得到两个空盘了。 对于不同容量的两个硬盘,这个方法只能使用在从小硬盘复制到大硬盘之上,反之则不行。
进行复制后的大硬盘,你还可以通过分区软件来将剩余的空间找出来(因为GHOST为将剩余的空间做为空闲处理)。 对于其中有坏道的硬盘来说,这种复制操作后,系统运行会变得不稳定,所以要注意。
2、从硬盘到镜像: 有的朋友手中可能有闲置的硬盘,这样就可以使用他来备份你使用中的硬盘的数据。这样,你就可以使用到这个功能。
安装两个硬盘在一台机器上,运行GHOST,选择LOCAL、DISK、TO IMAGE。此时GHOST就会显示两个磁盘的情况,然后选定要备份的硬盘,再选定镜像文件放置在什么位置(往往是第二块硬盘的某一个目录中,目录要事先建立好的!)然后在屏幕下端的提示栏中输入一个名字,比如DISKIMG,再按回车,就可以进行备份的工作了,同样有一个进度条演示进度过程。
3、从镜像恢复到硬盘: 经过了上一步骤的备份之后,也许你有一天硬盘就坏掉了,不要紧,咋不是有GHOST吗!赶快拿出来备份的硬盘,安装在同一机器上,使用系统盘启动(软盘也可),运行GHOST,然后选择LOCAL、DISK、FROM IMAGE,再选择你所备份的镜像文件存放在位置,上例中是DISKIMG,然后指定要向哪一块硬盘恢复。确认之后,恢复工具就开始了。
庞大的系统将会在十几分钟内就搞定了。是不是很方便! 4、从分区到分区: 你可能有这种要求,两个不同的硬盘,只想有相同的系统和工具软件,但其它的分区不同。
这样的工作也可以通过GHOST来完成。 首先将两块硬盘安装在同一机器上(同一硬盘复制分区的意义好像不大吧!),运行GHOST。
选择LOCAL,PARTITION,TO PARTITION。然后选择原分区(因为是安装了两个硬盘,所以分区可能会非常多,所以在此处一定要弄清你两块硬盘的分区排列顺序,是交错的还是顺序的,不可搞混),确认后再选择目标分区(第二块硬盘的第一个分区)。
确认之后,GHOST就开始工作了,进度条可以展示进度的进程。待完毕之后,你就有两块都可以启动的硬盘了。
因为是分区的复制,所以此处要求两个硬盘进行复制的分区必须大小一致,如果不一致,目标盘其它分区将被删除!请注意。 5、从分区到镜像: 这个功能可以说是我们最可能用到的功能了。
也就是备份操作系统WIN98的操作。如今的朋友硬盘都比较大的吧!这样就会有多个分区,又因为习惯上的原因,C盘往往都安装着WIN98系统和一些常用的工具!对于天生脆弱的WIN98来说,备份整个系统的意义是非常重要的。
所以这个功能无需第二块硬盘,只要将镜像放在其它分区中就可以了。 执行GHOST.EXE,屏幕上就可以出现GHOST的主界面。
选择LOCAL、PARTIION、TO IMAGE,然后选定硬盘、分区,确认之后,输入一个备份的名字,例如WIN98BAK,然后按回车。这时屏幕会提示三个选择项,分别是NO,FAST和HIGH。
这三种的意思是:NO:备份时不进行压缩处理,所以速度最快,FAST:备份中进行一定的压缩处理,速度比较快。HIGH:备份时压缩,压缩后体积小,但进行速度较慢。
这三个选择项可以根据你的爱好来选择。最后确认即可,GHOST就开始了备份的工作。
6、从镜像恢复分区: 如果你的WIN98坏掉了,乱了,。
白群晖 修改序列号
作为一款双盘位NAS,群晖DS218+是一款面向个人及家庭用户、以及IT爱好者的设备,除了满足存储这些用户的存储需求外,还为这款设备提供了加密功能及全新的文件系统,不仅能守护用户的数据安全,也因采用全新的文件系统,为用户带来高效易用的备份功能。目前这款NAS的DSM系统版本为6.2.2,群晖也为这款设备提供了丰富的功能。接下来就来体验一下这款产品。
群晖DS218+产品图赏
群晖DS218+为牛皮纸盒包装,非常简约。在盒子正面左下方有群晖logo和产品所属系列“DISK STATION”字样。在右上方为一张贴纸,指明产品型号以及正面外观,下方黑色部分还有产品特性。
包装背面主要就是右上方和下方的两张贴纸,都标注了产品的具体参数等信息。虽然是双盘位设计,但是DS218+采用的是英特尔赛扬双核处理器,标注的基础频率为2.0GHz,最大睿频为2.5GHz。
群晖DS218+只包含基础的附件,一根电源线及外置电源,一根网线、一包螺丝、一根网线以及中英文两本快速上手指南。
DS218+的正面设计非常简洁。正面是一块盖板,打开后就可看到硬盘托架和插槽。在右上方有四个指示灯。右下方有一个USB 3.0接口,一个开关键。左下方为型号。
四个指示灯为状态、有线网络、硬盘1及硬盘2指示灯
下方有一个USB 3.0接口以及开关键
右侧有镂空设计的“Synology”logo,可以增强散热
在左侧同样有镂空设计的“Synology”字样
后侧有一个直径为9厘米的风扇,在下方有一些接口
后侧接口为双USB 3.0接口、RJ45千兆网络接口。下方一个e-SATA接口,同时有一个防盗锁孔。供电为12V DC输入
群晖附送了一根网线,规格为CAT.5e
外置电源为台湾侨威 科技 出品,100V~240V宽幅电压设计,保证全球通用。输出规格为12V 5A,功率60W
初始安装配置体验
虽然NAS为我们的工作生活提供了便利,但是在此之前安装配置一台NAS还略显麻烦,如安装NAS系统。群晖虽然在之前推出了Synology Assistant电脑端软件,用户只需点击“下一步”以及填写必要的登录账号密码即可完成设置,但是随着移动互联网的发展,手机、平板逐渐成为个人、家庭等用户的主要设备,所以如果能通过手机这种随身设备实现快速安装设置,那会极大地提升使用体验。
所以在新版的群晖管家App中,我们就可以通过手机等设备便捷地安装设置群晖系统了。那么接下来就让我们体验一下整个设置过程。
首先将硬盘装入,然后将电源及网线插到NAS上,并保证手机和NAS处于同一局域网下。按下前面板的开机键后等待一会儿,DS218+就开机了,不过此时可以看到NAS的状态指示灯处于**状态,所以这时打开手机上的群晖管家App,就可以进行NAS系统的安装和设置了。
群晖管家App很简洁,在首页无过多按钮,如果是新用户,用户点击“设置新 NAS”即可。群晖现在推荐创建“Synology 账户”,初次使用之后就可以设置NAS了。
初始界面及Synology账户创建
在设置过程中会有很多提示,辅助用户设置安装NAS
相比此前需要电脑安装Synology Assistant配置NAS,现在可以通过App安装NAS系统了,而且只需要用户“下一步”即可完成。在搜索到设备后,点击即可看到NAS信息,接下来就可以进行安装。实际安装速度与网速、硬盘速率有关,但实际等待时间不长,所以整个安装体验还是非常出色的。
在同一局域网下就可以通过手机等移动设备搜索到NAS了
搜索到NAS后可以看到NAS的信息,在安装时需要格式化硬盘
实际安装过程和设置过程比较顺利,但是系统下载需要看所在网络速率如何
需要设置DSM账号,这个账号不同于之前注册的Synology账户,是NAS登录账号
QuickConnect设置可以延伸NAS的体验,让用户在外网也可以方便的访问NAS中的数据。设置好QuickConnect ID后,就可以基础设置就完成了。
QuickConnect设置比想象要简单方便
iOS端群晖管家的界面,可以方便的管理NAS
安装后就需要设置“DSM账号”,在设置好服务器名称、账号、密码后即可完成设置。
这种只需少量填写的“下一步”配置方法,好的一点是没有令人疑惑的选项,在使用体验过程中确实让我感到了便利,降低了初期使用门槛。
Drive 2.0 Beta体验
除了传统的存储功能外,同步盘的出现让日常工作越加便捷。无需使用U盘等来回拷贝。群晖现在将旗下的Drive应用进行更新,推出了2.0版。虽然目前还是Beta版本,但是只需开启允许Beta测试后安装“Synology Drive Server” Beta版即可开启。
安装过程并不繁琐,首先在套件中心开启体验Beta版软件选项。之后在“Beta套件”选项中安装“Synology Drive Server”。一路下一步即可完成安装。
需要在套件中心开启Beta体验
可以看到目前Synology Drive Server还是Beta版,但是这个版本的功能更加强大
接下来就与多数同步盘类似,需要在电脑上安装最新的Synology Drive软件。首次打开软件后点击“立即开始”后即可进入设置选项,这里选择“同步任务”选项。选择“按需同步”后就可以完成电脑端配置了。
这里选择同步任务
在安装过程中设置的QuickConnect ID及DSM账号派上了用场,在这里输入就可以登录到NAS了
选择将文件同步到NAS中的哪个目录
选择本地同步文件夹
最终确认一下
选择按需同步,这样虽然在本地可以看见这个文件/文件夹,但是并不占用空间,当用户需要时可以将这个文件/文件夹下载到本机
配置完成后我们就可以看到方便之处了,在电脑的同步文件夹中,会有“状态”一栏,可以看到目前本机文件是否被同步进NAS中。“对勾”表示文件既在本机中,也在NAS中。而“云朵”表示目前该文件夹中有文件只存在于NAS中,而没有在本机中。
在本地同步文件夹有状态一栏,可以看到当前文件同步情况
单击鼠标右键可以选择该文件/文件夹的同步状况,选择“释放空间”会将本地文件删除,但是NAS中还会存在。获取链接也是一个相当方便的功能,类似于网盘,这个功能可以将文件/文件夹分享给家人/朋友等,而无需担心其他文件的隐私。
右键文件可以看到Synology Drive选项
可以方便的获取链接进行分享
在手机上也有Synology Drive应用,也可以通过输入QuickConnect ID以及DSM账号登录,方便在手机上获取NAS中的文件。
登录与PC端相同
iOS客户端登录后的情况
这一系列设置依旧比较轻松,整体都是“下一步”。但是正还是存在账号略显混乱的问题,比如群晖账号及NAS权限账号的区分对于一般用户来说还是有存在弄混的可能。
Active Backup for Business体验
群晖为了方便用户推出的另一个备份功能就是“Active Backup for Business(ABB)”了。虽然已经有“Synology Drive”备份了,但是后者主要是针对某个文件夹的,而“ABB”主要是针对计算机全盘备份的。这种一体化备份方案可以让用户方便的完成备份任务而无需考虑设置文件夹等问题。
首先打开DSM面板,在套件中心下载“Active Backup for Business”。安装后在套件托盘中点击“Active Backup for Business”图标在NAS端进行设置。在激活后就可以进行设置了。在“计算机”标签下进行设置,将“须备份的电脑”添加到NAS备份列表中。在选择备份位置后,可以设置“计划备份”时间以及“备份文件保留策略”,点击完成创建了备份模板。随后在就可在添加设备中使用新创建的备份模板了。
在NAS中安装后需要激活应用
添加需要备份的电脑
不过在添加“需备份电脑”之前需要先设置备份模板
在模板中选择备份文件在NAS中的位置
设置备份计划,这样就不用每次手动备份了
保留策略,设置每过多久删除备份,虽然是增量备份,但是架不住次数多了后占用NAS过多的空间
在需备份电脑上安装Synology Active Backup for Business,填写NAS的内网IP(如果需备份电脑也在同一内网中),用户名和密码填写DSM账号即可登录
设置完后的摘要
正在备份的信息
在备份时NAS的CPU和内存占用都不高,在进行其他操作时并不会产生卡顿现象
开始备份后会在手机端的群晖管家上显示通知
Synology Active Backup for Business是增量备份,这个可以网页显示该电脑的备份时间戳,可以从某一时间节点恢复
Synology Active Backup for Business恢复介质创建程序可以自动在U盘中创建备份或将备份创建为ISO文件
实际上恢复介质创建工具依赖Windows ADK,不过整个安装比较方便
在安装ADK时只需要装部署工具和Windows预安装工具(Windows PE)即可
整个过程还算迅速,因为所有的备份文件还是在NAS中
恢复备份需要进入系统引导
填写NAS的IP地址及DSM账号登录,这样就可以从NAS恢复文件了
搜索到本机后就可以恢复备份了
在设置完毕后,确实能在不影响工作的情况下完成备份任务。打开电脑中安装的Agent软件就可以看到备份情况了。首次因为需要全盘备份所以需要较长时间,但是此后都是增量备份,所以就不会用更长的时间了。
同时在实际备份过程中,DS218+的CPU和内存占用都比较合理,在这时操作NAS也没有出现卡顿的情况。同时在创建安装镜像也比较简单,可以由软件自动搞定,而且针对技术好的用户,也可以通过手动创建。在还原过程中的流程也很简单,仅需填写账号密码登录即可,基本不会让用户产生疑惑。
Moments体验
在新版的DSM系统中,Moments已经默认安装了,而且已经看不见此前的DS Photo了。作为目前默认的群晖NAS照片管理软件,现在的Moments也非常称职了。
从DSM网页端打开Moments,跳转后就能看到上传的照片了。
在DSM 6.2.2版系统中,Moments已经默认安装
照片页是以时间线顺序整理的
相册可以方便的以某一主题进行分类
智能助手可以帮助用户选择照片并应用自动校色以及归类相似照片进行照片管理,而这一切都不需要我们手动完成,它会通过AI智能识别照片类型,将照片进行自动分类,拯救“懒癌患者”
在手机端,Moments也可以实现相同的功能。不过在外网访问依旧需要QuickConnect ID才能实现。再完成账号密码的输入后,首先就是选择是否备份手机中的照片。
软件下方的选项与网页版相同,都有照片、相册以及智能助手
智能助手、更多
Cloud Sync体验
公有云存储有时会帮助我们很多,但是当我们将公有云存储空间中的资料转移到NAS中时需要很多步骤,很影响体验,所以群晖开发了Cloud Sync功能,通过将公有云存储登录到NAS中,我们只需要简单地输入密码后登录即可完成将公有云上的资料同步到自己的NAS中,打通了整个操作。
有众多的云服务商选项,国内常见的就是百度云等云存储服务
同步设置
选择将云存储上的文件同步到NAS的位置
保证安全,可以设置密码加密
设置完毕后就可以同步了
功耗与传输测试
功耗测试
群晖官方称DS218+的电源消耗数据为5.4W-17.23W,不过还是要看其中装的是什么硬盘。在测试过程过分为双盘和单盘测试。在单盘测试中使用的是希捷的Barracuda 7200.12(ST3500418AS),而双盘测试使用的是一个希捷的Barracuda 7200.12(ST3500418AS)以及西数1.5TB绿盘(WD15EARS)。用于DS218+支持硬盘休眠所以可以看其休眠功耗为多少。
在单盘测试中,DS218+的休眠功耗为6W左右,静置无操作功耗为11W左右,大文件写入时功耗为15W左右,与官方给出的数据相差无几。而在双盘测试中,休眠状态下功耗也为6W左右,原因是此时两块硬盘是停转的。而静置无操作时功耗为17W左右,而大文件读写时功耗为22W左右。表现不错。
传输速率测试
我们在两种测试,分别是单SSD传输性能测试以及双HDD组成SHR阵列传输性能测试,测试网络为千兆连接,单个大文件读写测试的文件大小为4.47GB,而大量小文件测试大小为0.97GB,由1000个1MB大小的文件组成。使用FastCopy来进行测试。
除此之外我们还进行了加密后的读写性能测试。在双盘测试中我们使用了希捷的Barracuda 7200.12(ST3500418AS)以及西数1.5TB绿盘(WD15EARS),组成群晖SHR阵列进行测试。
由于使用的机械硬盘属于较早前推出的产品,所以性能可能差一些,不过从测试中可以看出,群晖DS218+的性能是很不错的,在单个大文件读写传输速率能接近100MB/s。在加密传输测试中,由于DS218+采用的Intel赛扬J3355支持AES-IN,所以在进行加密大文件读写时,影响很小,而在大量小文件读写中,会有一些影响,不过差距不算大。总体在传输性能上表现优秀。
群晖DS218+ NAS拆解
作为成品NAS在用户安装配置时已经足够方便,仅需将硬盘放入硬盘托架即可。而且由于此次DS218+已经可以方便的扩充内存了,实际上用户不再需要拆机扩充内存升级了。不过我们还是将DS218+进行拆解,看看其内部构造。
将前面板取下可安装或取下硬盘
硬盘托架,实际为免工具安装
将两个硬盘托架拿下后就可以看到扩充内存的地方了,群晖称可以在扩充4GB内存,而本身是2GB,所以扩充后可以有6GB内存容量,不过需要注意的是,DS218+使用的是DDR3L内存
将外壳拆下后看内存扩充插槽
这个就是硬盘接口与主板连接的电路板
硬盘数据和供电接口
台湾元山 科技 出品的风扇,尺寸为9厘米,直流12V供电
这就是主板背面了,可以看到DS218+有两条内存插槽
在主板正面,这是主板与硬盘连接电路板的插槽PCI-E x1规格
英特尔10/100/1000M自适应以太网芯片,型号为WG1211AT
华邦电子16M SIP Flash芯片,型号为25Q128FWSQ
DS218+等嗡鸣器
Marvell SATA I/O控制器,型号为88se9170-nnx2
群晖DS218+的2GB DDR3L内存,频率为1866MHz,时序为13,电压1.35V
内存颗粒为三星的K4B4G16,单颗DRAM容量为512MB,共4颗组成2GB
群晖DS218+的核心,英特尔赛扬J3355,不过芯片上没有激光标识,通过英特尔产品规范往网站查询后可知为14nm工艺制造,双核双线程,TDP为10W,内置英特尔核芯显卡500,SATA 6.0Gb/s的端口数为2个。而且支持虚拟化指令集以及AES指令集,所以可以在DSM系统内使用Docker容器,而在硬件加密后实际对传输速度影响也很小,能保持相当的传输速度。
总体而言群晖DS218+的拆解并不复杂,但是对于普通用户来说没有必要进行拆解,因为群晖已经提供了可方便扩展内存的方法。而经过拆解后发现群晖DS218+的主板设计的很好,而且其采用的芯片也是大厂设计,所以无需担心因芯片会影响性能的问题。
总结:一款出色的数据整理专家
现在是一个信息爆炸的时代,不仅是平时人们接受的信息,我们也在产生大量数据。身处信息时代,个人数据的重要性早已不可同日而语。在日常工作生活中,我们不仅需要同步,还需要备份,同时还需保证安全。而看似容易实现的需求累加到一起,就成为了一个难上加难的任务。
NAS这种网络设备的出现最初方便了我们对于数据同步、备份的需求,但这些产品给部分用户看来都有些“阳春白雪”,安装配置并不简单,所以除了硬件外,软件功能更需要打磨。群晖作为专业的NAS设备制造商,早已知晓这个问题。在经历了这么多代更新的DSM系统,也终于通过各种方式让用户方便的管理自己的数据,真正做到简单方便,条理清晰。
再到具体体验上,群晖确实做到了“软硬件合一”。从最初的通过群晖管家手机App安装设置系统,仅需不停“下一步”和少量填写信息就可完成整个过程。而到具体同步备份设置,那就更轻松了,就如在手机中安装App一样,在套件中心搜索安装即可,即使有设置流程,根据指示也可轻松搞定。而移动端也有很好的体验,无论是备份,还是文件查看,都与其他网盘应用无异。
所以无论是PC端用户、还是以移动设备为主的用户,都能完成安装设置,不需要让用户明白各种深奥的概念和操作,同时又能通过一些功能保证“高玩”的需求。目前这款群晖DS218+在将在接下来的618活动中促销,价格为2650元。有大量数据存储整理需求、希望能够掌控自己数据的用户可以考虑这款产品。
黑群晖是什么系统 什么是黑群晖
修改不了。这个就是要靠这个盈利的呢。一般都是刚开始买的时候不懂,发现搞懂了又不够用了,这样也修改不了,就只能重新买一个了。
白群晖是 个不太值的东西,配置很差,但是卖得也很贵,好的地方就只有一个:系统。群晖的系统叫dsm,几乎是给了用户所有的权限,但也带来一个问题,就是不方便,很多第一次入手的,甚至连怎么加硬盘分区都不会。所以,大家还是要多多认清再下手。而不要去买一些非官方的系统,这样会让电脑运行会出现问题,比较非官方的系统是不能保证的。
黑群晖是非官方的产品,所搭载的操作系统是经第三方人员修改后用非官方的方式安装,并未经群晖官方支持。黑群晖虽然在形式上实现了和群晖类似的功能,但是由于硬件是自己搭建,系统由未知来源的第三方提供,隐藏着巨大隐患。、
黑群晖安装复杂,升级困难,功耗大、安全性低数据易丢失,反观白群晖则是安装、系统升级简单容易、稳定安全可靠。而且,数据存储安全是选择存储方案的根本。黑群晖虽然在形式上实现了和群晖类似的功能,但是由于硬件是自己搭建,系统由未知来源的第三方提供,数据安全上隐藏巨大忧患。
扩展资料群晖NAS安装简单,就算是不谙IT技术的家庭用户也可以完成系统安装与设置——接通电源、网络,再使用电脑根据界面指示一步一步操作即可完成,整个安装过程简单方便快捷。而且在遇到问题时,可以直接在系统里面、或是群晖官网提交问题给群晖技术工程师,获得即时的服务与协助。
对比黑群晖而言,在DIY黑群晖时需要做很多准备,购买硬件进行组装,下载引导程序,制作启动介质等等。接下来就是准备系统安装,安装过程中选择项还特别讲究,选错了就会照成安装失败,必须重新来过。安装完成后还需要做补丁,防止修改的系统不稳定造成死机。
声明:本站所有文章资源内容,如无特殊说明或标注,均为采集网络资源。如若本站内容侵犯了原著者的合法权益,可联系本站删除。