神舟电脑系统盘迁移_神舟电脑系统盘迁移怎么操作
1.怎样把系统从一个盘移到另一个盘
2.怎么把系统搬到另一个硬盘上
3.笔记本电脑如何将系统转移到固态硬盘
4.电脑换硬盘 系统克隆步骤
5.如何把旧硬盘的系统完全复制到新硬盘
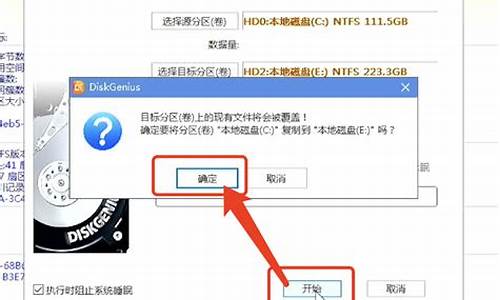
想要把操作系统转移到另一个硬盘需要用软件分区助手来完成。
具体操作步骤如下:
1.首先要下载软件分区助手。
2.软件下载完成后,安装并启动分区助手,然后在分区助手窗口,左键点击磁盘1的系统盘C,在窗口左侧点击:迁移系统到固态磁盘。
3.然后在打开的迁移系统到固态磁盘并点击下一步,打开复制分区向导窗口。
4.在选择磁盘空间窗口里面左键点击磁盘2 的未分配空间,再点击下一步。
5.然后再调整分区大小窗口,默认创建为主分区,符号为D,用鼠标按住箭头所指的小圆点向左拖动调整分区为101G,再点击下一步。
6.之后在引导操作系统窗口点击完成。
7.回到分区助手窗口之后直接点击左上角的提交。
8.这时候弹出一个等待执行的操作的对话框,直接点击执行。
9.现在要执行这些操作需要重启电脑,直接点击是。
10.电脑重启后自动执行系统迁移的操作,期间自动重启电脑2-3次。迁移系统完成之后,关闭电脑并断开电源,移除源磁盘,把新磁盘连接到源磁盘的插槽后开机。
11.开机后再用分区助手将硬盘的未分配空间分区就可以了。
怎样把系统从一个盘移到另一个盘
将win10的正版系统从原来的机械硬盘转移到固态硬盘的方法:
1、下载、安装分区助手(免费软件);
2、启动分区助手,在打开的窗口(1)点击原机械硬盘中的系统盘,(2)点击窗口左侧的迁移系统到固态磁盘,(3)在迁移系统到固态磁盘窗口,点击下一步,按提示继续操作,就可以把win10的正版系统从原来的机械硬盘转移到固态硬盘。
怎么把系统搬到另一个硬盘上
把Windows系统从老硬盘迁移到新硬盘的方法1、下载、安装软件分区助手免费软件
2、启动分区助手,在分区助手窗口,左键点击磁盘1的系统盘C,在窗口左侧点击:迁移系统到固态磁盘(机械硬盘也点击此项);
3、在打开的迁移系统到固态磁盘,点击:下一步,打开复制分区向导窗口;
4、在选择磁盘空间窗口,左键点击磁盘2 的未分配空间,再点击:下一步;
5、在调整分区大小窗口,我们默认创建为主分区,符号为D(以后可以更改盘符),用鼠标按住箭头所指的小圆点向左拖动调整分区为101G(如以后安装双系统,软件程序都会安装到系统盘所以安排101G,如果不准备安装双系统,可以只安排50G左右),再点击:下一步;
6、在引导操作系统窗口,我们点击完成。
注意:迁移完成后,请不要直接从目标SSD或HDD磁盘上启动您的电脑,为了确保在目标磁盘上的操作系统可启动,在迁移完成后,请关闭电脑,从电脑中移除源磁盘,然后再从目标磁盘启动您的电脑。如果操作系统不能从目标磁盘上启动,请你试着连接目标磁盘到源磁盘的插槽上。
7、回到分区助手窗口,点击左上角的提交;
8、此时弹出一个等待执行的操作的对话框,我们点击:执行;
9、要执行这些操作,需要重启电脑,我们点击:是(Y);
10、电脑重启,重启后自动执行系统迁移的操作,期间自动重启电脑2-3次。迁移系统完成后,关闭电脑,断开电源,移除源磁盘,把新磁盘连接到源磁盘的插槽后开机。
11、开机后,再用分区助手将硬盘的未分配空间分区。
笔记本电脑如何将系统转移到固态硬盘
把Windows系统从老硬盘迁移到新硬盘的方法
1、下载、安装软件分区助手免费软件
2、启动分区助手,在分区助手窗口,左键点击磁盘1的系统盘C,在窗口左侧点击:迁移系统到固态磁盘(机械硬盘也点击此项);
3、在打开的迁移系统到固态磁盘,点击:下一步,打开复制分区向导窗口;
4、在选择磁盘空间窗口,左键点击磁盘2 的未分配空间,再点击:下一步;
5、在调整分区大小窗口,我们默认创建为主分区,符号为D(以后可以更改盘符),用鼠标按住箭头所指的小圆点向左拖动调整分区为101G(如以后安装双系统,软件程序都会安装到系统盘所以安排101G,如果不准备安装双系统,可以只安排50G左右),再点击:下一步;
6、在引导操作系统窗口,我们点击完成。
注意:迁移完成后,请不要直接从目标SSD或HDD磁盘上启动您的电脑,为了确保在目标磁盘上的操作系统可启动,在迁移完成后,请关闭电脑,从电脑中移除源磁盘,然后再从目标磁盘启动您的电脑。如果操作系统不能从目标磁盘上启动,请你试着连接目标磁盘到源磁盘的插槽上。
7、回到分区助手窗口,点击左上角的提交;
8、此时弹出一个等待执行的操作的对话框,我们点击:执行;
9、要执行这些操作,需要重启电脑,我们点击:是(Y);
10、电脑重启,重启后自动执行系统迁移的操作,期间自动重启电脑2-3次。迁移系统完成后,关闭电脑,断开电源,移除源磁盘,把新磁盘连接到源磁盘的插槽后开机。
11、开机后,再用分区助手将硬盘的未分配空间分区。
电脑换硬盘 系统克隆步骤
固态硬盘已经成为我们 笔记本 电脑的标配,很多人在购买笔记本电脑之后,会自己选购一款固态硬盘安装,安装完成之后,一般情况下,我们都会将系统转到固态硬盘上,那么如何转呢?下面就由我跟大家分享 方法 吧,希望对大家有所帮助~
笔记本电脑将系统转移到固态硬盘方法
在这里我们要使用一款能管理硬盘的工具,其实平时我们使用的PE系统里都会集成有傲梅分区助手,我们在桌面选中点击打开
2、在傲梅助手界面中找到?迁移系统到固态磁盘?
3、接着打开之后点击?下一步?。
4、这里是选择目标盘也就是我们要做系统盘的那个(记得固态盘要以未格式化状态来操作才可以选择下一步,要不下一步是灰色无法选择的)
5、选择目标磁盘。点击下一步
6、在这一步进行操作分区(如果你的磁盘容量小可以不分区),如需要分区移动鼠标点击下面图里划圈那个球形体移动就可以选项分区的大小,点击下一步
7、在弹出的界面中,点击完成。
8、点击完成之后,在界面中点击提交,接着点击执行。
9.选择执行后出现选择 选择(是)如图
选择 是 之后会重启重启后我们无需手动操作其他的,软件会自动进入搬迁复制界面之后会重启进去系统界面。
笔记本电脑如何将系统转移到固态硬盘相关 文章 :
1. win10系统怎么转移到ssd
2. 笔记本怎么换固态硬盘
3. 笔记本如何将固态硬盘装在主硬盘位置
4. 怎么保持机械硬盘不变给笔记本加固态硬盘
5. 笔记本要如何进行安装固态硬盘
如何把旧硬盘的系统完全复制到新硬盘
一、百度搜索分区助手下载,然后点击“立即下载”。
二、打开软件下载后,在分区助手窗口中,左键单击磁盘1的系统磁盘C,在窗口左侧,单击将系统迁移到固态磁盘(机械硬盘也单击此项)。
三、在打开的固态磁盘迁移系统中,单击下一步。
四、在“选择磁盘空间”窗口中,左键单击磁盘2的未分配空间,然后单击“下一步”。
五、在调整分区大小的窗口中,我们默认创建主分区,使用符号D(您可以稍后更改驱动器号),然后用鼠标向左拖动箭头指向的小点,将分区调整为101g(例如,如果以后安装双系统,软件程序将安装在系统盘,所以安装101g。如果您还没有准备好安装双系统,您只能安排大约50g)。然后单击“下一步”。
六、在“引导操作系统”窗口中,单击“完成”。
七、返回到分区助手窗口并单击左上角的提交。
八、弹出对话框后,单击执行。
九、单击“执行”,然后单击“是”。
十、计算机重新启动后,将自动执行系统迁移操作,在此期间将重新启动计算机2-3次。迁移系统完成后,请关闭计算机,断开电源,卸下源磁盘,将新磁盘连接到源磁盘的插槽,然后打开计算机。
1、首先双击打开分区助手应用程序。
2、在分区助手窗口,左键点击磁盘1的系统盘C,在窗口左侧点击:迁移系统到固态磁盘(机械硬盘也点击此项);
3、在打开的迁移系统到固态磁盘,点击:下一步,打开复制分区向导窗口;
4、在选择磁盘空间窗口,左键点击磁盘2 的未分配空间,再点击:下一步;
5、在调整分区大小窗口,我们默认创建为主分区,符号为D(以后可以更改盘符),用鼠标按住箭头所指的小圆点向左拖动调整分区为101G(如以后安装双系统,软件程序都会安装到系统盘所以安排101G,如果不准备安装双系统,可以只安排50G左右),再点击:下一步;
6、然后在引导操作系统窗口,我们点击完成。
7、回到分区助手窗口,点击左上角的提交;
8、此时弹出一个等待执行的操作的对话框,我们点击:执行;
9、要执行这些操作,需要重启电脑,我们点击:是(Y);
10、然后电脑重启,重启后自动执行系统迁移的操作,期间自动重启电脑2-3次。迁移系统完成后,关闭电脑,断开电源,移除源磁盘,把新磁盘连接到源磁盘的插槽后开机。
声明:本站所有文章资源内容,如无特殊说明或标注,均为采集网络资源。如若本站内容侵犯了原著者的合法权益,可联系本站删除。












