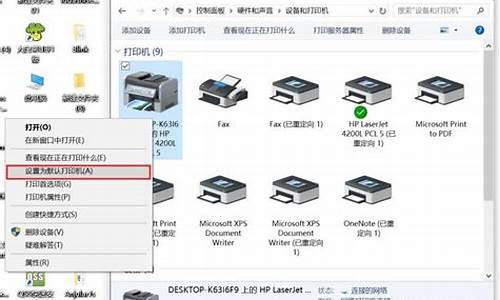电脑系统自带虚拟机平台吗_电脑系统自带虚拟机平台
1.电脑自带虚拟机在哪里
2.win10自带虚拟机好用吗?
3.虚拟机,你的电脑新宠!
4.怎么打开电脑虚拟化设置?
5.win10没有自带的hyper-V,如何安装
6.windows10 开启或关闭功能中的 Virtual Machine Platform 是什么?
7.win10自带虚拟机运行xp快吗
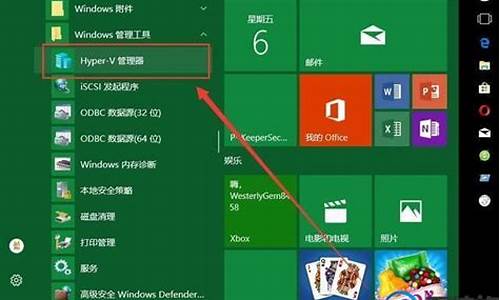
要使用Windows自带的虚拟机,首先请确保Windows为专业版或其他支持虚拟机的版本,Windows家庭版是不支持Windows自带的虚拟机的,然后请确保计算机硬件能满足Windows虚拟机的运行条件。这一点对所有Windows版本均适用。
一般情况下,Windows默认并未开启Windows虚拟机(Hyper-U)功能,需要手动安装。安装Windows虚拟机(Hyper-U)的具体操作步骤如下:
一、打开“控制面板”。
在“桌面”上无法找到“控制面板”,可在“桌面图标设置”中手动添加。
图一? 桌面图标设置
二、在“控制面板”中找到“程序”,打开。在“程序和功能“中找到”启用或关闭Windows功能“,点击打开。
图二? 程序
图三? 程序和功能
三、在打开的窗口中勾选”Hyper-U“,点击确定,等待安装完成。
图四? Windows功能
以上步骤对Windows7、8、10、11均适用!
最后,打开Hyper-U,安装操作系统既可使用了。
如果Windows中没有Hyper-U,还可以选择第三方虚拟机,常用的有VMware workstation(有免费版本)、Oracle VM VitualBox(开源免费)。
电脑自带虚拟机在哪里
Win10系统有自带的虚拟机工具,默认是没有开启的,如果要使用这个功能,需要用户自己去“控制面板”开启。开启了Win10的虚拟机功能之后就是要启用虚拟机并在虚拟机里面安装系统了。
方法和步骤:
首先是要打开win10的虚拟机工具,右键桌面的开始菜单,找到控制面板点击进入。
2.进入程序,在程序和功能中选择启用或关闭Windows功能然后点击进入。
3.在启用或者关闭Windows功能中找到Hyper-V然后点击勾选它前面的框。然后确定保存。
4.成功打开Hyper-V虚拟机功能之后,就能够在开始菜单Windows
管理工具中找到Hyper-V管理器,这就是win10自带的虚拟机程序。单击打开。
5.现在就是真正进入win10安装win7虚拟机的操作了,在新建win7虚拟机之前的准备有win7的镜像安装文件,通常为iso格式。点击工具栏中的操作-新建-虚拟机。
6.看完安装虚拟机之前的简单介绍,点击下一步。
7.选择虚拟机的代数,如果没有特殊要求的话,就选择默认的第一代虚拟机,然后点击下一步。
8.设置虚拟机的内存,默认为1024MB,但是我们为了确保win7虚拟机的基本流畅运行,最好将内存设置为2048MB(如果物理内存充足的话可以设置的更高),最后将“为此虚拟机使用动态内存”的选项也勾选上,这样可以避免虚拟机内存爆了导致win7虚拟机死机。然后继续点击下一步。
9.连接虚拟硬盘,这里是设置虚拟机以及虚拟机相关文件保存的位置,最好保证有20G以上的硬盘空间,确认好安装路径之后检查无误,点击下一步。
10.安装选项是设置虚拟机的安装方式,主要有两种:一是先新建一个虚拟机容器,之后再进行win7虚拟机的安装;二是直接安装win7虚拟机。我们这里选择直接安装,在浏览中找到win7的镜像文件。然后点击下一步。
11.确认将要新建的win7虚拟机的相关配置。因为win7虚拟机暗转的过程是不能够中断并且是不可逆的,确认无误之后点击完成,开始win7虚拟机的安装。
12. 安装过程和通常的系统安装几乎一模一样,只不过这所有操作都是在虚拟机中运行的,win7虚拟机安装完成之后可以看到如下图。
13.这里是使用的win10本身自导的虚拟机程序,只不过Hyper-V在系统功能中是默认关闭的,要费一定的周折才能打开,使用Hyper-V免去了安装第三方虚拟机软件的麻烦(并且大多数虚拟机软件都是收费的)。
win10自带虚拟机好用吗?
需要添加,步骤如下:
Windows XP 操作系统已经被微软淘汰出局,Windows7操作系统续而成为主流,但很多老的软件、游戏等程序都是产生于Windows XP 操作系统平台(不能在Windows7中运行),除了装双系统是否还有解决方案呢?有的,就是在Windows7操作系统中使用WindowsXPMode(虚拟XP系统)。
①在安装之前,先使用小工具检测一下当前的硬件是否支持虚拟化技术。尤其是第三项一定要是绿色的yes。
如果第三项显示绿色的Locked ON(则表示:支持虚拟化技术,且BIOS已经打开该功能)
如果第三项显示红色的Locked Off(则表示:BIOS中关闭虚拟化技术,但并不表示CPU支持虚拟化技术,有可能是因为CPU不支持该技术,BIOS中自动禁用该功能),可以到BIOS中找到相关hardware virtualization(硬件虚拟化)选项,并尝试开启虚拟化选项(如支持)。
②然后,要下载WindowsXPMode安装程序(560MB),并且腾出安装所需的磁盘空间。
③下载完毕,打开可执行文件之后,会有一个检测系统的过程,然后自动将提取的临时文件保存在硬盘最后一个分区(如果有空间的话)。
④之后弹出安装向导→下一步,直至完成。
⑤如果开始菜单还未显示Windows Virtual PC项目,那就需要再下载一个系统补丁(和系统匹配):
Windows6.1-KB958559-x64-RefreshPkg.msu
Windows6.1-KB958559-x86-RefreshPkg.msu
根据操作系统的位数勾选32(x86)或者64(x64)位。
⑥保持联网→确定。
注意:WindowsXPMode只能在Windows 7 专业版、企业版或旗舰版的电脑上运行(专为 Windows XP 设计的程序)。 但是, Windows 8 操作系统中是不支持Windows XP Mode 运行的。
参考资料:
每个人的使用习惯不一样,vmware可能仍然更强大,但自带的虚拟机胜在方便。
使用方法如下:
1、打开VBox虚拟机软件,单击“新建”创建虚拟机。然后在弹出对话框中选择虚拟机类型和win10系统版本,并命名虚拟机。
2、然后根据实际情况为新建虚拟机分配合适的内存大小,然后为虚拟机创建磁盘空间。提示:安装win10系统时,磁盘大小应至少分配25G容量,以确保win10系统的顺利安装。
3、虚拟机在此创建。接下来,启动虚拟机并开始安装win10系统。根据弹出的对话框提示,选择正确的虚拟机启动盘位置和win10系统镜像文件位置,进入win10安装界面,点击开始安装。
4、根据安装说明同意服务条款,并根据需要选择安装类型,然后为硬盘创建分区,等待win10安装。
VBox虚拟机安装win10有时由于计算机主板的原因而无法成功安装,win10的安装只能通过进入BOIS进行相关设置来完成。之后,win10系统体验可以通过VBox虚拟机进行。
怎么打开电脑虚拟化设置?
虚拟机是一种模拟多个计算机的技术,它可以在单一物理机上运行多个操作系统,包括Windows、Linux和macOS等。本文将介绍虚拟机的五大优势,帮助你更好地了解这项技术。
灵活性UP虚拟机可以在单一物理机上模拟多个计算机,让你可以轻松切换不同的操作系统,实现多系统共存。无论是Windows、Linux还是macOS,统统不在话下。
资源利用更高效多个虚拟机可以共享硬件资源,包括CPU、内存和存储等。这样可以让你在同一台物理机上运行多个任务,提高工作效率。
安全隔离每个虚拟机都是独立的小宇宙,互不干扰。即便一个虚拟机遭遇病毒或崩溃,其他虚拟机依然稳如泰山,不会受到影响。
秒速部署与备份虚拟机可以轻松打包和迁移,让你可以快速部署和备份虚拟机。这样可以让你在开发、测试和演示等方面更加高效。
成本大降虚拟机可以让你在同一台物理机上运行多个虚拟机,这样可以大大降低硬件成本。同时,虚拟机的资源调配更加灵活,可以让你更好地利用资源。
win10没有自带的hyper-V,如何安装
首先在BIOS设置启用和安装虚拟机,然后系统下安装虚拟机。
一,BIOS下启动虚拟化设置:
Intel平台
1. 计算机开机后,立刻按压键盘上的’delete’键,进入BIOS [EZ Mode]页面
2. 按压键盘F7键,进入Advance Mode,如下图所示:
(若开机后,按压键盘上的’delete’键后进入的是BIOS Advance Mode,则无需再按压键盘F7键)
3. 点选 [Advanced]页面并点选[CPU Configuration]选项
4. 点选[Intel(VMX) Virtualization Technology]选项并设置为[Enabled]
5. 按压键盘F10键,点击[Ok],保存选项,计算机重启后,BIOS设置即可完成
AMD平台
1. 计算机开机后,立刻按压键盘上的’delete’键,进入BIOS [Advanced Mode]页面
2. 点选 [Advanced]页面并点选[CPU Configuration]选项
3. 点选[SVM Mode]选项并设置为[Enabled]
4. 按压键盘F10键,点击[Ok],保存选项,计算机重启后,BIOS设置即可完成
二,系统下安装虚拟机。
1. 点击搜索,输入「控制面板」
2. 点击[卸载程序]
3. 点击[启用或关闭Windows功能]
4. 勾选[Hyper-V],并点击[确定]
5. 等待Hyper-V功能安装完成后点击[立即重新启动]
6. 重启进入系统后,点击[开始菜单]后选择[Windows系统管理工具]
7. 选择[Hyper-V管理员]
8. 右击[虚拟机],选择[新建],选择[虚拟机]
9. 点击下一步
10. 设置虚拟机的名称和位置后点击下一步
11. 选择此虚拟机的世代后点击下一步
12. 设置启动内存的大小后点击下一步
13. 设置网络连接:选择[Default Switch]后点击下一步
14. 设置虚拟磁盘的名称,位置,大小后点击下一步
15. 设置可开机的映像档点击下一步
16. 点击完成
17. 右击虚拟机,选择联机
18. 选择安装的语言后点击下一步
19. 勾选我接受授权条款后点击下一步
20. 选择安装类型
21. 设置磁盘大小后点击套用
22. 点击确定
23. 点击下一步
24. 等待安装
25. 安装完成后重启进入虚拟机
windows10 开启或关闭功能中的 Virtual Machine Platform 是什么?
win10没有自带的hyper-V,安装步骤如下:
1、在Windows10桌面,右键点击桌面左下角的开始按钮,在弹出菜单中选择“设置”菜单项。
2、在打开的Windows10设置窗口中,点击“应用”图标。
3、这时会打开应用和功能窗口,点击窗口左侧的“应用和功能”菜单项,在右侧窗口中点击“程序和功能”快捷链接。
4、在打开的程序和功能窗口中,点击左侧边栏的“启用或关闭Windows功能”快捷链接。
5、这时会打开Windows功能窗口,在窗口中找到“Hyper-v”前面的勾选框。
6、这时就会打开Windows功能的更改窗口,待应用自动安装完成即可。
7、这时再次打开Windows10的开始菜单,点击开菜单中的“Hyper-v管理器”菜单项。
8、这时就可以打开Hyper-v管理器窗口了,可以自己现创建需要的虚拟机即可。
win10自带虚拟机运行xp快吗
Virtual?Machine?Platform是虚拟机平台,这是为了虚拟化,做虚拟机做准备的。开关虚拟机功能,正常使用用不到的,所以开了关了都无所谓,一般默认是关闭的。
虚拟机技术是虚拟化技术的一种,所谓虚拟化技术就是将事物从一种形式转变成另一种形式,最常用的虚拟化技术有操作系统中内存的虚拟化,
实际运行时用户需要的内存空间可能远远大于物理机器的内存大小,利用内存的虚拟化技术,用户可以将一部分硬盘虚拟化为内存,而这对用户是透明的。又如,可以利用虚拟专用网技术(***)在公共网络中虚拟化一条安全,稳定的“隧道”,用户感觉像是使用私有网络一样。
扩展资料:
虚拟系统
虚拟系统通过生成现有操作系统的全新虚拟镜像,它具有真实windows系统完全一样的功能,进入虚拟系统后,所有操作都是在这个全新的独立的虚拟系统里面进行,可以独立安装运行软件,保存数据,拥有自己的独立桌面,不会对真正的系统产生任何影响 ,而且具有能够在现有系统与虚拟镜像之间灵活切换的一类操作系统。
流行的虚拟机软件有VMware(VMWare ACE)、Virtual Box和Virtual PC,它们都能在Windows系统上虚拟出多个计算机。
虚拟系统和传统的虚拟机(Parallels Desktop,Vmware,VirtualBox,Virtual pc)不同在于:虚拟系统不会降低电脑的性能,启动虚拟系统不需要像启动windows系统那样耗费时间,运行程序更加方便快捷;虚拟系统只能模拟和现有操作系统相同的环境,而虚拟机则可以模拟出其他种类的操作系统;而且虚拟机需要模拟底层的硬件指令,所以在应用程序运行速度上比虚拟系统慢得多。
百度百科-虚拟机
win10自带虚拟机运行xp不快。在电脑系统操作中,XP要快于WIN10老电脑用XP比较快,装win10一定会慢,现在的电脑装win10是可以的,要是装XP的话,也不会快,电脑配置低,设备老,win10没有对以前的老电脑做过优化,装上绝对会慢。
声明:本站所有文章资源内容,如无特殊说明或标注,均为采集网络资源。如若本站内容侵犯了原著者的合法权益,可联系本站删除。