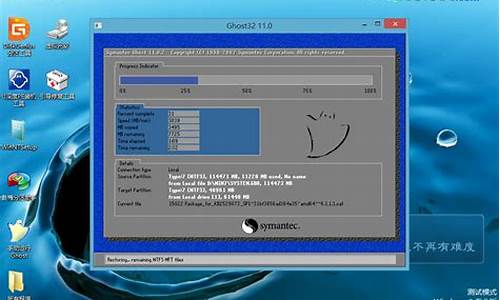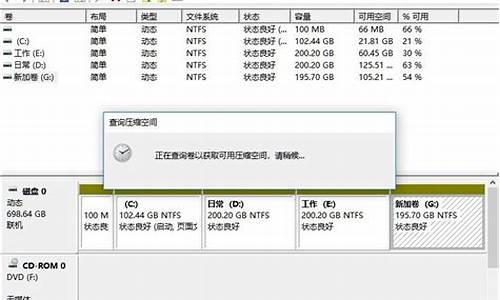怎么用别人电脑给自己电脑做系统_怎么给别人组装电脑系统
1.怎么给电脑重装系统?
2.U盘安装系统:详细步骤
3.组装电脑大作战!

静电极易损坏集成电路,因此在安装前-最好用手触摸一下接地导体或洗手以释放掉身上可能携带的静电,有条件的可带静电环)也叫防静电手腕带*, 可以有效泄放装配人员自身上的静电。避免因静电带来的危害
检查零件把所有零件从包装盒里拿出来,先不要着急从防静电屏蔽袋 中拿出,先检查各部件的使用说明书和驱动程序是否齐全,并认真阅读硬件安装说明。
安装基本硬件主板装进机箱前,先装上CPU和内存,此外装AGP和PCI卡时,操作前要配带防静电手套 。要确定安装是否到位,因为装螺丝时,有些卡会跷起来,造成接触不良甚至损坏。
测试硬件安装好基本硬件后进行测试,建议开始只装必要硬件,如 CPU、主板、内存、散热系统、电源、显卡等,其他硬件可在测试后正常后再连接上。
清理卫生做一下清理卫生,记住要用防静电刷子清理主机板。
通电检查最后一步:通电检查,如果计算机正常开机自检,显示器正常显示,那么组装电脑就成功了,如果没有成功,请仔细检查问题,解决即可。
防静电正确应配备防静电手套,防静电手腕带等相关产品以防止静电损害 ,如有任何问题可以登录防静电资讯网询问相关技术人员。
怎么给电脑重装系统?
这个是可以装系统的。在电脑没有任何报错故障的前提下,取出硬盘,在别的电脑上连上,用gho还原到硬盘,然后拆下。装回机器,然后拔掉U盘,光驱等所有会影响启动项的东西,让主板强制选择此硬盘启动,便会进入系统展开安装界面。安装完成后关机把拔掉的光驱,数据硬盘等东西插好。一般会正常开机。在没有第二项可选择的启动项的情况下,主板会选择唯一的启动项启动。
U盘安装系统:详细步骤
只要当前系统还能正常使用,下载操作系统就可以在电脑上直接重装系统。
具体步骤如下:
1、将下载完的系统iso压缩包文件下载到C盘之外的分区,比如下载到F盘,右键使用WinRAR等工具解压到当前文件夹或指定文件夹,不能解压到C盘和桌面,否则无法安装.
2、弹出对话框,执行系统iso压缩包解压过程,需要等待几分钟。
3、解压之后,我们打开安装目录,找到安装系统.exe程序。
4、双击安装系统.exe打开这个安装界面,选择还原系统,映像文件路径选择win7.gho文件,勾选要安装的位置C盘,如果不是显示C盘,要根据卷标或容量来判断C盘,再勾选执行完成后重启,最后点击执行。
5、弹出提示框,提示映像文件即将还原到分区C,点击确定继续。
6、这时候电脑会重启,进入到这个界面,默认选择SysCeo Recovery项启动。
7、启动进入这个界面,执行C盘格式化以及系统安装到C盘的部署过程,需要等待3-5分钟。
8、上述执行完成后会自动重启,进入这个界面,执行系统驱动安装和配置过程。
9、重装过程5-10分钟,最后启动进入全新系统桌面,系统就重装完成了。
注意事项
重装系统前,切记一定要将重要文件备份、保存,以免造成文件丢失、损坏等现象。
组装电脑大作战!
对于DIY组装电脑的朋友来说,想要安装操作系统,除了U盘之外,光盘也是一个选择。但要注意,如果你的电脑没有配备光驱,那么就无法使用光盘进行安装了哦。本文将以U盘安装为例,为大家详细介绍安装系统的步骤。
下载操作系统镜像文件首先,你需要从网上下载你需要的操作系统镜像文件,并将其保存在U盘中。这是安装系统的第一步。
插入U盘并打开电脑将U盘插入电脑,然后打开电脑。这是安装系统的第二步。
安装U盘启动制作工具安装一个U盘启动制作工具,选择这个工具并点击“一键制作U盘启动盘”。这是安装系统的第三步。
启动U盘重启电脑,进入BIOS设置,将U盘设置为启动盘。然后保存设置并重启电脑,就可以启动U盘了。这是安装系统的第四步。
安装操作系统
现在你就可以准备安装操作系统了!按照提示进行操作即可。这是安装系统的最后一步。
组装电脑是一项有趣的任务,但也需要一定的技巧和耐心。本文将为你介绍如何组装电脑,包括主板、内存、机箱、电源、硬盘、显卡等硬件的安装和连线。
安装主板将主板安稳地放入机箱中,注意24pin电源线和辅助电源8PIN的接口。安装CPU时,涂好硅脂,装上散热器电源。
安装内存和硬盘安装内存时,要注意插反的问题。硬盘的安装也不难,上好螺丝,接好电源。如果使用SSD和机械硬盘,需要一个托架。
安装显卡显卡和电源线一般是6PIN或8PIN接口,安装时要注意固定螺丝和接口的正确性。
连线机箱连线是个小挑战,线很小,但HDD-LED、POWER、LED、RESET都有正负极,一般白色是负极。USB和声卡都容易,统一接口,轻松搞定!
声明:本站所有文章资源内容,如无特殊说明或标注,均为采集网络资源。如若本站内容侵犯了原著者的合法权益,可联系本站删除。