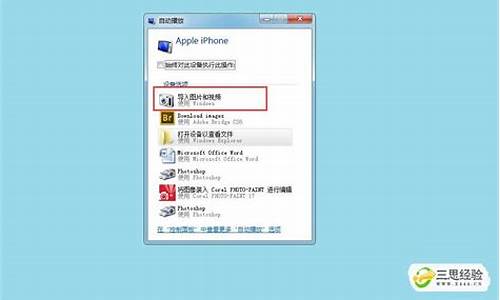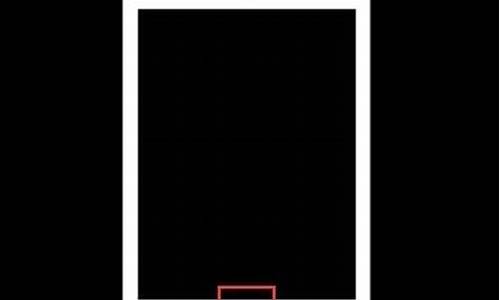电脑系统优化注册表,win10优化注册表
1.win7系统注册表怎样优化
2.为什么我每次关机前用windows优化大师优化,电脑中的注册表中的冗余信息都很多啊?
3.win10注册表优化win10注册表优化工具
4.windows优化大师注册表扫描后的东西都可以删除吗?
5.怎么修改注册表优化系统?

注册表优化方案
1、启用CPU L2 Cahce
到注册表HKCU_LOCAL_MACHINE\SYSTEM\CurrentControlSet\Control\Session Manager\Memory Management下,新建Dword值:
SecondLevelDataCache,修改这个值为你的CPU的二级缓存的大小,填写的时候使用10进制值。你可以通过修改Dword值“SecondLevelDataCache”将CPU的2级缓存变为256KB,然后重新启动电脑即可。
2、修改磁盘缓存加速XP
磁盘缓存对XP运行起着至关重要的作用,但是默认的I/O页面文件比较保守。所以,对于不同的内存,采用不同的磁盘缓存是比较好的做法。
到注册表HKEY_LOCAL_MACHINE\SYSTEM\CurrentControlSet\Control\Session Manager\Memory Management\IoPageLockLimit,根据你的内存修改其十六进制 值(64M: 1000;128M: 4000;256M: 10000;512M或更大: 40000)。
3、去掉菜单延迟
把滑出菜单时的延迟去掉,可以在一定程度上加快XP。要修改的键值在HKEY_CURRENT _USERControl PanelDesktop。具体要修改的键名为“MenuShowDelay”,只需把值改为0就得了。当然要重新启动计算机后更改才生效。
4、指定进程次序
同时按下Control+Alt+Delete三个键,然后点击“Processes(进程)”选项卡,可以看到一个对话框,在这里可以看到目前正在运行的所有进程。如果要为一个程序分配更多的进程时间,如3D Studio Max,只需右键点击这个进程,再把鼠标指针向下移动到“Set Priority>(设置优先级)”,然后选择你想要这个程序处在哪个优先级。当我接收email时,我会把3DMAX设为“标准”,但当我离开计算机的时候,我会把它的优先级提升为最高的“实时”,这样可以计算机更专注更快速地处理3D动作。
5、取消Windows XP专业版中的保留带宽
由于专业版在网络上的需要,所以设定了20%的默认保留带宽,其实对于个人用户,这些保留的带宽是没有用处的,使用组策略编辑器就可以取消保留带宽。
在“开始”→“运行”中输入gpedit.msc,打开组策略编辑器。找到“计算机配置”→“管理模板”→“网络”→“QoS数据包调度程序”,选择右边的“限制可保留带宽”,选择“属性”就可以打开,选择“禁用”即可。这对于使用Modem的用户是非常有好处的——释放了保留的带宽可加快上网浏览下载的速度!
6、Windows XP不检查预定任务
通常情况下,当Windows XP连接到其它计算机时,会检查对方机子上所有预定的任务,这个过程会让你等上30秒钟,实在太讨厌了。让我们来把这个过程给禁掉,方法是:在注册表中找到
HKEY_LOCAL_MACHINE\Software\Microsoft\Windows\CurrentVersion\Explorer\
RemoteComputer\NameSpace。在这里面,应该有个{D6277990-4C6A-11CF-8D87-00AA0060F5BF}键。只需把它删掉,重新启动计算机后,Windows就不再检查预定任务了,速度明显提高!
驱动程序的优化方案
1、如果是Intel 8XX芯片组的话,一定要安装Intel Application Accelerator,安装以后系统优化很明显。这个东西可以到Intel官方网站下载。
2、如果是非Intel芯片组的主板,安装相应的补丁程序是必不可少的,如VIA的4in1程序等等。
3、尽量使用通过了WHL认证的驱动程序。这种驱动程序通过了微软硬件实验室的认证,在稳定性和兼容性上有很大的优势。
其他优化方案
1、启动加速
虽然Windows XP的启动速度比Windows 98有了很大提高,但还是有加速的余力。到微软站点下载Bootvis.exe文件,启动它,依次选择菜单里面的Trace→Optimize System,这时候系统会提示是否重新启动,选择启动,重启登录以后什么都别动,过一段时间会自动弹出一个对话框,对话框上写着系统分析等提示信息,你什么都别做,一直等到提示分析完毕,这样启动速度就明显提高了。
2、去掉不必要的服务
每次Windows XP启动之后,随之也启动了许多服务,其中部分服务对于很多用户来说是没用的,并且占用了内存,下面我们来看一下哪些服务有必要关掉。
点击“开始”→“运行”,输入命令“services.msc”,打开“服务”对话框,(注意:必须以管理员或 Administrators 组成员身份登录才能完成该过程。如果计算机与网络连接,则网络策略设置也可以阻止您完成此步骤。)
Clipbook Server(文件夹服务器):这个服务允许你们网络上的其他用户看到你的文件夹。在这里我要强烈建议你把它改为手动启动,然后再使用其他程序在你的网络上发布信息。
Messenger(消息):在网络上发送和接收信息。如果你关闭了Alerter,你可以安全地把它改为手动启动。
Printer Spooler(打印后台处理程序):如果你没有配置打印机,建议改为手动启动或干脆关闭它。
Error Reporting Service(错误报告):服务和应用程序在非标准环境下运行时提供错误报告。建议改为手动启动。
Fast User Switching Compatibility(快速用户切换兼容性):建议改为手动启动。
Automatic Updates(自动更新):这个功能前面已经讲过了,在这里可以改为手动启动。
Net Logon(网络注册):处理象注册信息那样的网络安全功能。你可以把它改为手动启动。
Network DDE和Network DDE DSDM(动态数据交换):除非你准备在网上共享你的Office,否则你应该把它改为手动启动。注:这和在通常的商务设定中使用Office不同(如果你需要DDE,你就会知道)。
NT LM Security Support(NT LM安全支持提供商):在网络应用中提供安全保护。建议改为手动启动。
Remote Desktop Help Session Manager(远程桌面帮助会话管理器):建议改为手动启动。
Remote Registry(远程注册表):使远程用户能修改此计算机上的注册表设置。建议改为手动启动。
Task Scheduler(任务调度程序):使用户能在此计算机上配置和制定自动任务的日程,它计划每星期的碎片整理等。 除非你实在太懒了,连在电脑上开一下都不想,建议改为手动启动。
Uninterruptible Power Supply(不间断电源):用来管理你的UPS。如果你没有UPS的话,把它改为手动启动或干脆关闭它。
Windows Image Acquisition (WIA)(Windows 图像获取):为扫描仪和照相机提供图像捕获,如果你没有这些设备,建议改为手动启动或干脆关闭它。
3、使用固定的虚拟缓存
建议把最大值和最小值都设置为382M,而不管你的物理内存的大小。
4、确保内存使用优先用于程序,CPU计划优先用于程序
先打开“系统”属性,然后选择“高级”选项卡,在“性能”栏里面点击“设置”按钮,打开“性能”选项对话框,然后打开“高级”选项卡,在“处理器计划”一栏里面选择“程序”,在“内存使用”一栏上选择“程序”,然后点击“确定”退出。
5、清除预读文件
当XP使用一段时间后,预读文件夹里的文件会变的很大,里面会有死链文件,这会减慢系统时间。建议,定期删除这些文件(c:\windows\prefetch)。
6、减少磁盘扫描等待时间
在Dos下,键入“chkntfs/t:0”,其中“0”表示等待时间为0秒。
7、关闭磁盘索引
XP纪录了所有文件以便快速搜索,如果你不经常查找文件,可将它关闭。具体方法是:打开我的电脑,右击驱动器,选“属性”,取消“使用索引以便快速查找文件”。
win7系统注册表怎样优化
一.用windows的注册表修改器--regedit.exe
方法是在windows的左下角开始菜单里,点击运行,然后键入regedit,回车即可。你可以在打开的修改器里查找所需要修改的注册表修改项。比如要禁止“开始”菜单里的查找功能,我们知道修改的内容为:HKEY_CURRENT_USER\Software\Microsoft\Windows\CurrentVersion\Policies\Explorer,在右边的窗口中新建一个DWORD值"NoFind",并设值为1.(查阅本手册即可找到)。那么我们打开注册表修改器,可以看到有HKEY_CURRENT_USER这个根键,左边还有一个"+"号,点击"+"号展开下面的目录树,找到Software,再展开找Microsoft,这样一层一层地展开,直到找到Explorer项,看右边的窗口,你会发现有不少的键值,恭喜你,你快成功了。然后在右边的窗口中单击鼠标右键,选择新建DWORD值,输入NoFind,注意大小写,你会发现右边窗口中多了一个名为NoFind的键名,OK,我们给它赋值,在NoFind上双击,然后在弹出的窗口中将原来默认的0改成1,最后,重新启动计算机后,你会发现开始菜单里的“查找”消失了,如果你想把它改回来,那么按上面的方法,把1改成0,然后重新启动就可以了。是不是很简单?其他的修改也差不多了,关键是要找到修改的内容,这就是本手册所提供的强大功能了。呵呵,相信能给你带来很大的帮助。
二.用专门的修改软件
如果你很懒,不想知道究竟要修改什么内容。那么就用专门的注册表修改软件了,比较有名气的是“超级兔子魔法”,还有“windows优化大师”,在这里评价一下,windows优化大师名字响,可是不好用。我本人比较喜欢的是另外一个叫“注册终结者”的修改器,主要是界面友好,功能多而不容易出错。现在随着winXP的推出,各种修改器也随之更新,可是功能还有待改进。现在新出的“神奇注册表”修改器,可以修改winXP等,大家可以试试看。这些修改器都很容易上手,修改起来很方便。不过你如果想深入学习注册表,最好还是手动修改了,不然你学不到多少东西的了。
三.手工写.reg注册表文件
这是修改注册表的高级技巧了.有没有试过自己写注册表文件?不用任何修改器?直接把写好的注册表文件——.reg倒入注册表?呵呵,这项技巧并不需要每个人都知道了,你只要知道上面的两个就可以了。当然,如果你是电脑迷,我们赞成深入学习
为什么我每次关机前用windows优化大师优化,电脑中的注册表中的冗余信息都很多啊?
1、按住Windows键加R键,打开运行窗口
2、在打开后面输入 notepad? 如下图? 然后回车(或者点击确定)
3、在弹出的记事本编辑器中输入下列代码
Windows Registry Editor Version 5.00
;加快菜单显示速度
[HKEY_CURRENT_USER\Control Panel\Mouse]
"MouseHoverTime"="100"
[HKEY_LOCAL_MACHINE\SYSTEM\CurrentControlSet\Control\SecurePipeServers\winreg]
"RemoteRegAccess"=dword:00000001
[HKEY_CURRENT_USER\Software\Microsoft\Windows\CurrentVersion\Explorer\Advanced]
"DesktopLivePreviewHoverTime"=dword:000000f4
[HKEY_LOCAL_MACHINE\SOFTWARE\Microsoft\Windows\CurrentVersion\Sidebar\Settings]
"AllowElevatedProcess"=dword:00000001
;加快程序运行速度
[HKEY_LOCAL_MACHINE\SYSTEM\CurrentControlSet\Control\FileSystem]
"ConfigFileAllocSize"=dword:000001f4
;加快开关机机速度,自动关闭停止响应
[HKEY_CURRENT_USER\Control Panel\Desktop]
"AutoEndTasks"="1"
"HungAppTimeout"="3000"
"WaitToKillAppTimeout"="10000"
;禁止win7崩溃时系统自动重启
[HKEY_LOCAL_MACHINE\SYSTEM\CurrentControlSet\Control\CrashControl]
"AutoReboot"=dword:00000000
[HKEY_LOCAL_MACHINE\SYSTEM\ControlSet001\Control\CrashControl]
"AutoReboot"=dword:00000000
;加快关闭服务等待时间
[HKEY_LOCAL_MACHINE\SYSTEM\CurrentControlSet\Control]
"WaitToKillServiceTimeout"="1000"
;彻底删除IE链接文件夹
[HKEY_CURRENT_USER\Software\Microsoft\Internet Explorer\Toolbar]
"LinksFolderName"=" "
"Locked"=dword:00000001
"ShowDiscussionButton"="Yes"
;管理员自动登录
[HKEY_LOCAL_MACHINE\SOFTWARE\Microsoft\Windows NT\CurrentVersion\Winlogon]
"AutoAdminlogon"="1"
"DefaultUserName"="administrator"
"DefaultPassword"=""
;优化预读
[HKEY_LOCAL_MACHINE\SYSTEM\CurrentControlSet\Control\Session Manager\Memory Management\PrefetchParameters]
"EnablePrefetcher"=dword:00000002
;删除图标快捷方式的字样
[HKEY_CURRENT_USER\Software\Microsoft\Windows\CurrentVersion\Explorer]
"Link"=hex:00,00,00,00
;总是从内存中卸载无用的动态链接
[HKEY_LOCAL_MACHINE\SOFTWARE\Microsoft\Windows\CurrentVersion\explorer]
"AlwaysUnloadDll"=dword:00000001
;禁止U盘光盘等所有磁盘自动运行
[HKEY_CURRENT_USER\Software\Microsoft\Windows\CurrentVersion\Policies\Explorer]
"NoDriveTypeAutoRun"=dword:000000ff
[HKEY_LOCAL_MACHINE\SOFTWARE\Microsoft\Windows\CurrentVersion\Policies\Explorer]
"NoDriveTypeAutoRun"=dword:000000ff
[HKEY_LOCAL_MACHINE\SYSTEM\ControlSet001\Services\cdrom]
"Autorun"=dword:00000000
[HKEY_LOCAL_MACHINE\SYSTEM\CurrentControlSet\Services\cdrom]
"Autorun"=dword:00000000
;禁止我最近的文档记录内容
[HKEY_CURRENT_USER\Software\Microsoft\Windows\CurrentVersion\Policies\Explorer]
"NoRecentDocsHistory"=dword:00000001
[HKEY_CURRENT_USER\Software\Microsoft\Windows\CurrentVersion\Explorer\Advanced]
"Start_ShowRecentDocs"=dword:00000000
"Start_TrackDocs"=dword:00000000
;把IE可同时下载数目增到10
[HKEY_CURRENT_USER\Software\Microsoft\Windows\CurrentVersion\Internet Settings]
"MaxConnectionsPer1_0Server"=dword:00000064
"MaxConnectionsPerServer"=dword:dword:00000064
;彻底关闭UAC
[HKEY_LOCAL_MACHINE\SOFTWARE\Microsoft\Windows\CurrentVersion\Policies\System]
"ConsentPromptBehaviorAdmin"=dword:00000000
"EnableLUA"=dword:00000000
"PromptOnSecureDesktop"=dword:00000000
;删除右键新建公文包联系人BMP
[-HKEY_CLASSES_ROOT\Briefcase]
[-HKEY_CLASSES_ROOT\.contact]
[-HKEY_CLASSES_ROOT\.bmp]
4、点击左上角文件下拉菜单选择?另存为(A…)如下图
5、
在如图的对话框中选择存储位置(位置可以随选)
文件名字也可以随意
后缀(.reg)一定要是英文状态下的输入
保存类型一定要选所有文件(*.*)
6、然后找到保存位置双击那个文件就会弹出如下对话框? 点击是即可
win10注册表优化win10注册表优化工具
你好,我来回答你的问题:冗余信息说白了就是多余文件,就是因为操作造成,不用管它不会影响计算机性能~~~!想删除也可以,但是你要了解那些冗余信息是做什么呢,否则有可能引起程序问题!谢谢!
windows优化大师注册表扫描后的东西都可以删除吗?
Windows注册表包含所有调整以及自定义您的Windows体验并处理Microsoft错误地假设每个用户都会喜欢的小麻烦。从更改Windows设计到解锁隐藏功能,所有内容都进行了调整。为了帮助您优化Windows10体验,这里有一堆值得尝试的Windows注册表技巧。
警告:弄乱注册表可能会损坏您的Windows。建议您严格按照说明进行操作,如果您不知道自己在做什么,请不要乱来。为了安全起见,请在进行任何更改之前创建注册表的备份。
访问Windows注册表
由于所有调整都需要访问Windows注册表,因此了解如何访问注册表非常重要。按Win+R键并regedit在打开的“运行”对话框中键入。单击“确定”,Windows注册表将打开。
1.将命令提示符添加到上下文菜单
一直在命令提示符中手动输入内容可能会很痛苦。例如,如果您可以通过右键单击该位置直接打开指向该位置的命令提示符,那将会容易得多。好吧,你可以!
在注册表编辑器中,导航到:
HKEY_CLASSES_ROOTDirectoryshellcmd
此时,您需要获得“cmd”注册表项的所有权,因为它在默认情况下受到保护。按照我们的指南了解如何获得受保护注册表项的所有权。
完成后,右键单击cmd文件夹右侧窗格中名为“HideBasedOnVelocityId”的条目,单击“重命名”,然后在名称的开头放置一个“_”,这样它就不再注册了。
就是这样。关闭注册表编辑器,右键单击上下文菜单中应出现“在此处打开命令窗口”选项。
2.恢复到Windows10风格的开始菜单
Windows11的标志性功能之一是新外观的开始菜单。这是一个非常漂亮的外观,类似于您可能在Ubuntu或macOS中看到的东西,但对于某些更改来说有点过于剧烈,您可能想要返回到旧外观的“开始”菜单。
好吧,有了这个Windows11注册表,你就可以了。导航:
HKEY_CURRENT_USERSoftwareMicrosoftWindowsCurrentVersionExplorerAdvanced
右键单击右侧窗格中的空白区域,然后新建-DWORD32位值,并将其命名为“Start_ShowClassicMode”。
创建后,双击它并将“数值数据”更改为“1”以启用Windows10风格的开始菜单。
3.提高网络速度
列表中的许多注册表调整将涉及设计或美学更改,这可能会使Windows10感觉更加流畅和更好。但是还有一大堆注册表黑客旨在提高您的互联网速度。
如果您遇到问题或遇到数据包丢失,您可以采取多种措施,例如增加IRP堆栈大小、启用TCP扩展或增加可用于尝试连接到路由器的各种程序的最大端口数。
在regedit中有足够的网络速度调整,我们有一个专门针对它的完整列表。如果您主要是在注册表编辑器中提高Internet速度,请单击over。
4.使用Windows照片查看器而不是照片应用
每个人都曾在某个时候遇到过Windows10中的照片应用程序的问题。这不是什么大秘密。与此同时,我们在Windows7时代就知道的Windows照片查看器做得很好,但几年前它被Windows10更新删除了。
经典的微软。
照片查看器的代码仍然存在于Windows10中。您只需要创建一个相当复杂的注册表项来解锁它。它与典型的注册表调整略有不同,我们创建了一个指南,介绍如何使用注册表使Windows照片查看器成为Windows10中的默认照片应用程序。
5.禁用Windows10锁屏
锁定屏幕是WindowsPC上的一个很好的附加安全层,需要密码或PIN才能重新登录。如果您对PC的安全性感到安全,则可以完全关闭锁定屏幕。
您可以通过多种方式在Windows10中执行此操作,其中之一是通过注册表编辑器。这是我们关于如何通过注册表禁用Windows10锁定屏幕的指南。
6.显示启动的详细信息
如果您的PC出现速度减慢或莫名其妙的崩溃,那么您应该优先诊断导致这些问题的原因。一种可能的方法是将Windows10启动设置为“详细模式”,这将使您在启动时更详细地了解PC上发生的进程。
要激活它,请转到以下注册表项:
HKEY_LOCAL_MACHINESOFTWAREWow6432NodeMicrosoftWindowsCurrentVersionPoliciesSystem
接下来,右键单击右侧窗格中的空白区域,然后选择“新建-DWORD值”。
将值命名为“VerboseStatus”,右键单击它,选择“修改”,然后在“数值数据”框中输入1。
7.在任务栏中打开最后一个活动窗口
自Windows7以来,任务栏中打开的应用程序都有自己的图标,每个打开的窗口或该应用程序的实例都捆绑在该图标下,当您将鼠标悬停在图标上时,可以在缩略图中看到。这旨在节省任务栏中的空间,并通常使事情更整洁。
默认情况下,当您单击打开的应用程序的任务栏图标时,这些缩略图会弹出,但您可以进行注册表调整,以便当您单击任务栏图标时,该应用程序的最后一个活动窗口会打开,这可以节省一些时间。这是如何做到的。
8.禁用震动以最小化
“AeroShake”是Windows7中引入的一项功能,可让您通过抓住要保持打开的窗口并“摇动”它来最小化窗口。您可能没有意识到您甚至拥有此功能,但现在您知道了,您可能不想要它,因为它有时可以最小化您的所有窗口,而您不一定想要它。
对于因疾病或其他原因而容易手颤的人来说,摇晃最小化也可能是一个问题。如果这描述了您,请单击以获取有关如何删除“摇动最小化”功能的指南。
9.将您自己的应用程序和选项添加到上下文菜单
上下文菜单是个好东西,但要真正控制它,您可以创建注册表项以向其中添加特定的应用程序或Windows功能。执行此操作的确切方法取决于您要添加到上下文菜单中的内容。例如,我们有用于将“检查更新”添加到上下文菜单的注册表黑客。
我们还创建了一个指南,向您展示如何将“用记事本打开”选项添加到上下文菜单中,但实际上您可以用PC上的任何其他应用程序替换本指南中的记事本。
10.将Windows应用程序和设置更改为“黑暗模式”
关于在深色背景上阅读白色文字还是在浅色背景上阅读深色文字更健康的争论仍在继续,但如果您是第一个阵营,那么您可以使用注册表在Windows上激活暗模式。
单击以查看有关如何将Windows10中所有最常见应用程序切换到暗模式的指南。
11.删除Windows10操作中心侧边栏
Windows10操作中心侧边栏提供方便的快速访问按钮和通知。但是,如果您发现这些按钮是不必要的,并且在打开侧边栏时不适应它占据屏幕的一半,您可以简单地禁用它。
有几种方法可以做到这一点,包括可信赖的注册表,因此请单击以获取有关如何完全删除Windows10操作中心的指南。
12.从文件资源管理器中删除OneDrive按钮
如果你在微软决定降级其存储包后不使用OneDrive或转移到另一个云存储服务,那么它的图标在文件资源管理器中没有任何意义。
我们有一个基于注册表的指南,展示了如何摆脱它。该过程有几个步骤,因此请查看我们的指南,了解如何从文件资源管理器中隐藏OneDrive。
13.关机时自动删除Pagefile.sys
Pagefile.sys文件在Windows10中非常方便,它作为虚拟RAM介入以减轻物理计算机RAM的一些负载,以帮助加快检索程序数据、快速导航PC和管理其他重要RAM功能的过程。
然而,页面文件在Windows10上确实占用了相当多的存储空间,因此我们的注册表黑客可以在您的PC关闭时自动删除Pagefile.sys。
14.调整菜单动画
您还可以调整菜单动画,使它们看起来更活泼。如果您的PC速度较慢,则更快的动画应该更易于导航。我们有一篇关于如何调整和禁用菜单动画的详细文章;您可以参考它以了解如何进行注册表调整。
15.禁用Windows10启动延迟
Windows会在启动时稍加延迟,以帮助使用Windows启动的应用程序顺利完成整个过程,这样您就可以从流畅的桌面启动而不会出现延迟。
但是,如果您没有很多启动应用程序,则此延迟可能是不必要的,您可以禁用它。考虑到所有这些,这里是我们关于如何使用注册表编辑器禁用Windows10中的启动延迟的指南。
相关:如何在Windows10中重置组策略设置
注册表调整并不是增强Windows10体验的唯一方法。我们还有许多有用的AutoHotKey脚本列表供您查看。说出你对Windows的看法——它的可调整性很深,正如你可以安装在它上面的这些自定义Dock所证明的那样。进入引擎盖,并进行修补!
怎么修改注册表优化系统?
可以安全删除
注册信息清理
注册表是Windows操作系统、硬件设备以及应用程序得以正常运行和保存设置的一个树状分层结构的数据库系统。它记录了计算机的硬件配置和用户安装在机器上的软件信息。
一些应用程序在删除后,没有删除注册表中的相关信息,导致注册表越来越臃肿。日积月累,这些冗余信息不仅影响了注册表本身的存取效率,还会导致系统整体性能的降低。因此,Windows用户有必要定期清理注册表。
一、注册表清理
Windows优化大师的注册表清理选项如下:
1、扫描HKEY_CURRENT_USER中的冗余信息。
注册表中的HKEY_CURRENT_USER分支是一个指向HKEY_USERS的子分支的指针,它包含当前用户的登录信息。如果以用户lujin登录Windows(以Windows9x为例),那么它就是从HKEY_USERS\lujin映射过来的;如果没有该用户或没有以用户登录方式进入系统,那么它就从HKEY_USERS\.Default进行映射。HKEY_CURRENT_USER分支涉及到当前用户的个人爱好,例如桌面、背景、开始菜单程序按钮、应用程序快捷方式、显示字体、电源设置等。其中的大部分设置都可以通过该用户登录后在控制面板里进行修改。
2、扫描HKEY_USERS中的冗余信息。
注册表中的HKEY_USERS分支和各用户的个人爱好有关,例如桌面、背景、开始菜单程序按钮、应用程序快捷方式、显示字体、电源设置等。其中的大部分设置都可以通过用户登录后在控制面板里进行修改。
3、扫描HKEY_LOCAL_MACHINE中的冗余信息。
注册表中的HKEY_LOCAL_MACHINE分支是最重要的分支,包含了系统的硬件和软件信息。这些信息一般和特定用户无关,适用于所有人。HKEY_LOCAL_MACHINE中的\Config\0001映射为注册表的HKEY_CURRENT_CONFIG分支。如果Windows9X/NT/2000做了多重硬件配置,在HKEY_LOCAL_MACHINE\Config(Windows9x,Windows2000/XP/2003下为HKEY_LOCAL_MACHINE\SYSTEM)下会有0001,0002等对应着不同的硬件配置。启动时选择了哪个配置,HKEY_CURRENT_CONFIG就映射哪个配置。HKEY_LOCAL_MACHINE中的\Software\Classes映射为注册表的HKEY_CLASSES_ROOT分支,其中存储着文件类型(文件扩展名)和应用程序的关联,除此以外,它还包含了驱动器、图标、DDE和OLE等信息。
选择这三个根键进行扫描的原因是HKEY_CLASSES_ROOT与 HKEY_LOCAL_MACHINE\SOFTWARE\Classes下的内容完全一致,可视为它的一个副本。Windows在启动时真正用到的只有HKEY_LOCAL_MACHINE与 HKEY_USERS两大主键。其他各项均由这两项衍生或是动态生成。对于单用户的系统,注册表文件的清理工作集中在HKEY_CURRENT_USER和HKEY_LOCAL_MACHINE即可,对于多用户系统只需要额外增加HKEY_USERS就能完全满足需要了。
4、扫描注册表中的冗余DLL信息。扫描注册表中的冗余DLL与冗余DLL清理模块有很大区别。注册表中的冗余DLL清理通过分析注册表中对应位置的DLL文件的注册信息是否有效,实现原理比较简单;而冗余DLL清理模块中的分析对象是硬盘上全部DLL文件,实现原理比较复杂。
5、扫描无效的安装和反安装信息。有些应用软件在卸载或删除可能仍然在注册表中保存了相关的一些安装或反安装信息。选择此项可将其扫描出来。
6、扫描注册表中的其它错误信息。选择此项将分析注册表中的各类软件错误信息。建议选择。
7、扫描用户运行或操作历史记录。
(1)、扫描Explorer历史记录。选中该项将扫描分析注册表中当前用户运行历史记录、文档打开历史记录、网络邻居中的计算机查找记录等。
(2)、扫描应用软件历史记录。选中该项将扫描分析注册表中当前用户的“写字板”和“画图”最近打开的文档、,媒体播放器最近打开的文件、FrontPage最近打开的文件、PowerPoint最近打开的文件、Excel最近打开的文件、WinRAR最近打开的压缩包等。这些历史记录的分析结果通常可以从注册表中直接删除,并不会影响硬盘上与之关联的文件。建议选择。
(3)、扫描文件扩展名历史记录。选中该项将扫描分析注册表中当前用户的特殊文件指定打开方式(Open With...)等。
(4)、扫描用户运行程序历史记录。选中该项将扫描分析注册表中当前用户的历史已运行程序记录。
(5)、扫描任务栏图标历史记录。选中该项将扫描分析注册表中当前用户任务栏图标历史记录。此选项仅在WindowsXP/2003下提供。
注1、什么是任务栏图标历史记录:在Windows XP/2003,系统任务栏上单击鼠标右键选择“属性”,在“任务栏”的“通知区域”中勾选“隐藏不活动的图标”,再点“自定义”,会弹出一个对话框,里面有“当前项目”和“过去的项目”,Wopti定义“过去项目”中的所有记录为任务栏图标历史记录。
注2、此清理项目需要在清理结束后重新启动Explorer。Windows优化大师会提示用户是否让Windows优化大师自动立即重启Explorer,点击“是”即可。
由于历史记录随用户使用计算机不断在产生,故建议用户不定期清理(例如:每月一次)即可。
8、其它可选项目。
(1)、扫描可删除的桌面及鼠标外观方案。Windows的注册表中存放着许多桌面外观方案和鼠标指针的外观方案,使用者可以根据自己的实际情况删除自己不使用的外观方案。
(2)、扫描可删除的多国语言。Windows是一个世界性的操作系统,作为中国用户,可以删除其中自己不使用的其它语言(时区、国家地区代码)信息。注:Windows优化大师不会扫描与中国大陆、中国台湾以及美国有关的注册表信息。
(3)、扫描可删除的多国时区。同上。
(4)、扫描可删除的Internet国家和地区代码。同上。
在列表中选择了要扫描的项目后,点击“分析”按钮,Windows优化大师就开始扫描分析注册表了。注:在注册表分析过程中,Windows优化大师采用了多线程方式以加快分析速度。
每检查到一项冗余注册表信息,Windows优化大师就将其添加到分析结果列表中,直到分析结束或被用户终止。
用户可展开分析结果列表中的项目,Windows优化大师将对该项目进行详细说明。例如:键名、键值、上次修改时间等。
用户在扫描完毕后,点击“删除”将删除选中的分析结果,点击“全部删除”将删除列表中的全部项目。
Windows优化大师提供了注册表的备份与恢复功能。压缩备份的注册表可以随时从Windows优化大师自带的备份与恢复管理器中恢复。建议您在删除前花上一点时间,备份自己的注册表以防不测。
1.软件修改(安全)
通过一些专门的修改工具来修改注册表,比如:magicset、tweakui、winhacker等等。其实控制面板就是一个这样的工具,只不过功能简单一些。
2.间接修改(比较安全)
将要修改的写入一个.reg文件中,然后导入注册表中。这样做的好处是可以避免错误的写入或删除等操作,但是要求用户了解注册表的内部结构和.reg文件的格式。
3.直接修改(最不安全,但最直接有效)
就是通过注册表编辑器直接的来修改注册表的键值数据项,,但是要求用户有一定的注册表知识,熟悉注册表内部结构而且一定要小心谨慎,否则会把系统弄瘫。
使用方法大致是:
(1)修改键值:开始—运行-输入 regedit --确定,打开注册表编辑器,在左窗格选定你要修改的子键,在右窗格打到要修改的键值项,右击该键值项,按要求修改,修改完毕。
例:以加快开关机修改“HKEY-LOCAL-MACHINE”-“Stem”“CurrentControlSet”-“Control”-将字符串“WaitToKillServceTimeout” 数值数据20000修改为1000。
开始—运行—输入“Regedit”—在打开的注册表编器中后步向下打到“Control”左击打开右窗格,在右窗格打到“WaitToKillServceTimeout”双击打开“编辑字符串”对话框,在“数值数据”框中输入要修改为的数据数值“1000”—确定。
(2)新建子键和键值:右击父键,选“新建→项”,在打开的“新建#1“中输入子键名,确定,右击新建的子键,在右窗格添加新键值项和键值。
例:新建字符串,新建“HKEY-LOCAL-MACHINE”-“Stem”“CurrentControlSet”-“Control”-“HungAppTimeout”的数值数据为“200”。
开始—运行—输入“Regedit”—在打开的注册表编器中后步向下找到“Control”左击打开右窗格,右击右窗格空白处—新建—字符串—在名称中输入名称“HungAppTimeout”,双击该名称打开“编辑字符串”对话框,在“数值数据”框中输入数据数值“200”—确定。
(3)删除子键和键值:开始—运行-输入 regedit --确定,打开注册表编辑器,在左窗格右击你要删除的子键,选“删除”;在右窗格右击你要删除的键值项,选“删除”。
注意,为保险起见,修也注册表前要备分注册表,方法是:在注册表编辑器窗口—文件—导出—选择导出部分还是全部—输入文件名—保存。一旦修改错误 可用“导入”方法恢复。
因为内容太多,三言二语说不清楚,以上仅供参考。
声明:本站所有文章资源内容,如无特殊说明或标注,均为采集网络资源。如若本站内容侵犯了原著者的合法权益,可联系本站删除。