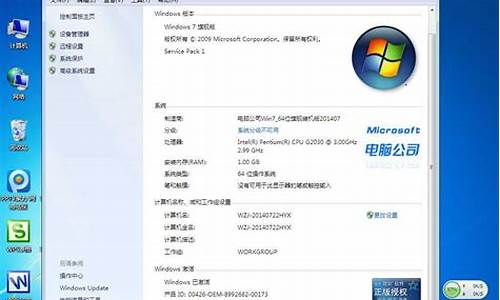怎么从硬盘重装电脑系统步骤_如何硬盘重启电脑系统
1.电脑怎么设置从硬盘启动
2.台式电脑如何设置硬盘启动顺序
3.怎么用移动硬盘启动电脑
4.苹果电脑切换win系统后如何强制重启
5.如何用启动盘启动电脑?
6.如何设置从移动硬盘启动电脑
7.怎么样从启动盘中引导计算机启动

重装系统现电脑只能用光盘启动,怎么设置从硬盘启动?
电脑一般会自动默认为硬盘启动,有比较简单的方法:
光驱里不要放光盘,直接启动电脑即可。
如果非要设置,启动电脑时,不停的按F11或F12,选择HDD即可。
如果以上不行,可以在启动电脑时,按DEL键(即进入BIOS设置),Advanced Bios Features(高级BIOS特性配置)——Hard Disk Boot Piority(硬盘启动优先级)
不同电脑主板不同,设置稍微有些区别,但大同小异。
如果上述按F11或F12,未发现有HDD选项,或按DEL键,未发现Hard Disk,说明主板找不到硬盘,检查下硬盘与主机连接线有没有问题,也可能是硬盘坏了。
我的电脑怎么设置从光盘启动和用光盘重装系统?电脑设置重装系统的步骤为:
1、使用u深度u盘启动盘制作工具制作好的启动u盘
2、ghost win7 系统镜像文件
第一步:制作完成u深度u盘启动盘
第二步:下载Ghost Win7系统镜像文件包,存入u盘启动盘
第三步:电脑模式更改成ahci模式,不然安装完成win7系统会出现蓝屏现象
(1)正式安装步骤: u深度u盘启动盘连接到电脑,重启后出现开机界面时按下启动快捷键,等待系统进入u深度主菜单后,选取02运行U深度Win8PE装机维护版(新机器),回车键确认
(2)进入pe系统后,会自行弹出pe系统自带的系统安装工具"U深度PE装机工具",点击"浏览"选择u盘中存放的win7系统镜像文件,装机工具将会自动加载系统镜像包所需的安装文件,我们只要选择安装的磁盘分区,接着点击"确定"按键
(3)不对弹出的询问提示窗口进行修改,直接按下"确定"即可
(4)等待磁盘完成格式化后,将会进行win7镜像文件安装
(5)完成上述操作后,只需重启电脑进行后续安装即可,完成后续设置就能进入win7系统
参考教程::ushendu./jiaocheng/upzwin7.
重装系统怎么设置光盘启动每个电脑设置方法不同。
我的电脑是:开机,f2,设置f12的值为enable,f10 save重启。开机不停按着f12,出来菜单后选择第二个,回车。
有的电脑需要将boot启动方式调整为u *** (具体是什么我忘了,反正不是hdd启动),后续步骤还是开机,f12……
格盘重装系统后只能从光盘启动不能从硬盘启动,困扰中!建议你先拔掉那个80G的线,然后单用250G的来装,最好能在BIOS里先恢复默认,再改CD-ROM启动,再光盘安装,建议先格式化一下
BIOS恢复默认 找这个选项 Load Optimized Defaults,然后选Y,并保存退出
重装系统,bios里怎么设置光盘启动尊敬的华硕用户,您好!
根据您的描述,建议您参考以下信息:
最快捷的方法是开机的瞬间连续点按键盘左上角的ESC键,然后会出现一个小框,选择带有DVD字样的选项,一般第二个
希望以上信息能够对您有所帮助!谢谢!
若以上回复还是没有帮您解决您的问题,您可以登录华硕官网::vip.asus./IMPresale/IMLink.
或拨打客服电话进一步向工程师咨询,帮您解决问题!
如何将电脑设置为“从硬盘启动”,以便用光盘重装系统?
重新分区不就行了
重装系统 怎样用光盘启动那是没从光盘启动,你光盘坏了或光驱有问题,要是这2个都没问题那就是你设置的不对了。再就是你那盘是启动盘吗?
请问我重装系统后.只能用光盘启动电脑,是怎么回事bios设置没设置好
我想重装系统,但不是光盘启动,怎样从硬盘启动变为光盘启动?开机立即点del键,知道出现BIOS界面,在里面选择first boot:CD/DVD RW
当然那个方法菜鸟是找不到的,而且用完还要改回来。
所以一个简单的方法就是开机后立即就狂点F12键(知道时机的高手当然点一下就OK,菜鸟不知道什么时候改点,当然就一直点着吧),知道出现一框,让你选择是哪一项先进入。你再用方向键选择到光驱那里按回车就好了。
重装系统后怎样把光盘启动改回硬盘启动 重启电脑,按Del进BIOS,找到Advanced Bios Features(高级BIOS参数设置)按回车选进Advanced Bios Features(高级BIOS参数设置)界面。 ?找到First Boot Device
用PgUp或PgDn翻页将CDROM(光驱启动),改为HDD-O(硬盘启动)
按ESC,按Y,保存退出。
电脑怎么设置从硬盘启动
可以通过以下步骤进行操作:
1、如果电脑处于开机状态,需要重新启动电脑。
2、电脑重启后,在开机页面一定要注意观察页面的英文,需要记住进入BIOS设置的键盘按钮。
3、进入了BIOS设置窗口后,先找“startup选项”并双击,进入新的页面。
4、在新弹出的窗口里面,找到“Boot Devlice priorfty(启动装置顺序)”双击,进入新的页面。
如果没有,就需要找到boot,回车键会出来新的窗口。
5、在进入新的页面中,上方依次排列的“1、2、3”三项,分别代表着“第一项启动、第二项启动、第三项启动”。
6、根据页面下面的提示来进行修改,将顺序依次设置为“硬盘-HDD;移动设备是USB;光驱是CDROM”。
7、完成设置之后,用F10来保存,在弹出的对话框,输入“Y”来保存,这个时候电脑会自动重启,设置就生效了。
扩展资料:
电脑启动方式
一般电脑启动时有如下几种方式,一是从软驱启动,现在的电脑都没软驱了,可以禁用,二是从光驱启动,安装系统时设置为光驱启动,才能读盘安装系统,三是从USB设备启动,一般用于U盘装系统,再就是硬盘启动,从硬盘启动,可以跳过其它启动设备检测,直接启动,加快开机速度,在BIOS设置中,将硬盘设置为第一启动顺序,进BIOS,找到Advanced Bios Features按回车进Advanced Bios Features , 把First Boot Device 设成Disk或HDD,。 这个就是硬盘启动。 按F10保存退出,不同品牌主板会有所不同
台式电脑如何设置硬盘启动顺序
怎么进bios设置硬盘启动?很多使用u盘装系统或者装了两个硬盘的用户都曾遇到一个问题,那就是系统无法正常启动,而出现这个原因的解决方法则需要进bios设置硬盘启动顺序,下面我们一起来看看各品牌电脑在BIOS里设置硬盘启动的详细操作教程,想学的跟着来瞧瞧吧。
操作之前须知:
1、由于每台电脑进bios启动按键不同,一般有del、F1、F2、Esc、enter、F8、F9等,大家根据自己电脑的启动按键来进行。
2、当电脑开机启动的时候,我们需要不同的按Del、F1、F2等进入bios设置界面,大家根据需要设置吧。
BIOS类型一:CMOS Setup Utility
1、电脑开机启动按Del进入bios界面,然后按上下方向键移到Advanced Setup,直接选择回车键进入。
2、按上下方向键移到1st Boot Device选择,然后按确定键之后会出现Options小对话框,我们根据里面显示的启动项来设置,一般WDC WD5000AAKX是硬盘的代表,我们直接选择并按回车键,最后按F10将其保存起来即可。
BIOS类型二:AwardBIOS
1、电脑开机启动之后按Del进入这个界面,选择Advanced BIOS Features选项,回车;
2、选择Hard Disk Boot Priority,直接按回车键进入设置;
3、通过界面显示,硬盘选项是WDC WD1600AAJS,通过按Page UP或+号移动到第1的位置,同时按住Shift和=两个键就是+,最后按F10回车保存。
BIOS类型三:Lenovo BIOS Setup Utility
1、启动联想电脑时,按F1、F2或Fn+F1、Fn+F2等按键进入BIOS(联想笔记本系列比较多,所以进入bios的启动快捷键也不一样,大家自己要了解清楚了),按→方向键移动到Startup界面,选择Primary Boot Sequence回车;
2、选择硬盘项,一般是HDD0、HDD1、HDD2这种标识,如果两个硬盘就会出现多个选项,比如这边,选择带有SSD的固态硬盘项,然后通过+号移动到第1;
3、最后按F10回车,弹出这个对话框,继续按回车保存重启即可。
BIOS类型四:BIOS Setup Utility
1、以联想机型为例,启动时按Del或F1进入BIOS,切换到Boot界面,选择1st Boot Device回车,弹出Options对话框,选择Hard Drive回车;
2、接着选择Hard Disk Drives回车进入设置,选择1st Drive回车,选择SATA硬盘项,表示将硬盘设置为第一启动项,按esc返回,最后按F10回车保存。
BIOS类型五:Aption Setup Utility
1、以华硕笔记本为例,大家可以直接启动电脑时按F2进入BIOS;
2、切换到Boot界面,选择Boot Option #1回车,选择P0:ST***这一项回车;
3、如果有两个硬盘,没有找到所需硬盘项,可以进Hard Drive BBS Priorities设置,再返回第二步,最后按F10回车保存。
BIOS类型六:UEFI图形界面
1、以技嘉主板为例,启动电脑时按del进入BIOS设置;
2、UEFI图形可视化界面,可以用鼠标设置,也可以选择操作语言,根据自己电脑的界面来选择,以下图为例,点击BIOS Features,然后选择Boot Option #1回车,弹出小对话框,选择硬盘项,比如P4:WDC WD5000,回车,最后按F10回车保存。
如此,快启动小编分享的电脑BIOS设置硬盘启动顺序的方法就到这里,一般来说电脑品牌不同,启动快捷键以及bios选项都有差异,大家可以跟着以上方法进行设置,而台式机和笔记本bios设置却相差不多,不懂的设置的小伙伴可关注快启动头条号询问小编哦。
怎么用移动硬盘启动电脑
1、首先开机按DEL键进入BIOS页面,在BIOS主页面选择“advanced BIOS features”,按回车进入;
2、然后选择“frequency settings”,按回车进入;
3、再选择“first boot device”,按回车进入;
4、然后在弹框中,将光标移动到“HDD”开头的选项,按回车确定;
5、最后记得保存设置,按下F10保存并重启电脑,就可以从硬盘进入电脑系统了。
苹果电脑切换win系统后如何强制重启
如何用移动硬盘启动电脑
江西刘希银问:我新装了台电脑,主板为七彩虹C.NF4X-M2 Ver1.4,没有配软驱,主板支持USB启动,手里有一款移动硬盘,我不想买闪存,有办法让移动硬盘启动系统进入DOS下吗?
答:一般情况下,移动硬盘并不能像闪存那样可作为系统启动盘,但通过一些另类技巧,我们还是可以实现移动硬盘启动电脑的,不过需要借助HP USB disk storage format tool这款工具(下载地址:)才行,利用该工具我们能很方便地将移动硬盘制作成系统启动盘,在制作启动盘时,将移动硬盘插入到USB接口中(别忘了连接移动硬盘辅助电源),然后运行制作工具软件,并在程序界面中选择移动硬盘,同时选中“Create a DOS startup disk”复选项,最后指定好系统启动文件存放的目录路径,单击“start”按钮,程序会自动将移动硬盘制作成系统启动盘,之后我们就可以用该移动硬盘来引导系统启动了。
设置从移动硬盘启动电脑的具体操作如下:
1、启动计算机,当屏幕上显示Press Del提示信息时,按下键盘上的`Del 键,进入主板BIOS设置界面;
2、选择Advanced BIOS项,按Enter键进入设置程序;
3、选择First Boot Device 选项,然后按键盘上的Page Down键将该项设置为USB,如此便可把系统改为移动硬盘启动;
4、退回到主菜单,点击保存BIOS设置;
5、点击重启电脑,系统便会从移动硬盘进行引导,等待电脑重启成功,即可完成从移动硬盘启动电脑。
如何修改3389端口号
1、改端口:简单操作步骤:打开"开始→运行",输入"regedit",打开注册表,进入以下路径: [HKEY_LOCAL_MACHINESYSTEM CurrentControlSetControlTerminal Server Wds dpwdTds cp],看见 PortNamber值了吗?其默认值是3389(改为十进制显示),修改成所希望的端口,例6689。
2、再打开[HKEY_LOCAL_MACHINESYSTEMCurrentContro1SetControlTenninal ServerWinStationsRDP-Tcp] ,将PortNumber的值(默认是3389)修改成端口6689 关闭注册表编辑器后重启计算机,即可生效。
注: 必需重启后才可生效设置 两项的端口要一致
连接可能没有启用或者计算机太忙(解决远程桌面无法连接)
问题如下:
客户端无法建立跟远程计算机的连接。
导致这个错误的可能的原因是:
1) 远程计算机上的远程连接可能没有启用。
2) 已超出远程计算机上的连接最大数。
3) 建立连接时出现了一个网络错误。
远程登陆 显示 客户端无法连接到远程计算机 连接可能没有启用 或者计算机太忙 无法实现新的连接 怎样解决呀!
远程连接显示连接可能没有启用,或者计算机太忙,无法接受新连接是怎么回事?
客户端无法连接到远程计算机。可能没有启用远程连接
问题解决:客户端无法连接到远程计算机。可能没有启用远程连接 或者计算机太忙不能接受新的连接。也可能是网络问题阻止连接。请稍后重新尝试连接。如果问题仍然存在 请与管理员联系。
面对利用远程终端连接其它计算机出现类似如下问题提示:
客户端无法连接到远程计算机。可能没有启用远程连接 或者计算机太忙不能接受新的连接。也可能是网络问题阻止连接。请稍后重新尝试连接。如果问题仍然存在 请与管理员联系。
如何用启动盘启动电脑?
1、首先开机或重启电脑的时候按住Opiton键,也就是Alt键,长按2~3秒,选择windows磁盘启动,就这么简单的切换到了windows系统里了。
2、其次选择电脑桌面上的“系统偏好设置”,进入“系统偏好设置”界面,选择“系统”栏目-“启动磁盘”。在弹出的启动磁盘对话框里选择“windows磁盘”,点击下面的“重新启动”按钮,再进入系统的时候就是windows系统。
3、最后点击桌面最上面的“苹果”图标,进入“系统偏好设置”,再进入启动磁盘启动windows系统就可以了。
如何设置从移动硬盘启动电脑
怎么用系统盘启动电脑
1、设置光驱启动。按F2之后出现的Bios界面-选Boot-用方向键调到-Boot Priority order 优先启动顺序-选CD/DVD:TSSTcorp CDW/DVD TS-L462D(光驱启动)-按F10-Y,保存退出。
2、将光盘放入光驱,重启,在看到屏幕底部出现CD……字样的时候,及时按任意键,否则计算机跳过光启又从硬盘启动了。
3、用键盘方向键↑选“安装XP系统到硬盘第一分区”,回车。
4、进复制安装界面,以下是自动进行,什么也不要动,如果你不想安装一些驱动程序,可手动选择过程大致是:显示覆制进度,重启,自动安装驱动,XP安装程序,请稍候(用时较长,耐心等侍),正在执行最后任务,自动重启,显示“欢迎使用”后进入桌面。
5、手动设置显示器分辨率和刷新率,完成安装。
怎么用windows启动盘启动电脑
怎么用windows启动盘启动电脑
1 设置电脑从光驱启动:请您开机按DEL键进入BIOS设置,Boot菜单下找到类似Boot Device Priority选项设置光驱引导启动,按F10键保存退出。
2插入光盘启动盘 开机进入就可以进入到系统PE。。。。按提示你想做什么就做什么。。。。呵呵
望采纳。。。。
windows 怎么用u盘启动电脑
把事先已使用u启动v5.1软件制作好的u盘启动盘插入到电脑的u *** 插口,开机并按下相应的快捷键,选择u盘启动并进入u启动的主菜单界面,将光标移至“02运行u启动Win2003PE增强版(装机推荐)”后按回车键确认;如下图所示:
进入win2003PE系统后,双击桌面上的“windows启动引导修复”工具即可;如下图所示:
下面我们选择需要进行修复的磁盘,现在我们需要选择的是C盘,所以只需要点击“c”按键并在随后出现的窗口下点击“1”按键即可;如下图所示:
随后,工具就会自动对电脑进行修复,修复的过程需要等待一段时间,我们只需要耐心等待并无需进行任何手动操作;如下图所示:
等待修复完毕出现如下图所示的窗口时,我们只有按“2”键退出即可;如下图所示:
U盘怎么当硬盘用启动电脑
U盘当装系统常不能成为启动盘
要看主板是否支持从USB口启动,如果你的主板不能,就算把U盘作成启动盘也不行啊。
你可以按如下方法作启动盘:
1、将U盘格式化为启动盘(USB-ZIP型)。U盘驱动光盘上有安装程序,安装完后在“程序”组下能找到U盘程序项,利用其中的格式化工具软件来制作即可。
2、将U盘驱动光盘上“Drive”文件夹复制到U盘中。
3、开机时按下“Del”键进入BIOS,选中“Advanced BIOS Features”回车,在“First Boot Device”处用翻页键选中“USB-ZIP”,在“Second Boot Device”处用翻页键选中“HDD-0”后按“F10”键保存、按回车键确认退出即可。若你的电脑BIOS里没有“USB-ZIP”项,则就不能用U盘启动电脑了。
4、将U盘插入USB口后启动电脑,在C盘建立一DRIVE目录,再将U盘(此时为A盘)DRIVE中的文件拷到C盘的DRIVE下即可。命令为:
MD C:\DRIVE
COPY DRIVE\?.? C:\DRIVE
当然,也可事先在U盘上建立一批处理文件,将上面的两条命令写入,在DOS下只需执行此批处理文件即可(具体建立过程略)。
5、拔下U盘,重启电脑,在桌面上打开“资源管理器”,打开C盘上的“DRIVE”文件夹,双击“Setup”安装U盘驱动。按屏幕提示装完后插入U盘即可。
此方法简单,因为它事先将U盘的驱动装入了U盘里,所以抛弃了安装光盘,此方法适合所有U盘,能够普遍推广
五楼的补充:是当作启动盘的,如果当作系统盘的话有两个技术瓶颈是不能实现的。
瓶颈一:U盘的数据传输速度很慢,你用它当作系统盘根本就不可能,除非你愿意开机等上大半天,因为操作系统在运行过程中首先会装载很多东东,而这些东西本来存在速度很快的硬盘上,现在在速度很慢的U盘上,其装载速度之慢可想而知,除非以后USB设备的速度能达到现在的硬盘速度
并颈二:微软公司自采用NT核心以来,装的系统与你的机子一般都绑定了,你把系统装在可移动设备上当转移到另一台机器上是不能启动的,会提示有错误发生。但好像win 98及以前版本没有这种情况,但是你这样拔来拔去因为机子不同驱动都不知怎么装载就好,系统的稳定性必定是很低
联想电脑如何使第一启动项为优盘启动
重启按F2进入bios(笔记本的是F2/F12,台式机的是“delete”。这些都是不固定的,电脑的品牌和型号不同这个可能就不同。)在bios中控制左右和上下键找到有关 first boot device的选项(名称或许不同,注意关键词boot ,first ,boot1#等)按enter键调整为从u *** u盘启动(该选项里有个单词u *** )
如何用pe盘启动电脑
分析:所谓压缩,实则引导文件损坏,可尝试修复,无效则需要重装系统。
处理:
一、修复引导:使用系统光盘或U盘启动电脑,运行DISKGENIUS检测硬盘,并重建主引导记录。
二、重装系统:推荐使用光盘重装系统,其操作步骤如下:
(1)准备系统光盘:如果没有可以去电脑商店购买,需要安装什么系统就买什么系统的最新版光盘。如果有刻录光驱,也可上网自行下载ISO格式的系统文件刻录成系统光盘。(2)设置光盘启动:开机后按DEL键(笔记本一般为F2或根据屏幕底行提示的热键)进入CMOS,并在BOOT选项卡(或startups)中设置光驱(CD-ROM或DVD-ROM)为第一启动项(老主板需要进入Advanced BIOS Features选项卡后,在“1st Boot Device”处回车,再选择CD/DVD-ROM),再按F10保存退出重启。重启电脑时及时将系统光盘插入光驱。
(3)克隆安装系统:光盘启动成功后会显示功能菜单,此时选择菜单中的“安装系统到硬盘第一分区”,回车确定后按提示操作,或者进入PE系统后,运行桌面上的“一键安装系统”,电脑会自动运行GHOST软件自动载入GHO文件克隆安装到C区,整个过程基本无需人工干预,直到最后进入系统桌面。
注意:在安装系统完成后,先安装安全软件如360安全卫士加360杀毒或者金山毒霸之类其它安全软件,进行全盘查杀木马、病毒,再打好系统补丁、安装常用软件,并下载安装使用一键还原工具进行系统备份,以备不时之需。
如何用键盘启动电脑?
需要主板支持,需要在bois中进行设置。原理是关机以后实际上主板仍穿对键盘供电,按键盘上的power键即可开机.
首先进入BIOS设置找到“Power Management Setup”(电源管理设备),之后再找到“PS2KS WAKE UP SELECT”(PS2键盘唤醒模式选择)选项,选择“Page Down”将系统默认的“Disable” 改为“Password”(键盘密码开机)然后点回车!最后你可以设置个密码当然要是五位以内的! 最后回到主菜单选择Save and Exit
电脑怎么用u盘启动
boot 里设置。一般
boot option priorities(y)
boot otpion #1(1st boot) 设置为U盘型号。保存退出。
台式电脑怎么设置U盘启动
现在截图上回车后就会看到有u盘、光驱等选项,选择u盘即可。用来安装系统的话你可以使用单次引导启动项,开机时连续点击ESC键,一般台式机都是,品牌机有的是按F12,然后就会停留在启动项选择页面,选择你的u盘回车即可引导启动了。
把电脑设置成从U盘启动,应如何设置BIOS
开机时按下“Del”键进入BIOS,选中“Advanced BIOS Features”回车,在“First Boot Device”处用翻页键选中“USB-ZIP”,在“Second Boot Device”处用翻页键选中“HDD-0”后按“F10”键保存、按回车键确认退出即可。若你的电脑BIOS里没有“USB-ZIP”项,则就不能用U盘启动电脑了。系统重启后会自动从U盘引导DOS系统,出现的引导菜单选项如下: Boot DOS with CDROM 标准功能+光驱驱动 Boot DOS with CDROM + NTFS 标准功能+光驱驱动+读写NTFS分区 Boot DOS ONLY (No Any Drivers) 只启动基本DOS系统 REBOOT YOUR PC 重启计算机 SHUTDOWN YOUR PC 关闭计算机 注1:标准功能是指已加载himem.sys和emm386.exe内存驱动、 *** artdrv磁盘加速、鼠标驱动、doskey。 注2:基本DOS系统是指仅仅加载IO.SYS、MSDOS.SYS和MAND.这3个DOS核心文件,不加载其他任何驱动和程序。 用↑↓键选择你需要的启动方式,回车确定。 启动成功后,会显示DOS LOADING SUCCESSFUL的字样。 如果是ZIP模式或FDD模式的U盘,会出现A:\的提示符 如果是HDD模式的U盘,会出现C:\的提示符 至此DOS系统启动完毕,你现在就可以做你该做的事情了。
怎么样从启动盘中引导计算机启动
1。在USB口上插入好U盘。
2。启用主板对USB的支持。如果不懂的话就设置BIOS为默认值,再设置BIOS的第一引导为CD-ROM,保存并重启。
3。用98光盘引导进入DOS,进入每个盘除了C盘以外的看一下U盘被分配为什么盘符并记住,因为对下面是有用的。一般最小容量的盘符就是它了。之所以这样做是因为这时的U盘不是被分配为硬盘分区所有盘符之后的一个盘符,而是除了C盘以外的随机被分配的一个盘符。举个例子:如果你硬盘有4个分区,C,D,E,F。加了一个U盘之后你的U盘不是分配为G盘,可能是D,E,F,G其中的一个。
4。进入光驱的盘符(一定要进入才行的)。
5。把U盘制作成启动盘,有几种命令。在光驱的盘符下:
第一种:
FORMAT X:/S (X:为U盘盘符) 注:这个功能是格式化并装上系统。
第二种:
FORMAT X:/Q/S (X:为U盘盘符) 注:这个功能是快速格式化并装上系统。和以上类似。
第三种:
SYS X: (X:为U盘盘符) 注:这个功能是没有格式化,只是传输系统。
一般用第一种方法最好,最稳定,建议要用第一种方法来做,U盘将被格式化为FAT格式并装上DOS系统,以后你就可以用来引导系统进入DOS做相关操作了。
你以为到这里就算完成了,完美了吗?
其实还不是算很完美的,才只是有DOS最基本的系统而已,这时如果我要你使用这个U盘在DOS下格式化分区就不行了,想用XCOPY命令也不行。功能太少了吧?怎么办?把常用的外部命令拷贝到U盘里就行了。比如FORMAT,XCOPY等命令,根据你的需要自己添加吧。
如果你经常要用到的一些在DOS下的软件也可以把它们拷贝到U盘里,如:GHOST,PQ等。这样就基本算是完美了。 还有一些可加入的东西根据需要大家自己去看看,我就不多说了。
使用U盘的时候就在BIOS设置第一引导为USB-HDD就行了。当然先启用主板对USB设备的支持。如果不懂的话就设置BIOS为默认值再设置BIOS的第一引导为USB-HDD就行了。
怎样从启动盘中引导计算机启动?
怎样从启动盘中引导计算机启动?
当我们的计算机系统出现问题时,启动盘是非常有用的工具。它不仅可以修复系统错误,还可以重装操作系统。但是,许多用户并不知道如何正确地从启动盘中引导计算机启动。本文将为您介绍几种从启动盘引导计算机启动的方法。
1.首先,将启动盘插入计算机。然后,重启计算机。
2.在计算机启动时,按下F2或DEL键,进入BIOS设置界面。
3.检查设置界面,找到“Boot”选项,切换到“Boot”选项卡。
4.在“Boot”选项卡中,找到“BootSequence(启动顺序)”或“BootOrder(启动顺序)”。将启动盘设为第一启动设备。
5.保存并退出BIOS设置。
6.当计算机重新启动时,它将从启动盘启动而不是硬盘。
如果您使用的是Windows10操作系统,还可以通过以下步骤从启动盘中引导:
1.启动计算机,然后按下Shift键,同时单击“重新启动”按钮。
2.选择“疑难解答”→“高级选项”→“UEFI固件设置”。
3.计算机将重新启动并进入BIOS设置。
4.按照上述步骤找到“Boot”选项,并将启动盘设为第一启动设备。
5.保存并退出BIOS设置。
6.计算机将重新启动,并从启动盘启动。
除了上述方法之外,还有其他一些方法可以在计算机启动时从启动盘中引导:
1.支持UEFI启动的计算机可以使用快捷键进入Boot菜单,并选择以UEFI方式引导启动盘。
2.使用启动盘中的命令提示符(CMD)和Diskpart命令,可以手动设置启动顺序和引导磁盘。
无论您选择哪种方法,确保正确设置启动顺序非常重要,否则计算机将无法从启动盘启动。通过从启动盘中引导计算机启动,您可以轻松地修复系统错误,重装操作系统,并提高系统安全性。
声明:本站所有文章资源内容,如无特殊说明或标注,均为采集网络资源。如若本站内容侵犯了原著者的合法权益,可联系本站删除。