电脑系统怎么没有扬声器,电脑声音设备里没有扬声器怎么办
1.电脑没有声音怎么办?
2.电脑没有声音,没有扬声器怎么办
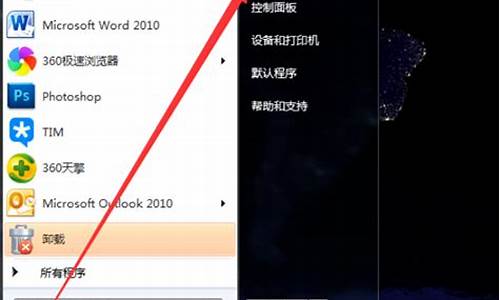
升级Win10正式版后没有声音解决方法
1
更新Win10声卡驱动程序:
小编推荐大家使用“驱动人生”来更新Win10声卡驱动程序。安装并运行“驱动人生”程序,此时程序将自动检测当前Win10系统各硬件的驱动情况。切换到“本机驱动”选项卡,勾选 “声卡”驱动,点击“立即安装”按钮。
2
当然,我们也可以点击“声卡”驱动类型下拉列表,从中根据自己的需要以及实际情况,选择相应版本的驱动程序,通过升级或更新来获取最佳Win10声音效果。
或者我们也可以使用“驱动精灵”来修复声卡没声音的故障:打开“驱动精灵”程序,切换到“百宝箱”选项卡,点击“声卡修复”按钮。
并从弹出的“声卡修复”界面中,可以了解有关声卡没有声音的具体原因,直接点击“立即修复”按钮,明智“驱动精灵”完成声卡修复操作。
待更新声卡驱动程序后,如果Win10还是没有声音,则我们需要对Win10声音进行相关设置。右击任务栏“声音喇叭”图标,从其右键菜单中选择“播放设置”项。
从打开的“声音”设置窗口中,切换到“播放”选项卡,将“默认播放设备”设置为“扬声器”,点击“确定”完成设置。
如果无法解决声音问题,则可以右击“扬声器”图标,从其右键菜单中选择“配置扬声器”项。
从打开的“扬声器配置”界面中,点击“音频声道”下拉列表,从中设置“立体声”或“四声道”来尝试解决问题。
此外,点击任务栏“小喇叭”图标,从其右击中选择“音量合成器”项进入详细设置界面。
从打开的“音量合成器”界面中,确保各声音没有被静音,同时适当的增加音量,尝试解决Win10正式版没有声音的问题。
还有一种方法,就是重启一下“Windows 声音服务”:
右击“我的电脑”,从其右键菜单中选择“管理”项。
从打开的“计算机管理”窗口中 ,依次展开“服务和应用程序”-“服务”,在右侧找到“Windows Audio”服务并右击,选择“重新启动”项,尝试通过重启此服务还解决问题。
电脑没有声音怎么办?
查看扬声器是否被设置为静音状态:若笔记本设置了静音状态,那么开机启动后扬声器将没有声音。办法:按键盘FN+F6组合键取消静音,屏幕就会出现音量大小的提示
核实声音播放默认设备是否为本机声卡:如果声音播放默认设备不是本机声卡,那么开机笔记本喇叭也会没有声音。查看声音播放默认设备方法:
a按键盘的WIN+X组合键打开高级管理工具,选择控制面板。b在控制面板中选择硬件和声音。c点击右侧的声音。d在播放中查看扬声器是否为默认设备,如下图:e如果扬声器不是默认设备,那么鼠标右键点击扬声器,选择设置为默认设备。f把扬声器设置为默认设备后点击下方的确定,再观察扬声器是否有声音。
将声卡驱动重新安装如果检查以上设置均无问题,那么需要将声卡驱动重新安装,不同系统进不同官方下载。具体的安装步骤就不再复述了。将声卡驱动下载安装好后观察扬声器是否正常。
电脑(Computer)是一种利用电子学原理根据一系列指令来对数据进行处理的机器。电脑可以分为两部分:软件系统和硬件系统。第一台电脑是1946年2月15日在美国宾夕法尼亚大学诞生的ENIAC通用电子计算机。
人们把没有安装任何软件的计算机称为裸机。随着科技的发展,现在新出现一些新型计算机有:生物计算机、光子计算机、量子计算机等。 1954年5月24日,晶体管电子计算机诞生。
电脑没有声音,没有扬声器怎么办
电脑没有声音可能是由于以下原因
音量被静音请检查电脑的音量设置,确保音量未被静音或调低。
音频驱动问题可能是由于音频驱动程序损坏或过时导致的。您可以尝试更新或重新安装音频驱动程序。
声卡故障如果以上方法仍然无效,可能是声卡出现故障。您可以尝试在设备管理器中禁用并重新启用声卡,或者考虑更换声卡。
外部连接问题如果您使用外接扬声器或耳机,请确保它们正确连接并且没有损坏。
操作系统问题有时,操作系统的错误或配置问题可能导致没有声音。您可以尝试重启电脑或进行系统恢复来解决问题。
硬件故障在极少数情况下,电脑没有声音可能是由于硬件故障引起的。
专业技术人员
如果以上方法都无效,建议咨询专业技术人员进行进一步的诊断和维修。
注意事项请注意,根据不同的操作系统和电脑型号,解决无声问题的方法可能会有所不同。如果您不确定如何操作,建议参考相关的操作系统或电脑品牌的文档或联系技术支持人员。
电脑缺少音响设备,就不能正常使用,需要安装一个小功率音响。最简单的小功率音响电路图如下:
找一个有声音的电动玩具(玩具上用的三极管就是9014),将里面的电压放大电路板卸下来就可以用,喇叭更换一个2~3吋的,也可以直接将三极管卸下来,按照电路图制作,比较简单。
声明:本站所有文章资源内容,如无特殊说明或标注,均为采集网络资源。如若本站内容侵犯了原著者的合法权益,可联系本站删除。












