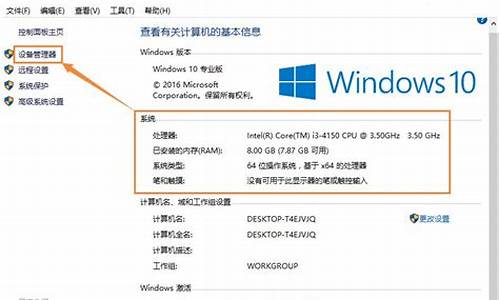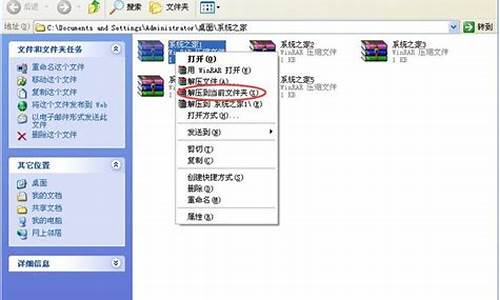电脑系统安卓软,电脑 安卓软件
1.怎么用电脑打开安卓软件?安卓软件电脑运行方法
2.windows 什么系统可以装安卓软件

6月24日晚间,微软召开线上发布会,正式发布Windows 11操作系统。据悉,这是微软近6年来首次推出新的Windows系统,新一代Windows在图标、菜单栏、声音、性能上均有变化,并且还可以实现自定义电脑的新方法。而最为重大的一项变革无疑就是首次引入安卓APP,借助英特尔Bridge技术,将用户喜爱的应用体验从手机迁移到PC中。也就是说,你可以在Windows 11系统的电脑运行手机应用,可以刷抖音、刷微博等等。很多人也会发出疑问:怎么电脑越来越像手机了啊?
其实现在的电脑功能真的越来越靠近手机了,但是我们也会发现,手机功能现在也变得越来越智能多样化。OPPO的ColorOS系统就是典型的代表,其系统的UI互动以及个性化都是深受用户的喜爱。最新的OPPO Reno6 Pro就有很多有趣好玩的小功能。
比如闪达窗口,为了实现这一目的,闪达将不同的app转化为小窗口/迷你窗口悬浮在同一界面上,打破应用之间的使用屏障,轻松实现“一屏多用”。
闪达窗口还有相册拖拽功能,把相册打开再开启闪达窗口,迷你小窗就会悬浮在微信上面,然后可以直接从相册上拖拽照片在微信发送,非常方便快捷。另外,在b站观看视频的同时想保持与朋友的聊天,这时就可以将聊天app作为迷你窗悬浮在视频界面中,无需频繁退出视频界面来回复消息,即可实现看视频聊天两不误。
OPPO Reno6 Pro的“应用分屏”功能也十分有趣,可以实现一心二用。在分屏模式下,手机的屏幕中将会同时显示两个应用,用户可以拉中间的小白条调整它们各自的显示比例。比如在欧洲杯期间,我们可以一面看球,还可以一面刷球队新闻或者回复信息,这就很省时便捷了。
好耶!Windows 11终于支持安卓应用了,以后用安卓就不用装虚拟机这么麻烦了,而且一些应用也不用再装对应的PC版,显然这是更加方便了。
或许有人会说,电脑功能越来越靠近手机了,而手机却越来越像电脑?这么说吧。手机从只能运行单个软件,到多程序同时运行,再到现在的手机也能让一些软件在上层拖动软件发送操作。就比如OPPO Reno6 Pro就有类似的功能——闪达窗口,可以把相册打开再开启闪达窗口,这种的迷你小窗悬浮在QQ或者微信等上面,然后可以直接从相册上拖拽照片到QQ上发送,非常方便快捷。再比如OPPO Reno6 Pro的应用分屏,一块屏幕可以放置两个软件同时浏览。
这些在电脑上其实早就可以实现,也确实很实用,两者变得相似个人觉得这是好事,对于用户而言,相似的操作逻辑和功能也可以减少我们学习成本,而且好用的设计和交互就应该是大一统的,好用才是王道。
其实感觉还好吧,不是说电脑越来越像手机,而是说现在不同设备终端之间的限制不断地被打破,更容易形成一种生态互联的场景使用。毕竟如果像Win11支持安卓应用的话,那在日后的开发里,岂不就是可以往手机与电脑的交互去做创新,而且还可忽略像手机与电脑品牌不一的限制。如果通过这个安卓软件的运行,可直接将电脑上的文件传输到手机当中,这样的上层拖动软件发送的操作对于工作而言显然更有帮助。
有意思的是,在国产厂商里OPPO的系统也有一个相当类似的操作——闪达窗口。像是在OPPO Reno6 Pro上成功打开相册后,再通过闪达窗口将QQ或者微信以一个浮窗的形式悬浮在屏幕上。接着就是将相册中的某张或者几张拖动到浮窗上,就可直接发送出去,可以说是相当地方便。
而且在OPPO Reno6 Pro上还具有像应用分屏这样的实用功能,在最近任务当中或者侧边栏拉出应用,点击应用卡片左上角,在展开的列表中点击「分屏」即可呈现。想要快捷操作的话,还可以通过设置之后直接在OPPO Reno6 Pro上三指上滑操作,实现快速分屏。
其实电脑越来越像手机,这就证明着万物互融的趋势也是越来越明显,他们之间更像是个屏幕大小的区别而已,均可实现着特定的功能,尤其两者之间的交互也逐步被打通。因此,将其看做是内卷,倒不如把其看做是个机遇!
只有互相兼容才能够发展的更好,我现在电脑上使用的软件是通过360安全卫士的软件管家来下载安装的。
怎么用电脑打开安卓软件?安卓软件电脑运行方法
微软已将安卓运行核集成到Win10手机正式版系统中,目地在于将Win10系统运行安卓APK应用。由于安卓APK应用丰富,因此在Win10手机中运行安卓APK,将极大的丰富Win10系统功能。
有两种方法可以操作。步骤:
方法一:
1、通过“Windows 10 Mobile APK Installer”程序来部署安装APK应用。直接在百度中搜索下载此应用。
2、首先,需要在Win10手机中开启“开发人员模式”,同时将“设备发现”开启,以允许其它设备检测Win10手机。
3、接下来解压并双击运行其中的“Windows 10 Mobile APK Installer”程序,在安装过程中,选择安装目录中确保安装目录文件夹不留空格。如图所示:
4、在安装“Windows 10 Mobile APK Installer”程序过程中,还需要安装“Microsoft Visual C++运行库”的支持。
5、接下来将Win10 Moblie手机与电脑通过USB数据线进行连接,运行“Windows 10 Mobile APK Installer”程序,使用Win10手机中的“配对代码”与电脑程序进行匹配操作。
6、将“连接方式”设置“USB连接”,同时点击“连接手机”按钮,待连接手机成功后,选择要安装的APK程序,点击“立即安装”按钮。此时就可以将APK应用安装到Win10 Moblie手机中了。
windows 什么系统可以装安卓软件
怎么样才能用电脑玩安卓上机上的游戏,或者在电脑上像玩手机那样操作呢?其实很简单,只要在电脑上安装个手机程序就可以啦。
工具/原料
逍遥安卓
电脑一台
方法/步骤
1首先在百度搜索逍遥安卓(我一直在用这个软件),找到逍遥安卓官网,点击进入。
2在逍遥安卓官网点击立即安装,在弹窗中选择个人版(根据需求选择)。
3然后在下载弹窗中,把保存路径设置到电脑桌面,点击本地下载。
4下载完成后,在桌面右键打开逍遥安卓安装包,WIN10系统会弹出一个提示,点击Run。
5在安装界面中,点击右侧的自定义,把安装路径保存在D盘中(除了C盘,其他分区都可以),然后点击立即安装,就开始安装啦。
6稍等一会,当看到开始使用时,证明已经安装好啦,点击开始使用,有的电脑可能会提示性能警告,意思是需要开启一个系统CPU虚拟化特性,如果不开始,运行逍遥安卓时,会比较卡的呢。现在我教大家怎么开启这个功能。点击如何开启。
7点击如何开启后,我们可以看到关于如何开启的介绍,因为不同主板和CPU可能名字不太一样。可以根据下图的名字在BIOS菜单里修改。我现在就重启下电脑,然后拍照告诉大家怎么设置。(手机拍电脑屏幕不太清晰,请见谅)
8重启电脑,在电脑刚启动的时候不停的按Delete或者F2键,就可以进入到电脑的BIOS菜单中,(我的电脑是华硕主板按Delete键就可以呢)。然后在右下角找到Advanced ,点击进入。
9然后在顶部主菜单中选择Advanced,在下拉列表中选择CPU Configuration。
10然后找到Intel Virtuallzation Technology(这个选项就是步骤7里面的名字,不同电脑名字不太一样),把右侧选项改成Enabled。然后按快捷键F10(保存后重启),点击OK,就修改好了,电脑会自动重新启动。
步骤阅读
11重新启动电脑后,我们再次启动逍遥安卓软件。这次就可以很快的进入到软件中了。我们可以看到打开后,就好像一样虚拟的手机一样。然后我们点击逍遥市场。
12在逍遥市场中,可以下载我们想用的软件,也可以再右上角的搜索框中搜索想要安装的安卓APP。
13我下载了QQ、淘宝、微信等软件,现在我用鼠标点击一下QQ。可以看到,已经可以成功启动QQ啦。
14在软件右下角可以几个按钮和手机的下面的三个按钮是一样的呢,可以返回到手机桌面,也可以退出应用等。现在朋友都会了嘛?
END
注意事项
建议开启系统CPU虚拟化特性,开启后使用起来会很流量,还可以玩游戏哦
在Windows 10正式发布之前,曾有传言说Windows10将会对Android提供全面支持,可以直接运行Android平台下的App。只可惜这个传言随着Windows 10的正式推出而宣告为谣言。然而对于用户来说,能够在Windows中运行Android App当然更方便,只要借助模拟器或虚拟主机就可以实现这个功能。
通常,在Windows中大部分用户会选择使用Android模拟器测试软件,或者使用专门应用于Windows的Android测试软件,例如BlueStacks。不过,无论是模拟器还是BlueStacks,使用的都是很旧的Android系统,只能够运行有限的软件,同时免费的工具还带有广告。如果我们希望使用一个成熟的Android版本,也就是一个真正的操作系统,在既没有任何限制也没有任何广告的情况下在Windows桌面上测试Android软件,那么使用VirtualBox虚拟主机并安装Android-x86的系统将是最好的方案。
Android-x86把电脑作为平板电脑
Android-x86是一个试图让Android可以在电脑上运行的项目,此次,我们将使用Android-x86的Android 4.4版本(Kit-Kat),Kit-Kat是专门为平板电脑和智能手机开发的,因而,通常它更适合使用触摸屏操作。而通过VirtualBox虚拟主机安装该系统,我们只能够通过鼠标进行操作,虽然有点笨拙,但是也可以满足测试的需要。在使用的过程中,记住我们是在模拟触摸屏来进行操作,我们按下鼠标左键相当于在触摸屏上用手指点击,而不是像操作Windows那样双击打开软件。在开始的时候这种操作方式会让我们感觉很困难,但是在习惯了之后,我们将可以从这个测试系统中获得极大的乐趣。
1、下载所需软件
我们将需要一个虚拟主机软件,此次我们选择了免费的虚拟主机软件VirtualBox(virtualbox.org),其次是Android-x86的Android系统4.4版本,可以从www.android-x86.org下载其ISO光盘镜像文件。
2、创建虚拟电脑
启动VirtualBox并单击工具栏上的“新建”按钮,在打开的对话框中为创建的虚拟电脑定义一个名字,在“类型”下拉菜单中选择“Linux”,在版本下拉菜单中选择“Linux 2.6/3.x(32bit)”并单击“下一步”。
3、设置虚拟电脑
分配1024MB内存给虚拟电脑,并选择创建虚拟硬盘,选择虚拟硬盘类型为“VDI”,容量为6GB,并选择采用固定大小的虚拟硬盘。单击“创建”,等待VirtualBox完成创建虚拟硬盘的工作。
4、安装Android-x86
新建虚拟电脑完成后,在VirtualBox中双击新建的虚拟电脑,一个“选择启动盘”窗口将打开,单击右侧的按钮选择下载的Android系统ISO文件的路径。然后单击“启动”等待蓝色的Linux选择屏幕出现,选择“Installation–Install Android x86 to Harddisk”。
5、格式化虚拟硬盘
接下来,使用键盘选择“Create/Modify partitions”并按回车键确认。现阶段鼠标无法进行操作,我们需要通过键盘执行下面的步骤。通过箭头键移动选择要执行的操作,通过回车键确认执行。首先,选择“New”,再选择“Primary”,回车并确认“6440”的容量大小。再选择“Bootable”,“Flags”栏中将出现“Boot”的信息。使用箭头键选择“Write”,并在要求确认的信息出现时,输入“Yes”并按回车键,最后选择“Quit”完成。
6、安装启动管理器
选择“sda1 Linux”,再选择“ext3”,在接下来的3个提示对话框中选择“Yes”,安装程序进行格式化虚拟硬盘,设置文件系统为Ext3并安装启动管理器。
7、第一次运行
在VirtualBox的菜单栏中选择“设备|分配光驱”,断开此前加载的Android系统ISO文件,然后选择“RunAndroid-86”。重新启动虚拟电脑,现在虚拟电脑将从刚安装系统的虚拟硬盘启动,在启动管理器出现后,选择“Android-x86 4.4-r2”启动。
8、选择系统语言
等待选择语言的提示出现,通过箭头键选择中文简体,通过“Tab”键切换并按回车键进入下一步,等待一小会儿将进入查找无线网络的步骤,选择“跳过”,接下来像平时设置智能手机一样地继续进行初始化设置,这样就可以开始进入使用Android系统了。
声明:本站所有文章资源内容,如无特殊说明或标注,均为采集网络资源。如若本站内容侵犯了原著者的合法权益,可联系本站删除。