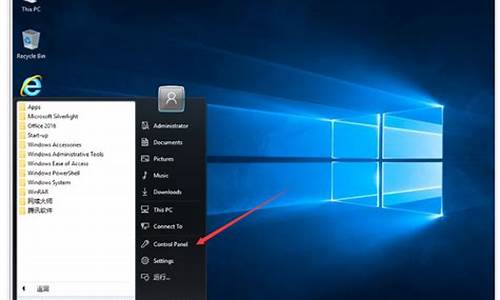电脑系统没激活开机黑屏_电脑系统没激活黑屏怎么办
1.win7未激活桌面黑屏
2.刚组装的新电脑,为什么每次刚开机总是黑屏?
3.电脑开机黑屏?别担心,这里有解决方案!
4.电脑开机黑屏?别担心,原因和解决方案都在这里!
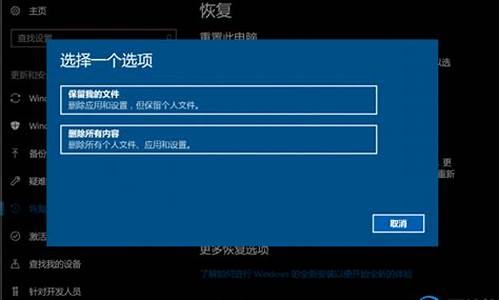
一般出现这种状况是由于电脑内存条、显卡或者系统黑屏。
解决方法:将内存条拔下来检查一下然后可以用橡皮擦擦拭一下;若是显卡问题,需要.重新安装显卡驱动;电脑系统有问题只能重装系统.了。
显示器黑屏故障解决思路:
a、检查主机电源,工作是否正常。首先,通过杳看主机机箱面板电源指示灯是否亮,及电源风扇是否转动来确定主机系统有没有得到电源供给。其次,用万用表检查外部电压是否契合要求,电压过高或过低都可能惹起主机电源发作过压或欠压电路的自动停机保护。另外,重点检查电源开关及复位键的质量以及它们与主板上的连线的正确与否都有很重要,由于许多劣质机箱上的电源开关及复位键经常发作使用几次后便损坏,形成整机黑屏无任显示。若电源损坏,则改换电源便可解决。b、检查显示器电源是否接好。显示器加电时有“嚓”的一声响,且显示器的电源指示灯亮,用户移动到显示器屏幕时有“咝咝”声,手背汗毛竖起。
c、检查显示器信号线与显示卡接触是否良好。若接口处有大量污垢,断针及其它损坏均会导致接触不良,显示器黑屏。
d、检查显示卡与主板接触是否良好。若显示器黑屏且主机内喇叭发出一长二短的蜂鸣声,则标明显示卡与主板间的连接有问题,或显示卡与显示器这间的连接有问题,可重点检查其插槽接触是否良好槽内是否有异物,将显示卡换一个主板插槽进行测试,以此判别是否插槽有问题。
e、检查显示卡是否能正常工作。查看显示卡上的芯片是否能烧焦,开裂的痕迹以及显示卡上的散热风扇是否工作,散热性能是否良好。换一块工作正常的显示卡,用以排除是否为显示卡损坏。
f、检查内存条与主板的接触是否良好,内存条的质量是否过硬。假如计算机启动时黑屏且主机发出连续的蜂鸣声,则多半标明内存条有问题,可重点检查内存和内存槽的安装接触状况,把内存条重新拔插一次,或者改换新的内存条。
g、检查机箱内风扇是否转动。若机箱内散热风扇损坏,则会形成散热不良,严重者会形成CPU及其它部件损坏或电脑自动停机保护,并发出报警声。
h、检查其他的板卡(如声卡、解压卡、视频、捕捉卡)与主板的插槽是否良好以及驱动器信号线连接是否正确。这一点许多人常常容易无视。一般觉得,计算机黑屏是显示器部分出问题,与其他设备无关。实际上,因声卡等设备的安装不正确,导致系统初始化难以完成,特别是硬盘的数据线接口,也容易形成无显示的故障。
i、检查CPU是否超频使用,CPU与主板的接触是否良好,CPU散热风扇是否完好。若超频使用导致黑屏,则把CPU跳回原频率就可以了。若接触不良,则取下CPU须重新安装,并使用质优大功率风扇给CPU散热。
j、检查参数设置。检查CMOS参数设置是否正确,若CMOS参数设置不当而惹起黑屏,计算机不启动,则须打开机箱,入手恢复CMOS默认设置。
k、检查是否为病毒引发显示器黑屏。若是因病毒形成显示器黑屏,此时可用最新版杀毒软件进行处理,有时需重写BIOS程序。
win7未激活桌面黑屏
首先请您在移除外接设备情况下(例如USB设备/SD卡/HDMI/Type-C等外设),确认电脑的电源指示灯(LED灯)是否正常亮?
一、若电源指示灯不亮:
1、可能是变压器无法供电或主要组件异常而无法开机
a. 请使用正确规格的原厂变压器及电源线
b.?请确认变压器接头,如下图A电源线端/B计算机端是否有松脱,或可更换插座试试;
c.请检查变压器线材是否有破损现象,若有发生请更换变压器测试
2.问题发生前,若曾进行扩充硬盘或内存,请先将硬盘或内存移除,回复为出厂预设状态
如果仍开机黑屏,或已确认为电池/电源适配器故障,请您携带机台至笔记本服务中心进行检测。
二、若电源指示灯正常亮:
电源指示灯有亮,代表主板有过电,但可能因为部分装置造成无法开机;
1,通过快捷键调高屏幕亮度, 开启/关闭切换显示,避免屏幕亮度过低或因已关闭屏幕而造成电脑黑屏不显示。
2、开机按 F2键,进入BIOS界面查看是否正常显示?
(1)若BIOS界面黑屏不显示,可能为电脑硬件问题,请携带机台至笔记本服务中心进行检测。
(2)若BIOS界面显示正常,请尝试在BIOS界面调取出厂默认设置,重启电脑;
若无效可能为系统或驱动软件问题引起,尝试备份数据资料后恢复或重装系统解决。
3、笔记本外接显示器,按 组合键 切换显示;
(1)如果外接显示器正常显示,请卸载显卡驱动程序并重新安装;
并且确认近期是否有安装更新或其它程序软件?如有,请通过控制面板-程序和功能-卸载已安装的更新及近期安装的程序软件。
(2)如果外接显示器也不显示,或者您没有相关显示器设备进行测试,建议您将机台带到笔记本服务中心检测确认。
4、请确认是否有加装过内存或其它硬件?如有,请取出移除加装的内存/其它硬件后再开机确认。
5. 请移除所有外接装置,包含USB/记忆卡/网络线/HDMI等
6.移除变压器,按压电源键40秒(按住不放开)
如您通过以上方式仍无法解决,请您携带机台至就近的笔记本服务中心由工程师进行相关检测。
刚组装的新电脑,为什么每次刚开机总是黑屏?
您好,那就激活一下吧,您在网上直接能搜到激活软件,下载后进行激活,例如小马激活。还有一种方法是使用序列号激活,您可在某宝上购买序列号进行激活。若以上步骤,无法激活,就建议您重做操作系统。您可在网上搜索玉米系统、秋叶系统、青苹果家园的系统,然后进入官网,使用迅雷下载。下载后,放在除c盘外的任何一个盘符的根目录下。用u盘制作pe系统,然后使用这个u盘pe来安装系统镜像。我试过秋叶系统的镜像安装好后,不需要激活。直接就能使用,因为他已经是激活了的。
电脑开机黑屏?别担心,这里有解决方案!
1、电脑主机故障\x0d\(1)主机电源引起的故障\x0d\ 主机电源损坏或主机电源质量不佳引起的黑屏故障很常见。例如,当添加了一些新设备之后,显示器便出现了黑屏故障,排除了配件质量及兼容性问题之后电源的质量不好动力不足是故障的主要起因,这时也许还可听到机内喇叭连续报警12声,更换大功率质优电源是这类故障的最好解决办法。此外,有的主板上有AT/ATX双电源接口,其选择跳线设置不对也可引起这类故障。\x0d\(2)配件质量引起的故障\x0d\ 电脑配件质量不佳或损坏,是引起显示器黑屏故障的主要成因。例如主板(及主板的CMOS),内存,显示卡等等出现问题肯定可能引起黑屏故障的出现。其故障表现如显示器灯呈橘**,这时用替换法更换下显示卡,内存,甚至主板,CPU试试,是最快捷的解决办法\x0d\(3)配件间的连接质量\x0d\ 内存显卡等等与主板间的插接不正确或有松动造成接触不良是引发黑屏故障的主要原因。而且显示卡与显示器连接有问题也可能引发这类故障,直至AT电源插接不正确更有甚者如硬盘或光驱数据线接反也有可能引发启动黑屏故障。\x0d\(4)超频引起的黑屏故障\x0d\ 过度超频或给不适合于超频的部件进行超频不仅会造成黑屏故障的产生,严重时还会引起配件的损坏。还有就是过度超频或给不适合于超频的部件超频后散热不良或平常使用中散热风扇损坏根本就不转等等都会造成系统自我保护死机黑屏。\x0d\(5)其它原因引起的黑屏\x0d\ 其它如主板CMOS设置不正确及主板清除CMOS跳线不正确都可引起黑屏故障,这时可对照主板说明更改其设置。此外软件冲突如驱动程序有问题安装不当,DIY不当如BIOS刷新出错,电源管理设置不正确,恶性病毒引起硬件损坏(如CIH)等等都有可能引起显示器黑屏故障的出现。大家在遇到这类故障时不妨多仔细想想多考虑一下故障的成因,做到解决故障知己知彼事半功倍。\x0d\(6)如果软驱有软盘\x0d\ 如果软驱有软盘,很多的时候会造成电脑开机或重起的时候,电脑就会出现黑屏,而无法进入系统。为避免此类情况也可以在BIOS中取消软盘启动项。\x0d\2、显示器自身故障\x0d\(1)交流电源功率不足\x0d\ 外部电源功率不足,造成一些老显示器或一些耗电功率大的显示器不能正常启动,是显示器自身故障引起的黑屏故障原因之一。或者外部电源电压不稳定,过高过低都可能造成显示器不工作。\x0d\(2)电源开关电路损坏\x0d\ 显示器开关电路出现故障是引起显示器黑屏故障的主要成因。简单的如电源开关损坏如内部短路,常见的如开关管损坏或其外围电路元器件出现损坏等等。\x0d\(3)行输出电路的损坏。\x0d\ 行输出电路或显像管及其供电电路出现故障也是引起显示器黑屏故障的主要成因。特别是高压包的损坏在一些使用多年或品质较劣的杂牌显示器中造成无显示黑屏故障更为常见。\x0d\3、显卡接触不良\x0d\ 1.显示器“黑屏”且电源指示灯不亮 这类故障多为显示器本身故障。首先应检查显示器电源线是否接好,电源插头与220V交流插座是否接触良好,显示器电源开关是否打开。在确认220V交流电正确送人显示器内部后,可判定为显示器故障。 2.显示器“黑屏”且电源指示灯亮 这类故障现象定位较复杂,故障可能发生在显示器、显示卡、主板或信号电缆等部位。检测时首先调节亮度、对比度旋钮,观察屏幕有无明暗变化,排除把亮度、对比度关死而“黑屏”的现象。若调节亮度、对比度旋钮屏幕仍为“黑屏”,则应检查主机至显示器信号电缆是否插接完好,有无断头、断线故障;在确认信号电缆完好后,进行POST(POWER ON SELF TEST上电自检)检测。 POST检测是计算机在每次打开电源开关后,便自动开始执行POST诊断程序来检测计算机各系统部件正常与否的过程。检测中一发现问题就向操作者提供出错信息或一系列蜂鸣声。在显示器“ 黑屏”这一故障中,POST检测的屏幕信息人们看不到,但可以通过一系列蜂鸣声来判断故障的部位。 3.一声长、二声或三声短蜂鸣声 这种信号(可能会重复)表明显示卡有问题,应关断主机电源,打开机箱,检查显示卡与扩展槽是否接触良好。如怀疑扩展槽问题,可以用插拔法更换显示卡所在扩展槽来排除。如故障仍未排除,可把显示卡换接到其它相匹配的微机上检查,若其它微机换卡后也为“黑屏”,则判断故障在显示卡上;若显示卡在其它微机上工作正常,则故障就在主板上。 4.二声短蜂鸣声 这种故障可能在主板和显示卡或显示器本身(可能性很小)。关掉电源,断开显示器,拆去显示卡,重新启动系统。如果二声短音还存在,说明问题出在主板上,应维修主板。但如果声音变成一声长、一声短,则也许正确的POST过程注意到显示卡不存在,应关断电源,重新安装显示卡,但不连接显示器。重新启动系统,如果二声短嘟嘟信号在POST中依然存在,则为显示卡故障:但如果听到只有一声短音,则显示卡是好的,是显示器本身引起了这种错误信号,应检修显示器。在显示器脱离主机、主机进行上电测试期间,要确保POST过程一直有电,这期间可以观察驱动器A的操作,判断其系统功能。在POST过程完成后,A驱指示灯会亮。当驱动器停止时,键人DIR A:命令,驱动器应再次旋转,指示灯再亮,这表明系统功能正常,主机系统板完好。 经过上述检测可以判定显示器“黑屏”的故障部位。 [1][2][3]\x0d\4.正版认证黑屏\x0d\ (1)起因 2008年 \x0d\10月15日,微软中国宣布将从2008年10月20日开始同时推出两个重要更新 -Windows正版增值计划通知(简称“WGA通知”) 和Office正版增值计划通知(简称“OGA通知”),旨在帮助用户甄别他们电脑中安装的微软Windows操作系统和Office应用软件是否是获得授权的正版软件,从而帮助那些在不知情的情况下安装和使用了盗版软件的用户免受侵害。 此次新推出的WGA通知为微软WGA项目持续推进的新一轮投放,只针对Windows XP专业版的用户,帮助用户验证其PC上安装的Windows XP是否为正版且获得适当许可。 而OGA通知是微软针对中国Office用户的首次发布,覆盖了Office XP、Office 2003和Office 2007套件的全部用户。 WGA通知和OGA通知均是可选择式的服务。 用户可以通过微软更新(Microsoft Update)站点或自动更新 (Auto Update) 选择下载安装、经过验证过程后了解自己使用的Windows XP或 Office产品是否为正版并获得了相应的授权。 验证通过的用户直接使用Windows XP或Office程序即可。对于因不同原因未通过验证的用户,将收到相应的系统通知。如:产品未激活或使用试用版下的“未激活验证失败”;因同步超时等原因引起的“验证无法完成”;或“非正版验证失败”。\x0d\(2)黑屏状况\x0d\ ①如果Windows XP用户没有通过正版验证,则出现黑屏 ·用户开机进入后,桌面背景变为纯黑色,用户可以重新设置桌面背景,但是每隔60分钟,桌面背景将重新变回黑色。 ·用户登录时,会看到一个登录中断的对话框,并在屏幕的右下角会出现一个永久通知和持续提醒的对话框显示“您可能是软件盗版的受害者”等提示信息。 ②如果Office用户没有通过正版验证,则出现黑屏 ·第1-14天内,将有一个弹出式对话框提醒运行的Office 软件不是正版。客户将在每天首次打开Office软件和此后2小时分别收到一次对话框提醒。 ·第15天开始,对话框将继续出现,告知用户如不采取行动,将在14天后(即验证失败后的第30天后),Office软件被添加视觉标记。 ·30天后,在Office软件的Word、Excel,PowerPoint 和Outlook程序的菜单栏中将被添加视觉标记,提醒用户该Office软件副本不是正版。\x0d\(3)解决方法\x0d\ 最根本的解决办法是安装微软的正版软件,如果受条件而无法立刻安装,以下方法仅供参考以供应急。\x0d\编辑本段故障检查\x0d\第一种情况:\x0d\ 如果没有电力供应检查PC电源电源接口和电源线通电的情况 1.检查机箱电源的接口和电源线,是否完好。如果接口和电源线有破损断裂的应当及时更换; 2.检查主板电源线插口。如果没有破损,就将插口拔出再插入。一般可以解决,由于主板接触不良导致没有电的情况; 3.检查机箱电源上的开关,看它与主板的连接是否正确。检查主板上的跳线,找到控制电源的跳线,试着削短该跳线针,如果主板可以正常运行,这就说明该跳线已经有问题。主要是由于跳线针和跳线帽接触不良。削短跳线针可以使得两者完全耦合。\x0d\第二种情况:\x0d\ 电有显示但是还是黑屏 1.检查所有的卡,显卡、声卡等,CPU、内存条是否安装到位,是否接触良好,比较笨的办法,就是将它们拔出来,再重新插进去。检查所有接口卡与接口是否接触良好。这样处理黑屏的好处就是,一个一个的排除问题,宁可杀掉一千,不可漏过一个是检查问题的宗旨。 2.如果问题太严重,就只得使用最残忍的一招,拔掉所有次要性的原部件。断开所有次要性电源线,包括IDE软驱等设备。所需要的就是最基本的初始启动,自检屏幕内存数据。主板、CPU、RAM、显卡等。如果自检通过。逐项添加其他部件,添加一项就自检一次。如果自检通不过,就找到了问题所在,是安装不正确还是不兼容等问题就迎刃而解。 一般的检查步骤: 1.打开机箱,先检查一下BIOS的复位插针。 2.只插一条内存,多试几次,一般是内存问题。内存问题不一定会自检报警,最好借一条好的内存试,或把内存插到朋友机子上判断。 3.启动时软驱、硬盘指示灯不亮则主板可能坏了。 4.内存自检通过,软驱、硬盘指示灯亮,不启动。 重新启动机子,按F8键,看看是否能进入安全模式,能就好办了,系统还原即可。不行就用DOS软盘启动,看看是否能进入硬盘,能进入,就看是否做过GHOST克隆备份了,有的机子出厂就做好的,进不了就格式化硬盘重装系统。\x0d\编辑本段故障排除\x0d\ 对于电脑黑屏的处理基本上采用排除、替换相结合的方法,其原则应本着先替换排除可疑性最大的部件。对于普通电脑用户来讲,专业知识不足,可以按下列步骤分析故障原因,以便可以自己动手排除故障。 首先检查接触是否良好。可分别检查显卡与显示器之间的接触是否良好,显卡与主板I/O插槽之间的接触是否良好,必要的话可将其取下,重新安装一次,确保安装到位,接触良好。 如果接触没有问题,最好是换一台显示器试一试,以便确定显示器无问题。 如果显示器没有问题,查看cpu风扇是否运转,如运转,用万用表测量电压输出是否正常为±12V、±15V,若不正常可以换一个电源试一试。 如仍出现黑屏,则取出电脑内所安装的组件,仅留下cpu、显卡、内存条,则可把故障原因限制在cpu、主板、内存三者之中。一般如果内存有故障,应有报警声。如果排除了内存故障,只有cpu和主板了。 换一个正常的cpu(应当与所检测电脑兼容),开机重新检测,如仍出现黑屏,则只能换一个主板了,问题也应该出现于主板上。 电脑黑屏故障可能表明电脑存在较为严重的问题,不妨在出现黑屏现象时按上述方法加以排除。在处理过程中应该灵活应用排除、替换方法,针对适时出现的现象加以排除处理。 1.当显示器黑屏没有图像显示时(不过市面上的显示器在主机没有信号送来时,屏幕上会显示器“没有信号线连接”),首先检查主机电源是否插接良好,电源的风扇是否转动?主机面板上电源指示灯、硬盘指示灯是闪否亮?因为若主机电源不工作或主板没有供电时,显示器在没有接收到信号时,当然就不会有图像显示的。 2.再检查显示器的电源是否插接良好?如果您的显示器的电源开关是轻触开关时,当给显示器加电时,应该会听到轻微的“辟啪”声,这时可判断显示器的开关电源电路良好。再显示器的电源开关是否已经开启?显示器的电源指示灯是否亮?当用手靠近显示器屏幕并慢慢移动是否有"咝咝"的声音,同时手上的汗毛有被吸起的感觉,这在检查显示器高压电路是否正常工作了。 3.如果确定显示器已经加电了,且有高压产生时,继续检查显示器的数据线接头与显卡的信号输出接口是否接触良好?是否有松动?再拔下插头检查一下,D型接口中是否有弯曲或断针或者有大量污垢。这是许多用户经常遇到的问题,在连接D型插口时,用力不均匀,或忘记拧紧接口的固定螺丝,使接口松动造成接触不良,或因安装时方法不当或用力过大,使D型接口内有断针或弯针,以致造成接触不良。 注意:显示器的的数据线插头的15针可能有缺针,如4、9、11针,这时正常的,千万不要人为的用其他金属丝来补充这些缺针位,以免造成其他故障。 1、2、3针为红、绿、蓝三枪信号输入,如果哪根针接触不好时,屏幕就会有缺少相应的颜色。 如果第12、15针有问题时,主机就不能发现相应的显示器,但这不影响使用。 如果第13、14针有问题,显示器就会出现黑屏,显示器的指示灯在开机一会儿后由绿色变为橙色。也就出现了上述的黑屏之一。 4.打开机箱检查显示器卡安装是否正确?与主板插槽是否接触良好?显卡或插槽是否因使用时间太长而积尘太多,以至造成接触不良?显卡上的芯片是否有烧焦、开裂的痕迹。当因显卡原因导致黑屏时,计算机开机自检时即有一短四长的"嘀嘀"声提示。安装显示卡时,要用手握住显示卡上半部分,均匀用力插入卡槽中,使显卡的固定螺丝口与主机箱的螺丝口吻合。未插正时不要强行固定,造成显卡扭曲。如果确认安装正确时,可以取下显卡用酒精棉球擦拭一下插脚的金手指或者换一个插槽(只能对于PCI显卡)安装。如果还不行,只能换一块好的显卡一试下。如果还不行,在确定显卡完好时,还要考虑显卡与主板的兼容性。 5.检查其他的板卡(包括声卡、解压卡、视频捕捉卡)与主板的插槽接触是否良好?注意检查硬盘的数据线与硬盘的电源线接法是否正确?更换其他板卡的插槽,清洗插脚。这一点许多人往往容易忽视。一般认为,计算机黑屏是显示器和显卡问题,与其他设备无关。实际上,因为声卡等设备的安装不正确,导致系统初使化难以完成,特别是硬盘的数据线与硬盘电源线插错,容易造成无显示的故障。 6.检查内存条与主板的接触是否良好?把内存条重新插拔一次或者换个插槽试试,或者更换新的内存条。如果内存条出现问题,计算机在启动时,会有连续急促的"嘀嘀"声。提示音会因为主板不同而不同。 7.检查CPU与主板上的CPU座接触是否良好?因搬动或其他因素,使CPU与SLOT1插口或SOCKE370插座接触不良。最好用手按一按CPU或取下CPU再重新安装一次。 8.检查CPU外频,倍频,内存的频率等的跳线或CMOS中的设置是否正确。对照主板说明书,逐一检查相关跳线,顺序为“CPU外频跳线-CPU倍频跳线-内存频率跳线”。 9.检查CPU的电压是否设置恰当。设置CPU电压跳线时要小心,一定要与CPU的工作电压相符。八和九这两步对于一些组装机或喜欢超频的用户在出现黑屏时要仔细检查。 10.检查CMOS参数设置是否正确。如果您的电脑装有两个显卡,在CMOS里设置的是第一个初始化PCI显卡,而唯一的显示器接在AGP显卡上,当然显示器是不会亮的。 11.检查主机和显示器所要求的工作环境是否符合?工作电压是否正常,环境温度是不是过高等。除了按上述步骤进行检查外,还可以根据计算机的工作状况来快速定位,如在开启主机电源后,可听见"嘀"的一声表示计算机自检完成,如果此时硬盘指示灯不停地闪烁,则应在第二步至第四步检查。 12.如果显示器在计算机启动过程中有内容显示,只是在加载WIN98的画面后出现黑屏时,这就只是WIN98系统软件方面的问题了。 上述的检查方法是基于显示器本身无电气故障,即开启主机电源后显示器的电源指示灯由绿变黄但显示器黑屏没有图像显示。如果使用上述步骤显示器仍然无显示,应请专业人员维修。
电脑开机黑屏?别担心,原因和解决方案都在这里!
遭遇电脑开机黑屏烦恼?别担心,这里有一些解决方案,让你轻松搞定
1?安全模式启动
引导品牌电脑,按下F8键,再选择回车键进入安全模式,选择高级启动选项中的“最后一次正确配置”,按下Enter键,看看能否解决问题!
2?全面防病毒扫描
进入安全模式正常启动后,记得进行全面防病毒扫描,保护你的电脑免受恶意软件攻击。
3?360安全卫士修复
使用360安全卫士,进行“木马查杀”和“系统修复”。选择“立即修复”和“网络修复”,然后点击“急救”按钮。重启后,点开文件恢复,全选并彻底删除文件,让你的电脑焕然一新!
4?清理内存条和显卡
如果问题依旧,不妨尝试拔下显卡和内存条,用橡皮擦拭金手指,再用刷子清理插槽灰尘和风扇。还可以尝试更换内存插槽,看看是否能解决问题。
5?升级显卡驱动
如果以上方法都不奏效,不妨下载“驱动人生”,升级显卡驱动,为电脑注入新动力!
6?一键还原或重装系统
如果重新开机后仍然无法正常工作,别担心,还有一键还原或重装系统这一招!让电脑焕发新生!
7?专业维修服务
最后,如果硬件出现问题,记得及时寻求专业维修服务,让你的电脑重回巅峰状态!
你的电脑开机时显示器偶尔也会黑屏吗?这可不是什么大问题!就来揭秘背后的原因和解决方法
操作系统中毒电脑黑屏的原因之一可能是操作系统中毒。解决方法是换个“新装”的操作系统,让你的电脑焕然一新!
内存条金手指痒化电脑黑屏的原因之二可能是内存条金手指痒化。解决方法是拔出内存条,用橡皮擦轻轻擦拭金手指,去掉氧化层,电脑又能正常工作了!
声明:本站所有文章资源内容,如无特殊说明或标注,均为采集网络资源。如若本站内容侵犯了原著者的合法权益,可联系本站删除。