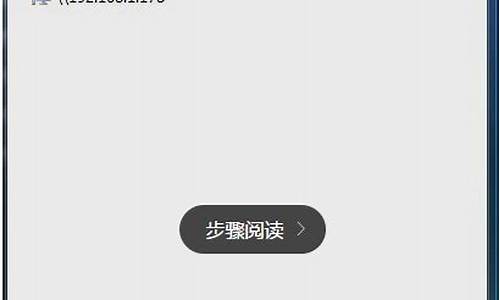整理电脑系统文件夹里有什么,整理电脑系统文件夹里
1.电脑c盘空间不足如何清理空间
2.电脑如何清理c盘
3.怎样清理电脑磁盘
4.c盘用户文件夹怎么清理
5.如何将电脑中的文件进行分类管理,如何分类?
6.电脑怎么深度清理
7.如何清理c盘垃圾
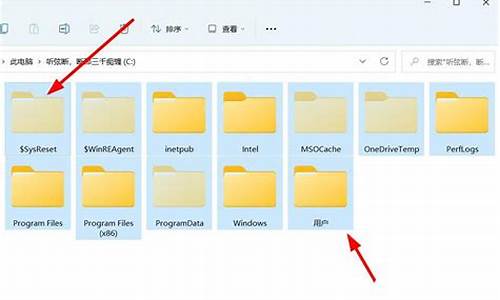
问题一:如何有效地将电脑中的文件资料归类存储 不知道在你身上是否曾经发生过这样的情况:你的老板站在你的面前让你马上提交文件时,你却发现它不见了,坐在那里绝望的寻找;或者是为了找到现状报告不得不让客户在电话另一端的客户等上好几分钟。 如果你有过这样的经历的话,你就会体会到,尽管你平日里工作有条不紊,深受老板和客户的赞许,但就因为这个关键时刻的遭遇,他们会感到很失望。倘若你的工作是帮助别人的话,要是你需要的信息总是找不到,会浪费别人多少时间啊。
想象一下,当别人问起某事时,你微笑着,从容地打开一个非常有条理的文件编排系统,径直取出文件,快速给出答案。这真的令人映像深刻!你必须把它归功于高效的文件编排归档方法,不管这听起来有多么枯燥无趣。
节约时间 在一个典型的工作日里,我们往往要处理很多文件、报告、图表、还有一些其他文件。有洪水一般的数据从各个方向涌来等着我们处理,通常我们还要将这些数据保存起来稍后再提取出来。我们希望在需要的时候就能立即拿到这些数据能够,以便于作进一步分析或者是写总结报告或者是做演讲稿。
然而,实际情况往往是我们浪费自己的时间(很多时候也是别人的时间)四处寻找数据,而那个数据其实就在我们正用着的电脑里。这样的情况给我们带来了压力。使用数据变得麻烦得多。所以如果想要及时完成工作,我们必须找到更有效更系统的文件管理方法。
有效管理信息 当你从你的同事、卖方、顾客发来电子邮件里接收到一个文件时,很容易就想把它暂时放起来;心里还想:嗯,看起来蛮有意思的,等我有了时间我再来细细看。或者是更糟糕的,直接把邮件留在收件箱里。过了一会儿,这种邮件越积越多,越来越乱。你根本不可能之后抽出时间来返回去重新整理它们,更不用说当你工作计划繁忙,有很多其他有压力的事情的时候了。
你可能会花费很多宝贵的时间去找那些你已经归档的资料,因为你忘了文件的名字,甚至首先连它在你电脑里你都不知道。那么怎么能简化你的工作呢?改进一下文件管理方法吧。
高效的文件管理方法 管理你电脑里的文件跟你管理纸质文件的方式差不多。它的要点是:把文件装进分类的文件夹里,并且尽量以一种自己能明白的顺序。
下面提供几个关于处理文件的小技巧:
*不要保存不必要的文件。不要养成保存收件箱里所有东西的坏习惯。花一点时间浏览一下内容,只有了解到它跟你的工作有关时再保存。电脑里保存太多零碎文件将来找的时候会很不方便;而且它们还会影响电脑的运行速度。---所以保存文件之前先筛选一下。
*给你的文件和文件夹统一命名。例如:可以将文件夹分成“顾客”、“卖方”和“同事”三个子文件夹。在前面标上简写的名字用于区别它们隶属于不同的文件夹。还有,我们可以为不同的文件夹设置不同的外观使他们变得更容易区分。
*把有关的文件存在一起,而不去管他们的格式。举个例子:把与同一个项目有关的word文档、ppt、spreadsheet和图表放在一个文件夹里。而不是一个文件夹装所有的ppt,另一个装所有的spreadsheet等等。这样,找某个特定项目的各种附件将更加快捷。
*把在做的项目和已经完成的项目分开来。有些人偏向于把当前未完成的项目保存在桌面上。等项目做完了,再移到合适的地方去分类存放,然后再定期的(例如每周或者每两周)把那些不再需要的文件也按类别放到已完成文件夹里。
*不要让文件夹里装得太满。如果一个文件夹里装太多文件或者子文件夹,多到整个屏幕都显示不下,还要滚动鼠标滚轮才能看完全部条目---这时就应该把这个满满的文件夹分成几个小一点的子文件夹,列一个按修改时间顺序或者字母表顺序的清单,这样便于今后提取。比如:你可......>>
问题二:如何整理电脑文件夹 将电脑分好4个盘,这里以每个盘大概100G内存为例子给大家讲解,具体可以根据自己需要来设计。
C盘只放系统文件,所有下载的东西都不要放在这个盘符,会影响电脑运行速度。
D盘只存放下载的或者转存的应用软件,比如Photoshop,3dmax,CAD,美图秀秀,格式工厂,某某输入法,浏览器,迅雷,QQ软件等,凡是这类都放在这个盘符,而且在放置前先要新建一个文件夹,比如下载了一个QQ聊天软件,就先要在D盘新建一个叫QQ的文件夹,这个文件夹专门放这个QQ聊天应用软件,其它同理。这个盘符除了应用软件别放其它的。给这个盘符留够足够的内存,一般50G到100G足够了。
E盘只存放自己的资料,比如新建几个:个人资料,学习资料,工作资料等。主要用于日常的学习使用。
F盘只存放娱乐文件,可新建几个类似,音乐文件夹,电视剧文件夹,**文件夹,游戏文件夹等,此处只放娱乐相关的文件。
注意事项:建立文件夹要一目了然。建议不超过7个,太多容易混乱。人的短期记忆不超过7个元素。每个文件层级在5到7个文件夹就可以了。这个自己具体情况来安排。
问题三:怎样把电脑里的文件整理好归类好 C盘系统盘,除了系统一般不会放任何东西
D盘,放安装文件
E盘,放歌曲**
F盘,放文档资料
H盘,备份盘
若只有4个盘,去掉F,将资料放进E盘
盘符下,先建立相应的文件夹,取好福应的名字后在放文件
问题四:如何通过对电脑文件夹分类整理提高工作效率 通过资源管理器 ,可以对大量文件进行筛选,不过这存在一个问题:Windows是如何知道某张数码照片是用什么相机拍摄的?如何知道具体的拍摄参数? Windows又是如何知道某个Word文档的主题到底是关于“工作报告”还是“年度预算” ?其实这一切都是文件属性,也就是元数据的功劳。
元数据,就是用于描述数据的数据。以数码照片为例,数码照片通常就是JPG格式(或其他图形文件格式)的文件,这种文件中包含了文件的所有内容,而通过为文件附加元数据,就可以使用元数据对文件中的内容进行描述。
这种应用其实可以理解为图书馆里的检索数据。在图书馆里找书的时候,读者实际上并不需要翻看每本书的内容,通过检索数据就能实现这一点。检索数据对书的内容和形式进行了描述,例如描述了图书馆中每本书的题材、类别、作者、出版年份、出版社、主题等信息,最重要的是,还要包含每本书的具 *** 置,例如在哪个房间,几号书架,编号是多少。通过这些信息,读者就可以根据自己的需要确定要找的书,然后根据位置信息在某一书架上拿到这本书。
为了让Windows充分利用元数据进行文件管理,还有一些前提条件需要满足。
(1)文件本身必须包含元数据信息。例如,如果希望找到主题为“太阳”的照片,Windows 并不是对每张照片进行内容识别,并找出所有红色圆形发光体,相反,Windows需要在 所有照片的元数据中搜索。如果某些照片的元数据使用“太阳”或类似的字眼作为主题,Windows在搜索时就会找到这些照片。
(2)Windows还必须能够读取文件的元数据。简单来说,Windows必须安装有对应文件类型 的筛选器。例如,在安装微软Office办公软件之前,.docx格式的文件是无法打开的
(3)筛选器和用于打开某种类型文件所用的程序是两码事。筛选器的用途是让Windows能够读取特定类型文件的元数据信息,以及文件中包含的其他信息(例如Word文档中的文字内容);而如果只安装筛选器,不安装对应的程序,相应类型的文件可能依然无法打开;同时,只安装某一应用程序,但不安装相应的筛选器,就算可以直接双击文件,调用程序打开,Windows可能依然无法识别其中的元数据信息。
因此可以说,在文件元数据的利用方面筛选器起到了巨大的作用。win7系统本身带有大量筛选器,可支持很多常见的文件格式。另外在安装某些用于打开特定类型文件的应用程序时,也会自动给系统中安装对应的筛选器。但有些情况下,可能需要自己安装特定的筛选器。
此外还需要注意一个问题,筛选器不仅可以用于使用文件的元数据,而且在Windows自带 的搜索功能中也是非常重要的。如果不安装必要的筛选器,Windows就无法对相应类型的文件创建索引,自然这种文件也就无法被搜索到。有关搜索功能以及筛选器的详细信息,请参考下文。
既然元数据如此重要,那么如何查看元数据?又如何修改错误的元数据?此时有两种方法。如果所用的筛选器支持,可以直接用资源管理器的属性对话框或细节窗格查看和修改元数据。但对于某些比较特殊的文件类型,或如果筛选器无法直接支持,则必须利用专用的应用程序查看和调整元数据。
问题五:怎么快速归类整理文件并新建文件夹 电脑 在日常生活和工作中,我们经常需要对自己的桌面,文件,照片,**等进行归类整理,最好的方法就是新建不同的文件夹,然后取一个你个人能分辨清楚的文件夹名称,一般的操作是将文件夹建好以后,再将文件,文档等拷贝或者剪切到你新建好的文件夹中就好了。其实在MAC系统下面还有更好更快的方法,就是将你要整理归类的文件进行选择,选择好以后右键点击任意一个被选中文件,点击用所选项目新建文件夹你选择了几个文件,就会有一个(X项)。还有一个快捷的方法,选中文件后按快捷键 Control+mand+N,瞬间文件便整理好,然后你再输入你想取的文件夹名称就可以了!确实方便快捷不少。
问题六:如何整理电脑文件夹 1、将电脑分好4个盘,具体可以根据自己需要来设计。
2、C盘只放系统文件,所有下载的东西都不要放在这个盘符,会影响电脑运行速度。
3、D盘只存放下载的或者转存的应用软件,比如Photoshop,3dmax,CAD,美图秀秀,格式工厂,某某输入法,浏览器,迅雷,QQ软件等,凡是这类都放在这个盘符,而且在放置前先要新建一个文件夹,比如下载了一个QQ聊天软件,就先要在D盘新建一个叫QQ的文件夹,这个文件夹专门放这个QQ聊天应用软件,其它同理。这个盘符除了应用软件别放其它的。给这个盘符留够足够的内存,一般50G到100G足够了。
4、E盘只存放自己的资料,比如新建几个:个人资料,学习资料,工作资料等。主要用于日常的学习使用。
5、F盘只存放娱乐文件,可新建几个类似,音乐文件夹,电视剧文件夹,**文件夹,游戏文件夹等,此处只放娱乐相关的文件。
问题七:请问怎么整理电脑上面的文件,进行项目归档 整理文件技巧如下:
不要保存不必要的文件。
给文件和文件夹统一命名。
把有关的文件存在一起,而不去管他们的格式。
把在做的项目和已经完成的项目分开来。
不要让文件夹里装得太满。
记得备份文件归档系统。
再强调一遍:这个听起来有点枯燥,但是很重要。
按日期整理文件。这样可以帮你在不点开文件夹的情况下确定那个文件是最近的
合理运用”记事本“文件标记和说明。
问题八:如何整理电脑文件夹 可以再电脑上建立一个文件夹,把桌面上不要的东西放在文件夹里
望采纳
问题九:如何整理电脑文件夹 分别有两个方式:
第一种,你可以自己在磁盘里,创建文件夹,命名,把你想要的文件放在里边,便于方便查找。
第二种,你下一个电脑管理文件软件,可以帮你自动分配,但是需要你选择路径。
问题十:如何整理电脑文件夹 将电脑分好4个盘,这里以每个盘大概100G内存为例子给大家讲解,具体可以根据自己需要来设计。
C盘只放系统文件,所有下载的东西都不要放在这个盘符,会影响电脑运行速度。
D盘只存放下载的或者转存的应用软件,比如Photoshop,3dmax,CAD,美图秀秀,格式工厂,某某输入法,浏览器,迅雷,QQ软件等,凡是这类都放在这个盘符,而且在放置前先要新建一个文件夹,比如下载了一个QQ聊天软件,就先要在D盘新建一个叫QQ的文件夹,这个文件夹专门放这个QQ聊天应用软件,其它同理。这个盘符除了应用软件别放其它的。给这个盘符留够足够的内存,一般50G到100G足够了。
E盘只存放自己的资料,比如新建几个:个人资料,学习资料,工作资料等。主要用于日常的学习使用。
F盘只存放娱乐文件,可新建几个类似,音乐文件夹,电视剧文件夹,**文件夹,游戏文件夹等,此处只放娱乐相关的文件。
注意事项:建立文件夹要一目了然。建议不超过7个,太多容易混乱。人的短期记忆不超过7个元素。每个文件层级在5到7个文件夹就可以了。这个自己具体情况来安排。
电脑c盘空间不足如何清理空间
第一步,在你保存资料的电脑分区中,要接类别建立多个文件夹。可以按用途分为:学习、娱乐、暂存、工作、下载,在娱乐下又可以建立二级目录:**、歌曲、动画等。也可以按照常见的文件性质进行分类,例如分为:、**、电子书、安装文件等,当然也可以按照你的需要再建立二级目录,以后每有文件需要保存就按这个类别保存到相应的目录。
第二步,在EXCEL里建一个目录就可以统一管理。运行EXCEL后,新建一个表格,然后按照我们的分类方式隔行输入:、**、电子书,在分类下再建立二级目录名,例如明星、汽车、壁纸等。
第三步,右键单击“文字”,选择“超链接”,在弹出的对话框中选择电脑里目录文件夹,单击“确定”后EXCEL里的“”文字就变成彩色。用同样的方法为一级目录的“**、电子书”和二级目录的“明星、汽车、壁纸”等添加超链接。然后将这个EXCEL文件命名为文件目录,保存到桌面上,以后打开这个文档,直接单击相应的文字,比如单击“壁纸”,就可以切换到壁纸文件夹了。
最后,定时删除不要的文件电脑里面的空间都是有限的,除了整理资料,还需要把不要的文件或或视频进行删除,这样即腾出了空间,也可以把电脑里面的资料整理得干干净净。文件不要安装在C盘安装软件会占有用电脑的空间,其它的盘还没什么,但是如果把文件安装在C盘,会让电脑变得很慢很慢,打开一个文件都会需要几分钟。
电脑如何清理c盘
C盘对我们的电脑来说是很重要的,如果电脑出现c盘空间不足的提示,我们仍然继续使用电脑,可能会导致运行缓慢、死机、应用程序崩溃等各种问题。那么,c盘空间不足怎么办呢?要想解决这个问题其实很简单,通过我的努力,给大家整理了这份c盘清理攻略,具体操作见图所示。
方法1. 使用磁盘清理
当C盘容量已满,你可以利用Windows系统自带的“磁盘清理”工具来释放C盘空间。
方法2. 清理临时文件和下载文件
当C盘空间不足时,可通过访问Windows资源管理器,进入临时文件夹与下载文件夹,删除无用的临时文件和已下载文件,从而释放C盘空间。
方法3. 删除浏览器临时文件
当电脑C盘空间紧张时,你可以删除浏览器临时文件以释放C盘容量。
方法4. 清空回收站
当你删除文件后,它们并没有从电脑中立即消失,而是先被移动到了回收站,但在回收站中它们仍会占据磁盘空间。因此清空回收站也是解决C盘空间不足问题的好方法。
怎样清理电脑磁盘
打开Windows文件资源管理器,进入到临时文件夹和下载文件夹中删除不必要的临时文件和下载文件来释放C盘的空间。
进入我的电脑。然后点击C盘,然后选择属性,就能看到一个磁盘清理按钮。这里清理之前最好把所有的程序都关掉。系统会扫描这个盘的垃圾文件,可以查看这些文件的详细信息,点击查看文件即可,查看完后选择清楚。
c盘用户文件夹怎么清理
具体操作流程如下:
在电脑桌面上找到此电脑,双击打开。找到本地磁盘,选择C盘,右键,选择属性。
在属性的设置栏里找到驱动器C,点击磁盘清理。在弹出的对话框里根据自己的需求选择勾选,然后点击确定,选择“删除文件”。
清理完毕后,点击确认,然后以同样的方式清理其他磁盘。
磁盘清理的主要作用是:清理磁盘中的垃圾,释放磁盘空间。
具体操作:1、在桌面上打开“开始“菜单,搜索并点击“磁盘清理”;
2、选择要清理的磁盘驱动器;
3、单击“磁盘清理”选项卡,选中要删除的文件的复选框,单击“确定”,接着单击“删除文件”即可。本教程操作环境:windows7系统、DellG3电脑。
如何将电脑中的文件进行分类管理,如何分类?
不可以。
Users防止用户进行有意或无意的系统范围的更改,但是可以运行大部分应用程序。这个用户组包含了所有可登录的用户Windows。
主要是系统用户设置文件夹,包括各个用户的文档、收藏夹、上网浏览信息、配置文件等。
电脑怎么深度清理
1、首先将需要分类管理的文件放入文件夹中,可以新建一个文件夹进行存放。
2、然后右键点击文件夹的空白位置,在打开的选项菜单中选择“分组依据”。
3、在打开的“分组依据”选项菜单中根据实际需要点击对应的分类项目,例如选择“类型”,也可以点击“更多”自定义分类项目。
4、即可将放入文件夹中的所有文件按照不同的文件类型进行分类排序,并会在分类标题上显示每类的总数。
如何清理c盘垃圾
问题一:如何深度清理电脑痕迹 深度清理你的电脑:
一、清理C盘
(1) 开始――搜索――文件或文件夹――全部或部分文件名处填写“cookie”,下面的在这里寻找选择“本地磁盘C”――下面“更多高级选项”除了“区分大小写”外全部打上勾――搜索――打开文件夹cookie――除了“index.dat”外,其它全部删除。其它的cookie文件夹也是同样处理。注意:是清理文件夹里面的内容,不要删除cookie文件夹。
(2) 和上面的步骤一样,要搜索的文件夹则改为“temp”
(3) 和上面的步骤一样,要搜索的文件夹则改为“temporary internet file”
(4) 和上面的步骤一样,要搜索的文件夹则改为“help”
(5) 和上面的步骤一样,要搜索的文件夹则改为“history”
(6) 和上面的步骤一样,要搜索的文件夹则改为“recent”
(7) 和上面的步骤一样,要搜索的文件夹则改为“prefetch”
(8) 清空桌面的回收站里面的内容。
二、开始――程序――附件――系统工具――磁盘碎片整理程序――碎片整理――C盘的可用空间达到75%以上最佳――每个磁盘都必须进行碎片整理――直到没有红色出现。
三、双击打开“我的电脑”――右键C盘――属性――磁盘清理――选项全部勾选――确定。再如此清理D、E、F、G盘。
四、打开360安全卫士――电脑清理――清理垃圾――设置(全部勾选)――全选――开始扫描――立即清理。然后把其它的“一键清理”“清理插件”“清理痕迹”“清理注册表”依次做完。 再点击“优化加速”――启动项――除了“输入法切换工具ctfmon”和“360安全卫士”外,其它全部禁止开机启动。
五、打开IE主页――点最上面一排里的 “工具”――点“Internet选项选”―再点中间的 “Internet临时文件”中的“删除文件”―再在 “删除所有脱机内容”前的方框里打上勾―――再点 “确定”―清完后又点 “确定”。
问题二:怎样才能深度清理电脑磁盘 一、电脑在使用过程中,因为添加、删除软件和上网冲浪等,硬盘中会产生各种各样的垃圾文件,垃圾文件多了不仅占用硬盘空间,还会拖累机器的运行速度,所以要随时对磁盘进行清理,以释放被占用的磁盘空间。
二、深度清理不是格式化磁盘,是说对磁盘进全面清理,方法有:
方法一:用系统自带清理工具清理
1、在桌面双击“计算机”(我的电脑),在“计算机”(我的电脑)窗口,用鼠标右键点击你要清理的磁盘如C 。
2、点击属性,会弹出属性对话框,点选“常规”,再点击下面的“磁盘清理”。
3、系统自动扫描你需要清理的硬盘,扫描完毕后,会弹出(C:)的磁盘清理对话框,点选“磁盘清理”显示可以删除的文件和这些文件占用磁盘空间总数。
4、勾选要删除的文件,点击“确定”,弹出对话框,选择“删除文件”。
5、显示正在清理的界面,这个过程可能会要几分钟或者更长时间,取决于你要清理的文件的大小。
6、清理完毕后,会弹出对话框,点击“确定”,完成清理。
7、用上边的办法清理其它分区。
8、注意“磁盘清理”对话框中的“其他选项”是应用程序文件,不是垃圾文件,不要随意清理,如果你不想使用某个程序,可以在这里清除。
方法二:用360安全卫士、优化大师等软件进行清理。
问题三:怎么深度清理电脑内存和缓存 现在有很多免费的软件都有这类的清理电脑垃圾的工具。
你可以试试腾讯电脑管家。
但是在清理垃圾的是一般不要使用“一键清理”,因为这个清理只能清理一些基础的上网产生的cookie文件以及回收站的东西,推荐使用“清理垃圾”这项,它可以深度清理,可以找出很多垃圾文件,比如上网产生的cookie以及播放视频缓存文件等等,可以释放很多内存和电脑空间,一般我一星期清理一次,可以清理饥-2G左右的垃圾文件。
缓存一般不要清理吧?关机就自动清理了?
希望能帮到你!
问题四:电脑怎么清理内存 深度清理你的电脑:
一、清理C盘
(1) 开始――搜索――文件或文件夹――全部或部分文件名处填写“cookie”,下面的在这里寻找选择“本地磁盘C”――下面“更多高级选项”除了“区分大小写”外全部打上勾――搜索――打开文件夹cookie――除了“index.dat”外,其它全部删除。其它的cookie文件夹也是同样处理。注意:是清理文件夹里面的内容,不要删除cookie文件夹。
(2) 和上面的步骤一样,要搜索的文件夹则改为“temp”
(3) 和上面的步骤一样,要搜索的文件夹则改为“temporary internet file”
(4) 和上面的步骤一样,要搜索的文件夹则改为“help”
(5) 和上面的步骤一样,要搜索的文件夹则改为“history”
(6) 和上面的步骤一样,要搜索的文件夹则改为“recent”
(7) 和上面的步骤一样,要搜索的文件夹则改为“prefetch”
(8) 清空桌面的回收站里面的内容。
二、开始――程序――附件――系统工具――磁盘碎片整理程序――碎片整理――C盘的可用空间达到75%以上最佳――每个磁盘都必须进行碎片整理――直到没有红色出现。
三、双击打开“我的电脑”――右键C盘――属性――磁盘清理――选项全部勾选――确定。再如此清理D、E、F、G盘。
四、打开360安全卫士――电脑清理――清理垃圾――设置(全部勾选)――全选――开始扫描――立即清理。然后把其它的“一键清理”“清理插件”“清理痕迹”“清理注册表”依次做完。 再点击“优化加速”――启动项――除了“输入法切换工具ctfmon”和“360安全卫士”外,其它全部禁止开机启动。
五、打开IE主页――点最上面一排里的 “工具”――点“Internet选项选”―再点中间的 “Internet临时文件”中的“删除文件”―再在 “删除所有脱机内容”前的方框里打上勾―――再点 “确定”―清完后又点 “确定”。
问题五:怎么深度清理电脑使用痕迹? 深度清理你的电脑:一、清理C盘(1)开始――搜索――文件或文件夹――全部或部分文件名处填写“cookie”,下面的在这里寻找选择“本地磁盘C”――下面“更多高级选项”除了“区分大小写”外全部打上勾――搜索――打开文件夹cookie――除了“index.dat”外,其它全部删除。其它的cookie文件夹也是同样处理。注意:是清理文件夹里面的内容,不要删除cookie文件夹。(2)和上面的步骤一样,要搜索的文件夹则改为“temp”(3)和上面的步骤一样,要搜索的文件夹则改为“temporaryinternetfile”(4)和上面的步骤一样,要搜索的文件夹则改为“help”(5)和上面的步骤一样,要搜索的文件夹则改为“history”(6)和上面的步骤一样,要搜索的文件夹则改为“recent”(7)和上面的步骤一样,要搜索的文件夹则改为“prefetch”(8)清空桌面的回收站里面的内容。二、开始――程序――附件――系统工具――磁盘碎片整理程序――碎片整理――C盘的可用空间达到75%以上最佳――每个磁盘都必须进行碎片整理――直到没有红色出现。三、双击打开“我的电脑”――右键C盘――属性――磁盘清理――选项全部勾选――确定。再如此清理D、E、F、G盘。四、打开360安全卫士――电脑清理――清理垃圾――设置(全部勾选)――全选――开始扫描――立即清理。然后把其它的“一键清理”“清理插件”“清理痕迹”“清理注册表”依次做完。再点击“优化加速”――启动项――除了“输入法切换工具ctfmon”和“360安全卫士”外,其它全部禁止开机启动。五、打开IE主页――点最上面一排里的“工具”――点“Internet选项选”―再点中间的“Internet临时文件”中的“删除文件”―再在“删除所有脱机内容”前的方框里打上勾―――再点“确定”―清完后又点“确定”。
问题六:电脑深度清理方法 使用360或者腾讯管家一类的清理软件,清理了垃圾之后,会有一个深度清理。可以进行深度清理
问题七:有没有电脑深度清理的软件? 1、深度清理的真没有,所谓360、金山毒霸等都是清理的都是 上网留下缓冲文件或临时文件或等等; 譬如:WINDOWS留下日志或某个软件使用打开历史记录清不掉;2、你还是手工处理这些个痕迹;
问题八:如何清理电脑深层次垃圾 格式话全盘,重新做系统,电脑用久了都会变慢,这样做是最彻底的
问题九:电脑速度越来越慢了,怎么清理系统 删除多余系统文件
删除驱动备份
*/Windows/driver cache/i386 目录下的 Driver.cab 文件(73MB)
删除不常用的输入法
*/Windows ime 目录下CHTIME 繁体中文 IMJP8_1 日文 IMKR6_1 韩文
删除备用的DLL文件
*/Windows/system32/dllcache下文件(200-300MB)
运行 “sfc.exe/purgecache”也行
删除帮助文件
*/Windows/Help/目录中的帮助文件
删除多余的屏幕保护
开始/搜索/,在弹出对话框中选单击“所有文件或文件夹”命令,在文件名框中输入“.scr”(不带引号),再在“在这里寻找”下拉列表中,选择存储系统文件的驱动器,单击“搜索”按钮,然后删除想要删除就可以。保留(默认logon)
关闭系统还原
控制面板/性能和维护/系统/系统还原/中的勾选在所有驱动器上关闭系统还原。
取消远程
控制面板/性能和维护/系统/远程/取消远程协助前的面的勾,取消远程桌面前面的勾。
卸载Windows Messenger命令
开始/运行,在“运行”对话框中输入
RunDll32 advpack.dll,LaunchINFSection %Windir%\inf\m *** sgs.inf,BLC.Remove
此命令将卸载 Windows Messenger
卸载NetMeeting命令
rundll32.exe setupapi,InstallHinfSection NetMtg.Remove 132 msnetmtg.inf
此命令将卸载 NetMeeting
=============================================================================================================================
删除多余系统注册表
开始/运行,在对话框中输入“Regedit”,调出注册表进行如下逐项操作:
清除多余的窗口配色方案
HKEY_CURRENT_USER\Control Panel\Appearance\Schemes\
保留“Windows 标准(默认)”即可。(Windows 2000) (Windows XP)
删除运行项中的历史记录
HKEY_CURRENT_USERS\Software\Microsoft\Windows\CurrentVersion\Explorer\RunMRU\
删除右边,运行中的记录本
删除多余的鼠标外观
HKEY_LOCAL_MACHINE\SOFTWARE\Microsoft\Windows\CurrentVersion\Control Panel\Cursors\Schemes\
保留 Windows 默认
删除多余的世界时区
HKEY_LOCAL_MACHINE\Software\Mi......>>
问题十:怎样深度清理电脑系统垃圾,让运行不再卡顿 可以用360安全卫士进行清理,启动项目只留输入法。
方法一
1,打开此电脑,在系统盘盘符上单击右键,选择“属性”。
2,在属性界面“常规”选卡中,单击“磁盘清理”。
3,等待磁盘清理工具搜索磁盘中可以清理的文件。
4,在磁盘清理界面,勾选需要清理的项目,点击“清理系统文件”。
5,然后点击确定,在弹出的“磁盘清理”点击“删除文件”即可。
清理之后觉得磁盘空间依然不足?我们可以按下面方法将个人文档的存放路径转移到其他磁盘。
方法二
1,打开“此电脑”,在左侧点击“文档”单击右键,选择“属性”。
2,在文档属性界面“位置”选卡中,点击“移动”。
3,选择一个较空的磁盘作为转移的目录,然后点击“选择文件夹”。
4,点击应用,在弹出的“移动文件夹”提示框中点击“是”,耐心等待文件转移,转移完成后点击确定即可。
声明:本站所有文章资源内容,如无特殊说明或标注,均为采集网络资源。如若本站内容侵犯了原著者的合法权益,可联系本站删除。