电脑系统旋转锁定怎么解除不了_电脑系统旋转锁定怎么解除
1.电脑桌面自动旋转怎么办
2.win10一直旋转中怎么办操作不了了
3.怎么设置surface关闭屏幕旋转屏幕
4.电脑旋转屏幕怎么办
5.windows10系统如何禁止屏幕旋转|windows10下屏幕总是旋转的解决方案
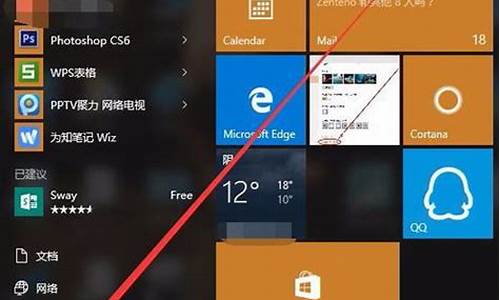
近来,一些使用联想Miix系列笔记本的用户遇到了一个奇怪的问题,他们表示电脑出现了无法开启重力感应的情况,屏幕上右下角操作中心的“旋转锁定”为灰色,这是怎么回事呢?下面,就随小编一起看看win10笔记本电脑“旋转锁定”呈灰色无法选择问题的具体解决方法吧!
推荐:win10系统官方下载
如上图所示,我们可以清楚的看到旋转锁定按钮会灰色无法点选状态,出现这样的情况是由于当前笔记本连着键盘的原因导致的,连接触点键盘时,重力感应默认是关闭的,所以旋转锁定为灰色,移除键盘后,即可实现开关旋转锁定!
win10笔记本电脑“旋转锁定”呈灰色无法选择问题的解决方法就为大家介绍到这里了。是不是非常简单呢?若是你也遇到同样情况的话,不妨按照上述方法进行操作!
电脑桌面自动旋转怎么办
CTRL+ALT+向上箭头:向上旋转屏幕(横向)
CTRL+ALT+向左箭头:逆时针旋转屏幕90度(纵向)
CTRL+ALT+向右箭头:顺时针旋转屏幕90度(纵向翻转)
CTRL+ALT+向下箭头:上下颠倒旋转屏幕(横向翻转)
win10一直旋转中怎么办操作不了了
1.我的电脑屏幕旋转了怎么才能旋转回来
1、打开电脑桌面,然后用鼠标右键点击电脑桌面的任意一个空白位置,选择屏幕分辨率,如下图所示。
2、打开之后点击屏幕方向下面的小框框,如下图所示。
3、将屏幕的方向选择为横向,显示器就能恢复到正常显示,如下图所示。
2.电脑桌面旋转了怎么办
二、桌面右键单击-图形选项-旋转,可选择90,180,270度旋转,这个是方便于选择屏幕反转的角度问题。
三、你还可以试一下用键盘调整
ctrl+alt+← 显示屏幕逆时针旋转90度
ctrl+alt+→ 显示屏幕顺时针旋转90度
ctrl+alt+↓ 显示屏幕旋转180度
ctrl+alt+↑ 电脑屏幕恢复到正常使用角度Win7系统: 鼠标桌面点右键-屏幕分辨率-方向,有左右上下几个方向,选择横向就可以了。
是不是很简单呢?很容易就可以解决的问题,不用花费金钱时间去请技术人员了。甚至可以使用这个小技巧来作弄身边的朋友,到时他们会不会觉得很惊讶呢。
3.电脑桌面旋转了怎么办
二、桌面右键单击-图形选项-旋转,可选择90,180,270度旋转,这个是方便于选择屏幕反转的角度问题。
三、你还可以试一下用键盘调整 ctrl+alt+← 显示屏幕逆时针旋转90度 ctrl+alt+→ 显示屏幕顺时针旋转90度 ctrl+alt+↓ 显示屏幕旋转180度 ctrl+alt+↑ 电脑屏幕恢复到正常使用角度Win7系统: 鼠标桌面点右键-屏幕分辨率-方向,有左右上下几个方向,选择横向就可以了。 是不是很简单呢?很容易就可以解决的问题,不用花费金钱时间去请技术人员了。
甚至可以使用这个小技巧来作弄身边的朋友,到时他们会不会觉得很惊讶呢。
4.电脑屏幕翻转了
解决屏幕倒置的方法:
1.按Ctrl+Alt+向上箭头
2.鼠标桌面点右键--属性--设置--高级--显卡选项--显示方向--倒转180--确定
3.右击桌面――图形选择――图形属性――旋转,可选择90,180,270度旋转
4.有时使用某些播放器会出现影像倒置的问题,重新起动系统,重新安装软件都不能解决。解决方法是:右键点击右下脚当前任务栏绿色小箭头,选择Original Picture即可。(Flipped Picture则是倒置图像)
或在显示器右下角的播放插件标志上右击 ,在出现的对话框里选original clip
按ctrl+alt+L键
右击桌面--属性--设置--高级--显示设置里面有将显示器倒置的选项
怎么设置surface关闭屏幕旋转屏幕
一、禁止win10屏幕旋转
有时会因为孩子乱按键盘上的键,或者自己不小心按错了键盘上的键,就有可能会无意中使用了转屏功能,给我们的操作带来不便,在这种情况下,可以禁用系统桌面转屏功能的快捷键。
1、右键点击系统桌面左下角的开始,在开始菜单中点击控制面板;
2、在打开的所有控制面板窗口中,我们左键双击显示;
3、在显示窗口,我们左键点击窗口左侧的更改显示器设置;
4、此时就打开了显示-屏幕分辨率窗口,在屏幕分辨率窗口,点击高级设置;
5、我们点击高级设置以后,打开的是Generic PnP Monitor和Intel(R) HD Graphics 属性窗口,在这个窗口中点击英特尔?核心显卡控制面板,再点击图形属性;
6、此时打开英特尔?核心显卡控制面板窗口,我们点击选项和支持;
7、在打开的英特尔?核心显卡控制面板 - 选项和支持窗口,管理快捷键项下有启用和禁用两个选项,如果我们需要关闭转屏功能,点击禁用-应用;
8、我们点击应用以后,弹出一个英特尔?核心显卡控制面板对话框:新设置已应用。是否要保留这些设置?点击:是,系统桌面的转屏功能已经关闭,退出英特尔?核心显卡控制面板。
9、如果我们需要恢复系统桌面的转屏功能,在英特尔?核心显卡控制面板窗口点击恢复默认值;
10、点击恢复默认值以后,管理快捷键下的选项恢复启用,应用标签恢复可点击状态,再点击:应用;
11、在弹出的英特尔?核心显卡控制面板对话框:新设置已应用。是否要保留这些设置?点击:是,系统桌面的转屏功能已经启用,退出英特尔?核心显卡控制面板。
二、win10屏幕旋转的方法(更详细的三种方法介绍)
1、Ctrl +Alt + ← (旋转至90度) 显示屏幕逆时针旋转90度;
2、Ctrl +Alt +→(旋转至270度) 显示屏幕顺时针旋转90度;
3、Ctrl +Alt +↓(旋转至180度) 显示屏幕旋转180度;
4、Ctrl +Alt +↑(旋转至0度) 屏幕恢复正常(无论是逆时针旋转、顺时针旋转还是旋转180度)。
如果在百度知道上回答问题,而提问者所发的不是正向,我们可以使用系统桌面的转屏功能,把转化为正向。
以上即:Windows10系统电脑转屏功能使用和禁用的方法,供需要的朋友们参考使用(方法亲测有效)
电脑旋转屏幕怎么办
1、首先打开自己的电脑,然后点击左下角的标识,再点击设置图标进入。
2、进入设置界面后,找到系统的选项,点击一下即可。
3、进入系统的界面,找到显示的选项,然后点击进入。
4、进入显示的界面,就可以进行选择旋转屏幕了。横向翻转和纵向翻转就是旋转,可以根据自己要求进行选择。
5、然后点击下面的此显示器的锁定旋转,点击关闭,再点击下面的应用即可完成操作。
windows10系统如何禁止屏幕旋转|windows10下屏幕总是旋转的解决方案
电脑旋转屏幕的情况可能有很多种,比如屏幕方向不正确、显示器旋转了等等。这种情况下,我们可以采取以下几种办法。
1.使用快捷键调整屏幕方向
在大多数情况下,我们可以使用快捷键来调整电脑屏幕方向。通常来说,可以按下Ctrl+Alt+→键来将屏幕朝向调整为正常方向,其中的→可以根据旋转的方向做出不同的修改,比如向左旋转则按Ctrl+Alt+←等等。
2.在显示设置中修改
如果使用快捷键无效的话,我们可以从显示设置中进行调整。具体操作方法如下:
(1)右键点击电脑桌面上的空白处,选择“显示设置”或“屏幕分辨率”。
(2)在屏幕旋转选项中找到所需的方向,点击保存并关闭设置。
3.修改显卡配置
如果前两种方法都无法解决问题,我们可以尝试修改显卡配置。具体步骤如下:
(1)右键点击桌面上的空白处,选择“显卡控制面板”或“NVIDIA控制面板”。
(2)找到“旋转显示”选项,并选择正确的方向,点击保存即可。
总的来说,电脑旋转屏幕的情况可能因系统设置及硬件问题多种多样,我们需要先判断出具体的问题才能有针对性地调整解决。如果以上方法无法解决问题,建议联系专业人员进行检查和维修。
默认情况下,Windows10系统的屏幕自动旋转功能都是处于开启状态的。而一些用户反馈自己在使用电脑过程中,因为屏幕经常自动旋转给自己带来了很多不便,这该怎么办呢?我们该如何禁止屏幕自动旋转呢?下面,就随小编看看具体步骤吧!
推荐:win1064位系统下载
具体如下:
1、右键点击系统桌面左下角的开始,在开始菜单中点击控制面板;
2、在打开的所有控制面板窗口中,我们左键双击显示;
3、在显示窗口,我们左键点击窗口左侧的更改显示器设置;
4、此时就打开了显示-屏幕分辨率窗口,在屏幕分辨率窗口,点击高级设置;
5、我们点击高级设置以后,打开的是GenericPnPMonitor和Intel(R)HDGraphics属性窗口,在这个窗口中点击英特尔_核心显卡控制面板,再点击图形属性;
6、此时打开英特尔_核心显卡控制面板窗口,我们点击选项和支持;
7、在打开的英特尔_核心显卡控制面板-选项和支持窗口,管理快捷键项下有启用和禁用两个选项,如果我们需要关闭转屏功能,点击禁用-应用;
8、我们点击应用以后,弹出一个英特尔_核心显卡控制面板对话框:新设置已应用。是否要保留这些设置?点击:是,系统桌面的转屏功能已经关闭,退出英特尔_核心显卡控制面板;
9、如果我们需要恢复系统桌面的转屏功能,在英特尔_核心显卡控制面板窗口点击恢复默认值;
10、点击恢复默认值以后,管理快捷键下的选项恢复启用,应用标签恢复可点击状态,再点击:应用;
11、在弹出的英特尔_核心显卡控制面板对话框:新设置已应用。是否要保留这些设置?点击:是,系统桌面的转屏功能已经启用,退出英特尔_核心显卡控制面板。
windows10下屏幕总是旋转的解决方案就介绍到这里了。按照上述步骤操作后,我们就不用担心屏幕会随意旋转了,有需要的朋友们,不妨尝试操作看看!
声明:本站所有文章资源内容,如无特殊说明或标注,均为采集网络资源。如若本站内容侵犯了原著者的合法权益,可联系本站删除。












