苹果电脑系统没备份,苹果电脑没有备份
1.苹果电脑mac系统怎么备份
2.恢复 iPhone 系统,你需要这些步骤!
3.苹果电脑系统怎么自动备份
4.苹果手机电脑不备份可以更新系统吗
5.苹果电脑恢复系统
6.mac系统用访达备份iPhone 为啥没有备份应用程序app?
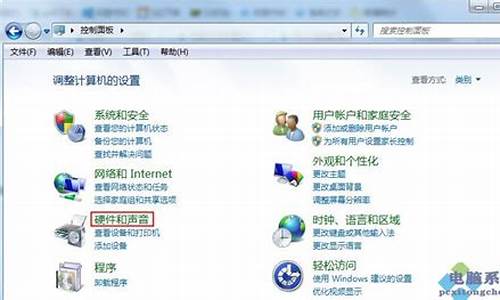
启动『Time Machine』:
在『Launchpad』中,找到『Time Machine』图标,或打开『Finder』,选择侧边栏的『应用程序』,找到『Time Machine』图标;
单击此图标,启动『Time Machine』设置『Time Machine』:
在弹出『您尚未选择Time Machine的备份位置。』对话框中,单击『设置Time Machine』按钮。
选择备份磁盘:
在『Time Machine』窗口中,将开关滑块滑到『开』的位置,单击『选择备份磁盘』按钮。
确定使用的磁盘:
弹出磁盘列表中,选中目标磁盘(如:TOSHIBA),然后,单击『使用磁盘』。
抹掉备份磁盘的内容:
在弹出的询问窗口中,单击『抹掉』按钮。
如果是空磁盘,不需要此操作。
备份数据:
系统会自动操作备份数据。 如果出现意外,可以返回桌面,右击备份磁盘,在弹出的快捷菜单中,单击『立即备份』。苹果笔记本电脑的优点有:
1. 苹果笔记本外观精致漂亮华丽、设计外形简洁紧凑,美观大方、独特、清丽、高贵、经典。品牌响亮。
2、硬件主板芯片采用intel芯片组,兼容windows系统,稳定性与兼容性保证。苹果笔记本可以选择MAC OS和WINDOWS两种操作系统。
3、苹果系统界面华丽、稳定性超强、专业图形领域高性能、为用户着想的人性化设计和WINDOWS的最大兼容性。系统光线白光柔和,非常适合眼睛亮度;呼吸灯在笔记本休眠时会像呼吸一样明暗闪烁;摄像头拍摄像素高清,指示灯、全方位麦克风和外壳浑然一体,显得内敛,自然,不张扬。键盘按键都独立出来,手感非常的好,设计便于清理;触摸板较大,支持两根手指滚读、单击、双击、缩放和拖曳操作。 联想, IBM或dell都不及苹果的屏幕好。
4、 苹果本本上具有一些让人倍感舒服的人性化设计,比如磁性插头接口,磁力屏幕扣等。
4.苹果的无线网卡用的是802.11n协议,比现在的迅驰主流网卡探测范围要大得多。
5、全球联保,服务方面比较方便、实用。
6、 Mac OS X 系统相当不错。Mac系统简单实用,而且稳定,即使你在运行时硬关机也不会丢失数据文件,不会像Windows一样死机,不能启动或丢失文件。在美观的前提下,Mac资源消耗率相对较低。在安全方面,Mac不需要装杀毒软件,不需要天天清理、维护。
7、苹果笔记的返修率低于3%,这是任何厂家都做不到的,国际优秀品牌可以达到10%,国内的品牌普遍在10-15%甚至更高。这说明苹果笔记本的质量非常过硬。
缺点是:
1、苹果笔记本扩展接口比较少,USB接口距离也近,触摸板只有一个按键,没有右键,习惯WINDOWS系统的用户,一下子很难适应。
2、价格昂贵,普通购买者不甚接受。
苹果电脑mac系统怎么备份
创建“时间机器”备份
要使用“时间机器”创建备份,您只需一个外置储存设备。连接储存设备并选择它作为您的备份磁盘后,“时间机器”会自动制作过去 24 小时的每小时备份、过去一个月的每天备份以及之前所有月份的每周备份。如果备份磁盘已满,则最早的备份会被删除。
连接外置储存设备
连接以下其中一种外置储存设备(需要单独购买)。进一步了解可与“时间机器”搭配使用的备份磁盘。
连接到 Mac 的外置驱动器,例如 USB 或雷雳驱动器
支持通过 SMB 进行“时间机器”备份的联网储存 (NAS) 设备
共享为“时间机器”备份目标位置的 Mac
AirPort 时间返回舱,或连接到 AirPort 时间返回舱或 AirPort Extreme 基站 (802.11ac) 的外置驱动器
选择您的储存设备作为备份磁盘
从菜单栏的“时间机器”菜单?中打开“时间机器”偏好设置。或者选取苹果菜单 ? >“系统偏好设置”,然后点按“时间机器”。
请点击输入描述
点按“选择备份磁盘”。
请点击输入描述
从可用磁盘列表中选择您的备份磁盘。为了使您的备份仅供拥有备份密码的用户访问,您可以选择“加密备份”。然后点按“使用磁盘”:
请点击输入描述
如果您选择的磁盘没有按照“时间机器”的要求进行格式化,系统会提示您先抹掉磁盘。点按“抹掉”以继续操作。这样操作会抹掉备份磁盘上的所有信息。?
享受自动备份带来的便利
选择备份磁盘后,“时间机器”会立即开始自动定期备份,无需您进行进一步操作。首次备份可能需要很长时间,但您可以在进行备份时继续使用 Mac。“时间机器”只会备份自上次备份以来有变动的文件,因此将来的备份速度会加快。
要手动启动备份,请从菜单栏的“时间机器”菜单?中选取“立即备份”。使用这个菜单,还可以查看某一备份的状态或跳过正在进行的某一备份。
请点击输入描述
恢复 iPhone 系统,你需要这些步骤!
1、准备一块空白的移动硬盘,最好是目前速度更快的USB 3.0移动硬盘。
2、接下来我们在“系统偏好设置”中打开 Time Machine 的设置界面,
3、随后请先确保此时 Time Machine 的开关已经打开,
4、Time Machine 打开以后,接着请点击“选择磁盘”按钮,
5、在这里可以看到当前列表中有一块移动硬盘,选择它继续,如图所示
6、要使用移动硬盘来作 Time Machine 备份的话,系统会删除上硬盘上的所有数据。点击“抹掉”按钮继续。
7、随后系统会自动为移动硬盘进行分区,
8、接着在 Time Machine 设置窗口中可以看到显示“正在等待进行备份”字样。
9、等待一会儿,即可看到正在备份的进度
10、当备份完成以后,系统会发送备份完成的提醒。
Mac如何重装系统呢?刚刚使用Mac电脑的用户估计会很头痛吧,你还在拿着电脑往其他地方跑吗?其实你只要仔细看这篇文章,你也能通过自己重新给自己电脑安装新系统。
第一步:1、首先在 MacBook Air 关上的情况下,按着 Command 及 R 两个按键不放手,然后同时按下最右上角的开关键一下(记着此时仍然继续按着 Command + R 键)。
第二步:当进入至此介面后,就可以放开所有按键。当中有 4 个选项:Restore From Time Machine Backup 是从你过去备份至 Time Machine 的映像档回?偷缒浴?einstall Mac OS X 顾名思义就是重新安装 Mac OS X Lion、Get Help Online 则是从线上撷取帮助档了解重装步骤及常见问题、而最后的 Disk Utility 则是管理硬碟之用,包括:分割磁区、将磁碟区格式化等。
第三步:在画面右上角,大家可以连接 Wi-Fi,建议大家必须连接,以确保下载及安装过程一切顺利。
第四步:点按「Get Help Online」就可以看到回?拖低车乃?凶柿霞安街琛?/p>
第五步:最有趣的是,它其实是一个完整版的 Safari,大家在此已可以上网浏览网页呢!
第六步:如果点按 Restore From Time Machine Backup,就可以进入此介面。记着此时要将过去用作 Time Machine 备份的外置硬碟与 MacBook Air 接驳,再点按「Continue」。
第七步:如果大家已接驳了硬碟,应可在此页看到过去的备份档,只要选取了再点按「Continue」就可以将 MacBook Air 回?椭帘阜菔钡那榭觥S捎谖从惺褂 Time Machine,所以不在此再多述此项功能了。
第八步:有些朋友可能想将 MacBook Air 的 SSD 固态硬碟分割成两个、甚至数个磁碟区,其实大家可以在重装 Mac OS X Lion 前,点按 Disk Utility 进行。进入后可以看到此画面,此时可点按希望分割的磁碟。
第九步:点按「Partitions」,再拉动下方左侧白色部分右下角的位置,就可以调节使用 Macintosh HD 的部分。完成后再在右方点按未设定的部分,再建立新磁区就可以了。当然,安装了 Mac OS X Lion 后,大家亦随时可以在「Utilities」中的「Disk Utility」进行这项动作。
第十步:点按「Reinstall Mac OS X」,然后会弹出在安装前会先与 Apple 的伺服器取得认证,记得此时一定要接驳互联网,然后点按「Continue」继续。
第十一步:然后大家会看到一段 Agreement,点按「Agree」后再点按上方的「Agree」即可。
第十二步:再选择希望将 Mac OS X Lion 安装到哪个磁碟区。
第十三步:开始重装了,等等吧!这个下载步骤大约需要 1 小时左右(在 Wi-Fi 连线情况下)。
第十四步:至此完成大半,系统会重新开始,熟悉的苹果标?又出来了。
第十五步:开始安装 Mac OS X(这个步骤大约需时 30 分?左右)。
第十六步:完成后,系统会再次重新启动,然后大约 10 秒后,就会正式进入 Mac OS X Lion,至此重装完成!(系统会自动弹出 Wi-Fi 连接提示,十分体贴呢!)
第十七步:安装完成。
苹果电脑系统怎么自动备份
如果你的 iPhone 出现了问题,或者你想重新设置手机,那么恢复 iPhone 系统是一个不错的选择。本文将为你介绍恢复 iPhone 系统的详细步骤,让你轻松完成操作。
安装 iTunes在恢复 iPhone 系统之前,你需要确保你的电脑上已经安装了 iTunes。如果没有,请访问苹果官网下载并安装。
连接 iPhone用原装数据线将 iPhone 与电脑连接起来,为后续操作做好准备。
备份数据在恢复 iPhone 系统之前,强烈建议你先备份手机上的重要数据,如照片、通讯录、短信和应用等。以免数据丢失。
Apple ID 密码如果你的 iPhone 启用了 iCloud 和“查找我的 iPhone”功能,请确保你知道 Apple ID 密码,否则刷机后手机可能无法激活。
进入恢复模式按照以下步骤进入恢复模式:按电源键开机,看到苹果标志后不要松手;接着按住主屏 Home 键,直到屏幕变黑;继续按住 Home 键,直到电脑上的 iTunes 提示检测到一个处于恢复模式的 iPhone。如果遇到问题,请多次尝试。
下载 iOS 固件在进入恢复模式后,你需要在 iTunes 中点击“恢复 iPhone”按钮。系统会自动检测并下载最新的 iOS 固件。耐心等待下载和更新完成,最后重新激活手机即可。
苹果手机电脑不备份可以更新系统吗
这篇文章将教你如何把Mac电脑上的数据和文件备份到外置硬盘驱动器或苹果开发的云存储服务器iCloud。
方法一、使用“Time Machine”
1.将一个格式化后的外置硬盘驱动器连接到你的Mac电脑上。使用驱动器提供的数据线(通常是USB、Lightning或eSATA数据线),来将驱动器连接到电脑。
2.点击苹果菜单。它位于屏幕的左上角,是一个?图标。
3.点击系统偏好设置。它位于下拉菜单的第二部分中。
4.点击Time Machine。它位于靠近窗口中央的底部。
对于旧版的macOS系统和“Time Machine”来说,请确认“Time Machine”的开关位于“打开”位置。
5.点击选择备份磁盘…。它位于对话框窗口的右侧面板中。
6.点击一个磁盘。选择连接到Mac的外接的硬盘驱动器。
7.点击使用磁盘。它位于对话框窗口的右下角。
如果你想定期备份你的Mac电脑,可以勾选对话框左侧面板中的“自动备份”。
勾选“在菜单栏中显示Time Machine”,在菜单栏中创建“Time Machine”的快捷方式,以便快速访问偏好设置菜单和查看备份状态。
8.点击选项…。它位于窗口的右下角。
勾选“允许在使用电池时进行备份”,可以让Time Machine在电脑没有接通电源时进行备份。
如果你想让Time Machine在删除旧备份释放存储空间后,通知你,你可以勾选“当旧备份删除后通知我”。
方法二、备份到 iCloud
1.点击苹果菜单。它位于屏幕的左上角,是一个?图标。
2.点击系统偏好设置。它位于下拉菜单的第二部分中。
3.点击iCloud。它位于窗口的左侧。
如果没有自动登录账户,请输入你的Apple ID和密码。
想查看账户有多少可用容量,或升级容量,请点击对话框右下角的管理...按钮,然后点击窗口右上角的更改存储空间方案...。
4.勾选“iCloud Drive”旁边的选框。它位于右侧面板的顶部。此时,你可以将文件和文档存储到iCloud了。
在任意“保存”对话框中选择“iCloud Drive”,或将文件拖拽到Finder窗口左侧的iCloud Drive中,来把文件存储到iCloud。
点击对话框中“iCloud Drive”旁边的选项按钮,来选择并授权应用程序访问iCloud Drive。
5.选择存储到iCloud的数据类型。勾选“iCloud Drive”下方的复选框,选择数据类型。
如果你想要将照片备份到iCloud,并在iCloud中访问你的照片,请勾选“照片”复选框。
如果想将邮件信息同步、存储到iCloud,请勾选“邮件”。
如果想在iCloud中保存通讯录副本,可以勾选“联系人”。
如果想在iCloud中保存日程表副本,请勾选“日历”。
如果想在iCloud中保存提醒事项的副本,请勾选“提醒事项”。
如果想备份Safari浏览器数据,如:浏览历史记录、收藏夹等,请勾选“Safari”。
如果想在iCloud中保存记事本的副本,请勾选“备忘录”。
勾选“钥匙串”,会在登陆了你的Apple ID的各个设备上共享加密的密码副本和支付数据。
你可能需要滑动页面来浏览全部选项。
小提示:
定期备份设备,查看设备的完整度,并保证你备份的数据是最新版本的。你也可以寻找更好的方法来备份数据。
优先备份那些最重要、最无可取代的文件和数据。
除电脑以外,至少还要找个位置来存放备份的数据。要么用iCloud,要么用外置的硬盘驱动器。这样当电脑出现故障的时候,你还可以恢复备份的数据。
当你备份大量的音乐、视频和照片文件时,iCloud可能无法提供足够的存储空间。在这种情况下,你可以考虑其他的云端存储服务,比如谷歌照片或是微软的OneDrive。
把你的数据备份到多个地方,包括外接硬盘和云端存储。。如果一种备份失败之后,确保你还有其他选择。
把数据保存到CD、DVD或是闪存盘中,这也是一种替代方案。
苹果电脑恢复系统
苹果手机更新系统方法:
1、首先我们应该知道,苹果手机系统升级是在设置中的。所以我们要找到“设置”如图
2、苹果手机一般的应用设置都是在通用中的。系统升级也在这里。选择“通用”并进入。
3、在通用中“关于本机”下面有一个“软件升级”很多人都以为这是升级手机中软件的地方,其实是错误的。进入“软件升级”。
4、进入“软件升级”后,就可以看版到最新的系统了,不过有可能因为空间不足而无法升级。这样的话我们要选择页面最下方“用权量设置”
5、进入“用量设置”后,我们将一些最不常用的软件删除,来腾出更多的空间用于系统升级。
mac系统用访达备份iPhone 为啥没有备份应用程序app?
苹果电脑如何恢复系统
首先,苹果电脑装 Windows 系统,都是只有一个区的,这个是采用最正规的手法装的,苹果官方也只承认这种安装方法。
所以你只有1个C盘是很正常的。(虽然确实有多分区的方法) 但是并不是像普通电脑一样,Windows 光盘一放进去,想创建几个就能创建几个,行不通的。
你现在想恢复到就一个苹果系统的状态,你先要进入苹果系统,开机的时候按住 Option ,等到选择系统的画面出来后,选择进入苹果。 到了苹果桌面后,在底部的 Dock 菜单,找到并打开 应用程序 文件夹 - 实用工具 - BootCamp 助理 BootCamp 助理 打开后,你就会看到,他有一个选项是 创建或除去Windows分区 你选择这个之后,点继续。
这样的话, Windows 就被整个删除,恢复到一个苹果系统。
苹果笔记本怎么还原系统
选取苹果菜单 >;“重新启动”。Mac 重新启动后(且出现灰色屏幕),按住 mand (?) 键和 R 键。
选择“从 Time Machine 备份恢复”,然后点按“继续”。
选择您的 Time Machine 备份磁盘。
选择要恢复的 Time Machine 备份。若要将电脑恢复到安装新版本 OS X 前的状态,请选取最近的备份。
请按照屏幕指示进行操作。
这个是从系统帮助里面找到的答案,
你遇到什么问题也可以自己直接在里面找,
一般问题都有解决办法的,
就是屏幕最上面的菜单栏,
点最后那个帮助,
然后搜索你不明白的关键字,
怎么把苹果电脑的windows系统还原?
苹果电脑的windows系统还原的步骤如下:1、首先将MacBook Air关闭,然后手指按住mand+R,接着同时按下开关键(注意此时依然要按住mand+R键)。
2、接着就有一个弹窗,此时可以松手,可以看到有 4 个选项。Restore From Time Machine Backup 可以帮你从过去备份至 Time Machine 的映像档回复电脑、Reinstall Mac OS X 顾名思义就是重新安装 Mac OS X Lion;Get Help Online 则是从线上撷取帮助档了解重装步骤及常见问题;Disk Utility 是管理硬碟,包括:分割磁区、将磁碟区格式化等。
3、点击界面右上角上的wifi,连接网络。4、点击 Restore From Time Machine Backup,记着此时要将过去用作 Time Machine 备份的外置硬盘与 MacBook Air连接后 ,再点按「Continue」。
5、连接硬盘,应可在此页看到过去的备份档,只要选取了再点按「Continue」就可以将 MacBook Air恢复到备份时的情况。6、想将 MacBook Air 的 SSD 固态分割成两个、或者几个磁盘区,所以我们在重装 Mac OS X Lion 前,可以点击 Disk Utility 进行磁盘重新分区。
7、点按「Partitions」,再拉动下方左侧白色部分右下角的位置,就可以调节使用 Macintosh HD 的部分。完成后再在右方点按未设定的部分,再建立新磁区就可以了。
当然,安装了 Mac OS X Lion 后,大家亦随时可以在「Utilities」中的「Disk Utility」进行这项动作。8、点击「Reinstall Mac OS X」,然后会弹出在安装前会先与 Apple 的伺服器取得认证,记得此时一定要连接互联网,然后点按「Continue」继续。
9、然后大家会看到一段 Agreement,点按「Agree」后再点按上方的「Agree」即可。10、再选择将 Mac OS X Lion 安装到哪个磁碟区。
11、开始重装,这个下载步骤大约需要 1 小时左右(实际情况视网络情况而定下)。12、至此完成大半,系统会重新开始,熟悉的苹果标志又出来了。
13、开始安装 Mac OS X(这个步骤大约需时 30 分钟左右)。14、完成后,系统会再次重新启动,然后大约 10 秒后,就会正式进入 Mac OS X Lion,至此重装完成。
这样就解决了怎么把苹果电脑的windows系统还原的问题。
苹果笔记本里的苹果系统删除了怎么还原?
具体操作如下: 在磁盘工具里面抹掉第一个主磁盘(选择抹掉,右下角抹掉),之后选择屏幕左上角小苹果旁边的”磁盘工具”,点击"退出磁盘工具”,然后?选择“重装OSX系统”,即可重装。
如果不行,就需要互联网恢复。 关闭电脑,同时按住 mand+option+R,然后开机,直到看到屏幕上出现一个地球才松开键盘上的键;2. 如果尚未联网, 地球下面会出现下拉菜单让您选择网络 , 联网之后开始读取进度条; 3. 进度条走完后电脑会重启,进入“OS X实用工具”界面; 4. 选择“磁盘工具”,然后点按“继续”,选择左边第一块总磁盘, 选择右边的 “分区”—当前选择“一个分区”下面有个选项,并确保已选择“GUID 分区表”。
确保分区的格式为“Mac OS 扩展(日志式)”,点按“应用“,退出后请点击第二行的重新安装,然后根据提示步步进行下去,系统将会开始安装。 苹果电脑是苹果公司开发上市的一种产品,苹果公司原称苹果电脑公司(Apple puter, Inc.)总部位于美国加利福尼亚的库比提诺,核心业务是电子科技产品,目前全球电脑市场占有率为3.8%。
苹果的Apple II于1970年代助长了个人电脑革命,其后的Macintosh接力于1980年代持续发展。最知名的产品是其出品的Apple II、Macintosh电脑、iPod数位音乐播放器、iTunes音乐商店和iPhone智能手机,它在高科技企业中以创新而闻名。
苹果公司于2007年1月9日旧金山的Macworld Expo上宣布改名。
苹果笔记本怎样恢复出厂模式?
1. 接上充电器,开机时按下Option键。
2. 按mand+ R键。Mac自动联网恢复并进入“MacOS X实用工具”。
3. 打开“磁盘工具”。4. 选择磁盘,选取“分区”标签,选择“分区布局”(1个分区)。
5. 更改“名称”,更改格式为“MacOS 拓展(日志式)”。6. 点击“选项…”,选择“GUID分区表”。
7. 点击“应用”,在弹出的窗口点击“分区”。8. 退出磁盘工具,回到MacOS X实用工具,选择“重新安装MacOS X”。
9. 点击“继续”,提示“若要下载并恢复MacOS X,Apple将验证您的电脑是否具备此资格”。 10. 点击“同意”。
11. 选择磁盘,点击“安装”。12. 耐心等待电脑下载并恢复系统。
如果还不会,建议把恢复系统的工作交给苹果直营店的天才们完成(免费的)满意请采纳。
苹果笔记本还原mac系统,高手来,急救……
MacBook重装系统最简单快捷的方法当然是用原版MAC系统光盘安装。
对于MAC机来说,每台机器会附带有一张系统光盘,通常都是D9格式的DVD光盘。而且此光盘只能对本机进行系统安装。也就是说并不通用。
同样苹果公司对外发布有MAC系统的公众零售版本。也就是网上资源标记为Mac OS X …… DVD Retail。
其中的省略号会是不同的字串,分别代表不同的系统版本。海豚在此顺便普及一下知识贴:
Tiger :代号虎,系统版本号为10.4.x ,对硬件要求不是很高,老系统兼容性较强;
Leopard :代号花豹,系统版本号为10.5.x ,此版本是目前流行的版本;
Snow Leopard :代号雪豹,系统版本号为10.6.x ,此版本目前未正式发布,但有测试版外泄。
虽然别的MAC光盘在本机上并不通用,但是可以使用光盘系统中的恢复功能,来完成硬盘镜像的安装。
方法是这样的,启动MACBook,放入MAC的原版光盘,不管是不是原机的盘,只要能在MACBook上启动的就可以。通电后按下Option键,苹果的主板引导会停留在选择多启动的界面,如果放光盘比较晚,那么就直接重启仍然按Option键。 看到光盘的启动图示后,点击它以引导光盘。
光盘引导结束后,会进入MAC 系统的画面,此时光盘系统会提示你:不能安装在此计算机上。不理它,点确认。
我们要用到的是它的磁盘工具,找不到磁盘工具的朋友,往屏幕左上角菜单翻翻。
在磁盘工具中,我们可以对MacBook进行分区,抹盘(就是格式化),还有恢复,用的就是这个恢复功能。 在图中所示的磁盘中,我已经为MacBook准备了三个区。因为此例中,用户的数据已经不需要保留,那么在使用恢复法来全新安装MAC系统前,我们至少需要两个分区,一个是用于目的系统分区(例中的MAC),建议大一些,20G以上吧。还有一个建议就分成9G(例中的InstallDisk),因为MAC安装镜像通常都是D9的DVD光盘镜像,都得7G以上了。
注意看图中的最下方:Mac OS X Install DVD.dmg ,这是我放在移动硬盘NTFS分区中的MAC X系统镜像,DMG文件是MAC系统中的一种文件格式较为常见。它里面包含着零售版本的安装光盘。
现在我们要先点选Mac OS X Install DVD.dmg ,然后,点击上方的“装载”,点击后会出现等待的画面,光盘系统正在将DMG文件进行解包,从而显示出我们需要的真正MacOS X Install DVD,等待它装载完成后,我们就可以开始进行恢复的操作了。
恢复操作过程是支持鼠标拖放的。在恢复界面中,将80G硬盘中的分区“MAC”用鼠标拖动到“目的磁盘”框;
将DMG文件下方由MAC光盘释放出的新项目,“Mac OS X install DVD”拖动到“源磁盘”一项。
点击窗口右下角的“恢复”,这就开始了硬盘形式的安装准备了。
光盘系统会将新的安装镜像写入硬盘的分区,并且自动激活这个安装分区,恢复工作完成后,你就可以退出MAC安装器重启苹果电脑,在启动过程中同样按下Option键,这样你就有机会取出光驱中的光盘。
选择从硬盘启动,就开始了新MAC OS X的安装过程,过程很简单在此就不多讲,几乎所有的苹果系统安装过程都是一样的。而因为是从硬盘安装的,所以速度还是比较快的。
苹果电脑网络恢复系统应该怎么操作
1. 开机时按下Option键,进行网络链接。
2. 然后按mand+ R键。Mac自动联网恢复并进入“MacOS X实用工具”。
3. 进入“磁盘工具”。4. 在左边选择磁盘,选取“分区”标签,选择“分区布局”(1个分区)。
5. 更改“名称”,更改格式为“MacOS 拓展(日志式)”。6. 点击“选项…”,选择“GUID分区表”。
7. 点击“应用”,在弹出的窗口点击“分区”。8. 退出磁盘工具,回到MacOS X实用工具,选择“重新安装MacOS X”。
9. 点击“继续”,提示“若要下载并恢复MacOS X,Apple将验证您的电脑是否具备此资格”,白苹果们放心点继续吧!10. 点击“同意”。11. 选择磁盘,点击“安装”。
12. 电脑开始下载MacOS X安装程序了,将近4G。
备份不包括app,只包括下载记录和app里面的数据
所以恢复备份后需要登录同一个iCloud账号
下载app后数据会恢复回来
如果需要找Mac系统里面的备份位置
可以点击左上角苹果图标-关于本机-存储空间-管理里面找
iOS设备里面可以看到备份
声明:本站所有文章资源内容,如无特殊说明或标注,均为采集网络资源。如若本站内容侵犯了原著者的合法权益,可联系本站删除。












