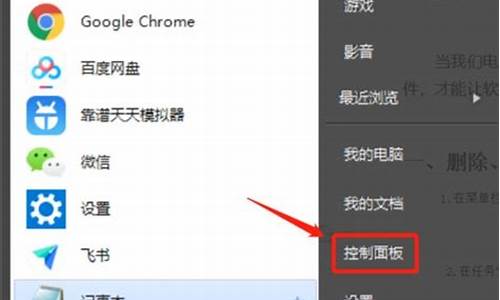电脑系统自启动光盘_电脑系统自启动光盘怎么设置
1.启动光盘是什么
2.如何制作自启动驱动光盘
3.如何让WINDOWS自动运行光盘?
4.重装系统的时候如何进入光盘启动?

如何使用启动光盘来启动电脑?
启动光盘通常是一张光盘或USB驱动器,其中包含了可启动计算机的操作系统。在某些情况下,您的计算机可能无法自动启动操作系统,而此时使用启动光盘就可以解决问题。以下是如何使用启动光盘来启动电脑的步骤。
第一步:插入启动光盘
首先,需要将启动光盘插入计算机中。如果您使用的是光盘,则请将其放入光盘驱动器中。如果您使用的是USB驱动器,则请将其插入计算机的USB接口。
第二步:重新启动计算机
接着,您需要重新启动计算机。当计算机重新启动时,您将看到计算机的制造商标识,然后是一条消息,告诉您按F2、F10、F12或其他键进入BIOS设置。您需要快速按下相应的键以进入BIOS设置。这是因为不同计算机品牌的设置键不同,需要根据自己的计算机品牌来选择。
第三步:在BIOS设置中更改启动顺序
一旦进入BIOS设置,您需要找到启动选项。在此处,您可以更改计算机启动操作系统的顺序,将启动光盘设置为首选项。在大多数情况下,您可以使用箭头键移动到第一启动设备,然后将其设为光驱或USB设备。保存更改并退出BIOS设置。
第四步:从光盘启动计算机
现在,您已经将计算机的启动顺序更改为启动光盘,您需要从该光盘启动计算机。如果您使用的是光盘,则在计算机启动时,光盘驱动器将会运转,并且您可以听到其发出声音。如果您使用的是USB驱动器,则需要检查计算机是否正确识别了驱动器。在计算机重新启动时,可以按下F12或其他按键进入启动菜单。在此处,您可以选择光驱或USB设备,并使用它启动计算机。
总结
以上是如何使用启动光盘启动计算机的简要指南。大多数计算机制造商都提供有关如何更改启动顺序的说明。如果您有任何疑问,建议参考计算机的用户手册或联系制造商支持部门,以获得进一步帮助。
启动光盘是什么
制作启动光盘需要哪些步骤?
制作启动光盘是一项重要的技能,它可以帮助你在电脑出现问题的时候进行系统恢复或者应急救援。如果你不知道如何制作启动光盘,本文将为你提供详细的步骤指导。
步骤一:准备工具
制作启动光盘最基本的工具是一张空白的CD或DVD光盘,这张光盘需要具备重新写入的能力。你还需要一台可用的计算机,以及一个可靠的光盘刻录软件。
步骤二:下载启动文件
要制作启动光盘,你需要下载一个特殊的启动文件。这个文件通常是一个CD或DVD的映像文件,可以在网络上下载到。请确保从可靠的网站下载文件,以确保文件安全。
步骤三:选择启动文件
下载成功后,你需要使用光盘刻录软件打开文件,选择“刻录映像”选项,并选择你已下载的启动文件。请注意,选择的文件类型必须与你的光盘类型相匹配。
步骤四:开始刻录
当你选择好启动文件后,点击“开始刻录”按钮即可开始刻录。刻录的过程通常需要几分钟,你需要在这个过程中保持电脑稳定,不要关闭光盘刻录工具。
步骤五:测试启动光盘
当你的光盘刻录完成后,你需要测试它是否是可用的。为此,请将光盘插入电脑并重启电脑。如果电脑从光盘启动并正确识别启动文件,则你的光盘将被认为是有效的。
总结:
制作启动光盘需要的步骤并不复杂,但它是一项非常有用的技巧。通过这种方式,你可以快速恢复系统,或者应急救援你的电脑。如果你还没有制作过启动光盘,现在就去尝试一下吧!
如何制作自启动驱动光盘
启动光盘是什么?一篇简单介绍
启动光盘,顾名思义,就是用来启动电脑的一种光盘。它可以在电脑无法从硬盘或闪存启动时,通过插入启动光盘并将系统引导到光盘上的方式来进行启动。
启动光盘通常包含预装有操作系统的镜像文件,可以帮助用户在需要时轻松地更改或恢复它们的电脑系统。如今,许多电脑都预装有操作系统,因此一些用户可能会认为启动光盘已经过时了。但是,启动光盘在出现操作系统故障或需要重新安装操作系统时仍然非常有用。
启动光盘的制作不难,只需使用CD/DVD刻录工具将操作系统镜像文件刻录到光盘上即可。此外,许多操作系统制造商还提供在线制作启动光盘的工具,您可以从它们的官方网站下载。
总之,启动光盘虽然已被许多用户所忽视,但它仍然是一种非常有用的工具,可以在一些特殊情况下拯救您的电脑。如果您尚未拥有一个启动光盘,我们建议您现在就去制作一个,以备不时之需。
如何让WINDOWS自动运行光盘?
系统封装时自动安装驱动做法
在开始之前,大家要先下载好几个软件(soft)...
1. nLite ,用于制作操作操作系统的软件(soft)
2. 操作操作系统ISO镜像,这一个可以去网上下载,也可以用刻录软件(soft)从光盘当中抓取(这里以ICBC版WINXP为例)
3. 操作操作系统补丁的安装程序(Procedures)(Procedures)(可以到微软官网上下载)
4. 本本的驱动程序(Procedures)(Procedures)(光盘和从网上下载的文件都可以)
在准备好这些软件(soft)后,就可以正式开始制作操作操作系统了...
第一步: 把您从网上下载的或者是从光盘当中抓取的操作操作系统ISO文件用WIN RAR解压到一个单独的文件夹内...
第二步: 打开刚才下载并安装好的NLIET软件(soft),并用其打开您刚解压的操作操作系统文件夹,等几秒钟,您会看见此操作操作系统的版本号和大小...
第三步: 一直点下一步,直到您看到如下界面,选择(Choose) 添加补丁,驱动和创建可引导ISO文件...
选好后点下一步,点选"插入",然后定位到您刚才所下的操作操作系统补丁安装文件那,选取并单击打开...
然后您会看见您所选的补丁全部排列在这里...
接着点下一步,同样插入您的笔记本驱动安装文件(如果是安装光盘就直接或者是间接选择(Choose)光盘,软件(soft)会自动选取),这里以SATA驱动为例...
选取好后,还是点下一步,软件(soft)会询问是否开始处理,点选"是"...
接着就是等待软件(soft)自动进行集成...
完成后您会看到操作操作系统集成后的大小,接着点选下一步...
您会看到下面这一个制作ISO文件的界面,模式那选择(Choose)"制作镜像",然后点选"制作ISO"(千万不要直接或者是间接就点下一步了)...
然后是选择(Choose)您的ISO文件的输出路径和文件名...
选好后软件(soft)自动开始制作ISO文件...
等界面上出现ISO文件制作成功时,点选"下一步",再点"完成"...
这样,您的操作操作系统就做好了...
之后就是用刻录软件(soft)将ISO文件刻成盘,安装了...
......我想这样的光盘刻录出来只能局限于一张光盘对应于一个电脑......
1,用 nLite 整合驱动不是对应一台电脑,把需要的驱动都加进去就行了;2,做 GHOST 的操作操作系统安装盘(偶是从来不用这方法安装操作操作系统)整合驱动的方法很多很多,这里给{$WebSiteName}的站长提供一种方法参考,是参照 nLite 整合驱动的方法做过测试的.以 intel 主板驱动为例,在做封装的操作操作系统“Windows”文件夹中新建文件夹“DRIVERS\02_INF”,将下载的驱动文件解包后把“All”文件夹中的全部文件复制到“02_INF”中,修改注册表(Regedit)“HKEY_LOCAL_MACHINE\SOFTWARE\Microsoft\Windows\CurrentVersion”下的键值“DevicePath”为:
%SystemRoot%\inf;%SystemRoot%\DRIVERS\02_INF
其他驱动以此类推.
[ 本文章最后由 cq-bbcyb 于 2008-3-10 11:36 PM 编辑 ]-------
%SystemRoot%\inf;%SystemRoot%\DRIVERS\002
"002"代表着什么,可以自动执行安装么?
譬如主板驱动有.VIA,SIS,INTEL芯片驱动,该如何操作,能不能详细举个例子,THANKS.-------
QUOTE:原文章由 cnitchina 于 2008-3-10 09:56 PM 发表
%SystemRoot%\inf;%SystemRoot%\DRIVERS\002
"002"代表着什么,可以自动执行安装么?......
不好意思,写漏了,已改正.驱动文件夹.{$WebSiteName}的站长应该举一反三.好像已说的够清楚了,第一步是建立驱动文件夹,把驱动文件放进去,修改注册表(Regedit)是指出驱动文件的路径,不能自动安装就用不着这样去做了.
重装系统的时候如何进入光盘启动?
如何将光驱设为第一启动盘
第一种答案:
1、开机,在屏幕左下角出现反亮“Del”时,迅速按下小键盘处的Del健,随后即进入了BIOS界面。
2、将光标移到BIOS表格第一列的第二项“Advanced BIOS Features”上,按回车键“Enter”即进入下一层列表。
3、用↑↓键选择光标到“First Boot Device”项(此项为第一启动,Second Boot Device是第二启动项,第三启动项是Third Boot Device)按回车键进入下一层列表,分别代表了不同的启动设备(Floppy为软驱,HDD-O为硬盘,CDROM是光驱),用↑↓键将光标定在“CDROM”项上,按回车键或“Esc”键回到上一层列表。
4、接按F10键,则出现一行红框,最后一个是闪到着的“Y”字母,再按回车键退出,(或选右边的save & Exitsetup后回车,选择Y回车),这样就设置成支持光驱启动。操作系统安装完成后,最好是再设置成硬盘启动。
第二种答案:
1.启动计算机,并按住DEL键不放,直到出现BIOS设置窗口(通常为蓝色背景,**英文字)。
2.选择并进入第二项,“BIOS SETUP”(BIOS设置)。在里面找到包含BOOT文字的项或组,并找到依次排列的“FIRST”“SECEND”“THIRD”三项,分别代表“第一项启动”“第二项启动”和“第三项启动”。这里我们按顺序依次设置为“光驱”“软驱”“硬盘”即可。(如在这一页没有见到这三项英文,通常BOOT右边的选项菜单为“SETUP”,这时按回车进入即可看到了)应该选择“FIRST”敲回车键,在出来的子菜单选择CDROM。再按回车键
3.选择好启动方式后,按F10键,出现英文对话框,按“Y”键(可省略),并回车,计算机自动重启,证明更改的设置生效了。
第三种答案:
1、在电脑启动的一瞬间,重复点按键盘上的DEL键,进入bios,
2、按键盘上的方向键,高亮“BIOS FEATURES SETUP”或者“ADVANCED BIOS SETUP”(名称可能有所不同,多数是左侧第二项),回车。
3、按键盘上的方向键,高亮“BOOT SEQUENCE”或“FIRST BOOT DEVICE” (名称可能有所不同),然后用键盘上的PageUp和PageDown键进行调节,使得启动次序改为光驱优先-CD ROM
4、按Esc退出,选右边的save & Exitsetup回车,选择Y回车。或直接按F10保存退出。
5、保存退出BIOS设置后,系统会自动重启。
6、计算机将从光驱引导,当屏幕上显示Press any key to boot from CD...,时立即按回车或任意键继续(这个界面出现时间较短暂,请注意及时按下回车或任意键 )
第四种答案:(联想扬天T4900 机号:SS06217228)
1、开机,在屏幕出现联想字幕时,按Del健不放,进入BIOS界面。用↑↓键光标选定Advanced BIOS Features按回车键Enter进入下一层列表。
2、光标选定Boot Device Priority按回车键,出现的1st Boot Device为第一启动项,2nd Boot Device为第二启动项。
3、光标选定1st Boot Device按回车键进入,仍然用↑↓键光标选定CD/DVD,保存退出。系统安装完成后,再设置成硬盘启动,才能进入Windows系统。
重装系统的时候,进入光盘启动的具体操作步骤如下:
1、首先,打开电脑机箱上的光驱,直接按上面的打开按钮即可,打开之后,放入光盘,然后再关上光驱。此时电脑会自动重启。
2、在电脑重启之前,要先进入bios,然后设置开机启动的方式。即我们要从光盘来启动系统,以便来安装系统。进入bios的方式,不同的电脑有不同的方式,一般的方式是按电脑键盘上面的delete键。
3、进入bios之后,选择电脑启动项boot,然后再找first boot这个选项,即首先启动的设备再选择CD-ROM选项。进入bios之后,选择启动项boot,找到后再找first boot选项,即首先启动的设备。找到之后,再选择CD-ROM选项。
4、设定好后,保存bios设置,按键盘上面的F10键,点击ok,系统会再次重启。
5、系统再次重启时,就会从光盘进入了,此时如果你的系统盘奏效的话,就会出现一个系统安装的界面,只要点击一下这个开始安装按钮,就可以开始安装操作系统了。
声明:本站所有文章资源内容,如无特殊说明或标注,均为采集网络资源。如若本站内容侵犯了原著者的合法权益,可联系本站删除。