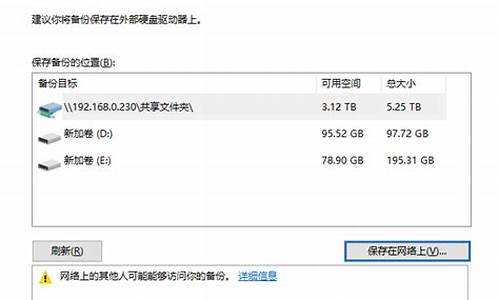电脑系统声音如何更新,电脑系统声音如何更新设置
1.电脑无声?试试还原系统或安装声卡驱动
2.电脑声音问题解决方案
3.系统声音,让你的电脑更懂你!
4.无声困扰?试试这两招,让电脑声音恢复如初!
5.电脑声音问题:可能的原因和解决方案
6.电脑最新系统windows11声音如何调
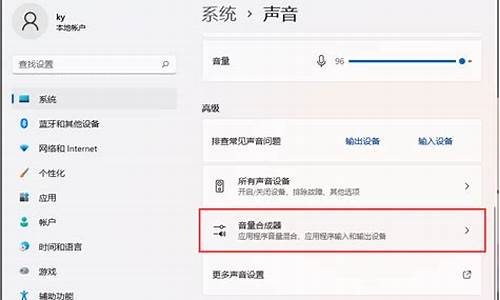
更新Win10声卡驱动程序:
小编推荐大家使用“驱动人生”来更新Win10声卡驱动程序。安装并运行“驱动人生”程序,此时程序将自动检测当前Win10系统各硬件的驱动情况。切换到“本机驱动”选项卡,勾选 “声卡”驱动,点击“立即安装”按钮。
2
当然,我们也可以点击“声卡”驱动类型下拉列表,从中根据自己的需要以及实际情况,选择相应版本的驱动程序,通过升级或更新来获取最佳Win10声音效果。
或者我们也可以使用“驱动精灵”来修复声卡没声音的故障:打开“驱动精灵”程序,切换到“百宝箱”选项卡,点击“声卡修复”按钮。
并从弹出的“声卡修复”界面中,可以了解有关声卡没有声音的具体原因,直接点击“立即修复”按钮,明智“驱动精灵”完成声卡修复操作。
待更新声卡驱动程序后,如果Win10还是没有声音,则我们需要对Win10声音进行相关设置。右击任务栏“声音喇叭”图标,从其右键菜单中选择“播放设置”项。
从打开的“声音”设置窗口中,切换到“播放”选项卡,将“默认播放设备”设置为“扬声器”,点击“确定”完成设置。
如果无法解决声音问题,则可以右击“扬声器”图标,从其右键菜单中选择“配置扬声器”项。
从打开的“扬声器配置”界面中,点击“音频声道”下拉列表,从中设置“立体声”或“四声道”来尝试解决问题。
此外,点击任务栏“小喇叭”图标,从其右击中选择“音量合成器”项进入详细设置界面。
从打开的“音量合成器”界面中,确保各声音没有被静音,同时适当的增加音量,尝试解决Win10正式版没有声音的问题。
还有一种方法,就是重启一下“Windows 声音服务”:
右击“我的电脑”,从其右键菜单中选择“管理”项。
从打开的“计算机管理”窗口中 ,依次展开“服务和应用程序”-“服务”,在右侧找到“Windows Audio”服务并右击,选择“重新启动”项,尝试通过重启此服务还解决问题。
电脑无声?试试还原系统或安装声卡驱动
如果您遇到了重装系统后电脑没声音的情况,可以使用金山装机精灵为您安装驱动程序打开金山卫士3:0,进入“装机精灵”标签 — 点击按钮“装驱动”
金山装机精灵安装驱动程序打开“装驱动”界面,会为您自动检测您未安装的声卡驱动程序,点击“安装”;如果您的声卡驱动设备已损坏,点击“修复”,以确保恢复电脑有声音的正常使用;
驱动升级提醒“装驱动”功能还会自动提醒您驱动可升级到微软徽标认证的版本;如果不想升级,同时不想被再次提示升级,可以点击“不再提示”;恢复升级提示,点击“不再提示升级的驱动”会恢复提示。
电脑声音问题解决方案
电脑突然没声音了吗?重启电脑也无济于事?试试看用还原软件或系统自带的还原功能,一键还原系统,简单又方便。本文将为您介绍两种解决电脑无声问题的方法,帮助您快速解决问题。
修复系统或安装声卡驱动解决电脑无声问题有两大方法:修复系统和用软件安装声卡驱动。先检查小喇叭或在控制面板中看看是否设置了静音,再试试耳机看是否有声音输出。如果一切正常,那可能是声卡驱动损坏,建议您安装合适的声卡驱动。如果硬件问题导致无声,自己无法解决的话,建议您检修一下。
排查故障原因回想一下,事发前您都做了什么?故障总有个原因吧?先卸载出事前下载的所有软件,如果还是不行,那就还原系统或重装。如果还有问题,请随时问我。
还原系统启动电脑时按F8不动,进入高级选项后,选择“最近一次的正确配置”来恢复系统。如果以上方法都无法解决问题,您可能需要还原系统或重装。
安装声卡驱动驱动问题可以通过系统自带、官方网站下载或使用驱动精灵、驱动人生、鲁大师等软件来解决。安装驱动时尽量按顺序进行,避免出现兼容性问题。
使用系统自带还原功能使用系统自带的还原功能:打开“开始”、“程序”、“附件”、“系统工具”、“系统还原”,选择“恢复我的计算机到一个较早的时间”,按下一步,选择日期页面上的还原点,点击下一步进行还原。
系统声音,让你的电脑更懂你!
电脑声音问题是很常见的问题,但是很多人不知道该如何解决。本文将为你提供几个解决方案,帮助你快速解决声音问题。
检查设备连接检查你的声卡、连接线和音箱等设备是否正常连接。同时,运行杀毒软件确保电脑安全。
查看设备管理器打开电脑属性,进入设备管理器,查看声音、视频和游戏控制器是否有异常。如果有**问号,表示驱动程序可能存在问题。重新安装驱动程序即可解决。
小喇叭不见踪影如果你能听到声音但小喇叭不见踪影,打开控制面板,进入声音和视频设备,在音量设置中勾选“将音量图标放入任务栏”。
添加Windows组件如果没有声音也没有小喇叭,你需要添加与删除程序中添加Windows组件,特别是“附件和工具”。重启电脑后,系统会提示安装新硬件,按照提示进行操作。
升级声频驱动程序如果以上方法都不奏效,尝试卸载声卡驱动程序,然后重新安装或升级声频驱动程序。
重装系统和驱动程序如果在安装声卡驱动时出现错误提示,可能是因为电脑中毒、误删驱动程序或内部软件冲突。此时,你需要重装系统和驱动程序来解决问题。
禁用声音驱动程序如果以上方法都无法解决你的问题,可以尝试禁用电脑设备管理器中的声音驱动程序,然后重新启动控制面板里的Windows Audio服务。有时,这样操作后声音问题可能会得到解决。
无声困扰?试试这两招,让电脑声音恢复如初!
你是否曾经因为错过重要提醒而感到烦恼?现在,你可以自定义系统声音,让电脑在关键时刻为你发声。下面是操作步骤,让你轻松设置系统声音,让电脑更好地为你服务。
打开“控制面板”首先,打开“控制面板”,双击“声音及音频设备”图标,打开设置界面。
选择声音文件在“声音”选项卡中,你会看到一个“程序事件”列表。选择你想要更改的声音事件,然后在“声音”下拉列表中选择你喜欢的声音文件。如果不满意系统自带的声音,还可以点击“浏览”按钮,从电脑中选择其他声音文件。
自定义配音方案如果你希望为声音事件选择特定的声音方案,可以从“声音方案”下拉表中选择。当然,如果你想自己设计一个独特的配音方案,也可以按照以下步骤操作:在“程序事件”列表中选择你想要配置的声音文件,然后进行个性化设置。完成后,点击“声音方案”选项组中的“另存为”按钮,给你的配音方案命名并保存。
删除配音方案如果对已保存的配音方案不满意,可以随时选择它并点击“删除”按钮进行删除。
电脑声音问题:可能的原因和解决方案
电脑声音突然消失,让人十分苦恼。本文将介绍两种方法,帮助你快速解决电脑声音问题。
寻找声音控制图标如果电脑突然静悄悄,不妨先检查一下电脑桌面右下角任务栏里是否有声音控制图标。这个图标的存在,说明声卡已经成功安装在你的电脑上啦!用鼠标左键点击这个图标,会出现声音音量调节开关控制窗口。检查一下是不是音量被调至最低,或是被误选了静音。
进入设置如果任务栏里没有看到那个熟悉的“小喇叭”,别着急!进入开始菜单?设置?控制面板?声音和音频设备,打开“声音和音频设备属性”对话框,勾选相应的选项,点击确定,声音图标就会乖乖地出现在任务栏里啦!再检查一下音量和静音设置,一切就恢复正常啦!
检查声卡驱动如果以上方法都试过了还是不行,那问题可能出在声卡驱动上。右键点击“我的电脑”,选择“设备管理器”进入电脑硬件驱动情况查看。如果发现声卡设备上有**感叹号,那就意味着声卡驱动安装有问题。这时,你可能需要重新安装或更新声卡驱动,或者考虑换个系统来解决这个问题。
电脑最新系统windows11声音如何调
您好,感谢您的提问。根据您的描述,您的电脑可能存在声音问题。以下是几个可能的原因和解决方案,供您参考。
声卡故障您的声卡可能出了问题,建议您前往电脑维修店检查一下,看是否需要更换。
声音驱动程序故障您的电脑系统声音设置或驱动程序可能出现了故障,您可以尝试更新或重新安装声音驱动程序。如果不行,建议您前往电脑维修店进行检查。
网络传输问题网络传输问题也可能导致声音问题,建议您检查您的Wi-Fi或宽带连接是否稳定。
专业检修
由于无法进行实际测试,建议您还是前往专业的电脑维修店进行检修。希望这些建议能帮到您!如果您还有其他问题或需要进一步的帮助,请随时告诉我。
很多用户更新了最新的win11之后发现自己系统的声音有了些许的变化,但是又不知道该怎么去进行调整,所以今天本站就给你们带来了电脑最新win11声音调法介绍,操作不难而且选择多样,快来一起下载试试吧。
电脑最新系统windows11声音如何调
1、首先右击桌面右下角的声音图标,并选择“播放设置”。
2、然后进入设置中点击播放栏中的“扬声器”。
3、随后点击右下方的“属性”。
4、点击属性中的“增强”选项栏。
5、此时如果“禁用所有声音效果”前的√勾上了就把他取消。
6、之后就可以选择下面的声音效果来进行设置并点击确定即可。
声明:本站所有文章资源内容,如无特殊说明或标注,均为采集网络资源。如若本站内容侵犯了原著者的合法权益,可联系本站删除。