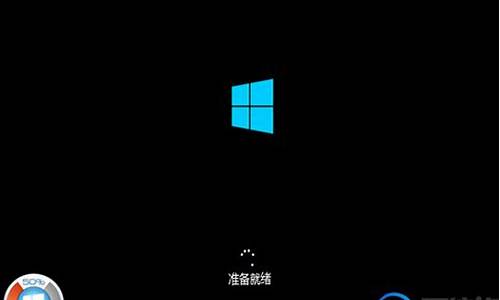电脑系统问题能不重装系统吗怎么解决_电脑系统问题能不重装系统吗
1.电脑系统出问题。不重装系统的情况下能修复吗
2.电脑出现问题要怎么解决?一定要重装系统吗?
3.电脑重装系统:了解其必要性及对电脑的影响
4.电脑出现问题了,要如何修复,尽量不重装系统
5.电脑经常卡要重装系统吗?

一般情况下电脑出现了以下问题需要重装系统:
1、系统文件损坏,不能进入操作系统。
2、系统中了病毒,杀毒软件不能处理。
3、系统出现各种错误,修改设置比较麻烦,直接重装系统更便捷。
4、系统运行变慢,各种垃圾文件增多。
5、想要更换为其它版本的系统。
6、更换了新硬件,不能进入系统,比如硬盘、显卡等。
提示:重装系统会把C盘和桌面上的东西全部删除,重装前应备份重要文件。
电脑系统出问题。不重装系统的情况下能修复吗
需要重装系统。
重装系统的情况有以下几种:
1:当系统中毒的时,且杀不彻底情况下,可以考虑重装系统;
2:系统不能启动了且是系统问题;
3:系统频繁出错,文件也被损坏;
4:系统用的时间太久,变的很慢,有些系统垃圾无法清理。
电脑用久了变卡变慢原因很多,要养成良好电脑操作习惯。
1:不同时运行多个大型软件;
2:优化设置应用软件功能;
3:及时关闭不需要的程序和窗口;
4:及时进行内存清理;
5:每隔半年时间就重装一次系统等等。
电脑出现问题要怎么解决?一定要重装系统吗?
首先开机不停按F8,进入高级,选择最后一次正确配置,确定。
如果不行,你必须重装系统,下面是重装系统的三个方法,如果你不会,建议去售后或者找维修电脑的人,帮你重装系统,在30到40之间。
重装系统有三种方法:重装系统,只会改变电脑C盘里的系统,像电脑D和E和F盘里面的文件和东西一个都不会少。
第一种是硬盘安装系统。只要电脑系统没有崩溃,能进入系统,并且能下载东西就可以使用电脑硬盘安装系统。方法如下:
根据你的电脑配置,完全可以装WIN7的操作系统。用电脑硬盘安装系统,可以安装WIN7的系统,具体操作如下:
先去WIN7旗舰基地去下载WIN7的64位操作系统:
2.将下载的WIN7的64位操作系统,解压到D盘,千万不要解压到C盘。
3.打开解压后的文件夹,双击“AUTORUN”,在打开的窗口中,点击“安装”.即可
4.在出现的窗口中,ghost映像文件路径会自动加入,选择需要还原到的分区,默认是C盘,点击“确定”按钮即可自动安装。
第二种是光盘安装系统。适合对电脑BIOS设置非常了解才可以。在BIOS界面中找到并进入含有“BIOS”字样的选项,1.“Advanced BIOS Features”
2.进入“Advanced BIOS Features”后,找到含有“First”的第一启动设备选项,“First Boot Device”
3.“First Boot Device”选项中,选择“CDROM”回车即可,配置都设置好后,按键盘上的“F10”键保存并退出,接着电脑会自己重启,剩下的就是自动安装系统。上面是设置BIOS启动的步骤。每台电脑BIOS设置不一样,你可以参考一下。学会了,你就可以用光盘装系统。
第三种是U盘安装系统。适合对电脑BIOS设置非常了解才可以。
建议楼主采用第一或第二种方法。
电脑重装系统:了解其必要性及对电脑的影响
1开机,一直按。esc键,看看能否跳过检测进系统。
2.假如进不去,按。f8进安全模式。看看能否进去。
3.不正常关机会导致这样,硬盘有坏区也会这样。
能进去就备份资料重装一次系统。
电脑出现问题了,要如何修复,尽量不重装系统
电脑重装系统是一项常见的操作,无论是由于误操作还是恶意软件的破坏,当系统中的重要文件受损导致系统出现错误或崩溃无法启动时,重装系统成为了一种必要的解决方式。本文将深入探讨电脑重装系统的必要性以及它对电脑的影响。
必要性电脑重装系统在某些情况下是必要的,它能帮助我们解决系统故障、优化电脑性能。如果你的电脑出现了问题,重装系统或许是解决问题的关键。
影响
电脑重装系统的影响主要体现在两个方面:一是可以解决系统故障,让电脑恢复正常运行;二是可以优化电脑性能,提升操作体验。但需要注意的是,正确的操作和合适的重装方式对于电脑的长期稳定运行至关重要。
重装方式电脑重装系统主要分为覆盖式重装和全新重装两种方式。覆盖式重装是在原有的操作系统上进行升级或修复,而全新重装则是完全卸载旧系统后重新安装全新的操作系统。选择合适的重装方式可以更好地解决电脑问题。
正确操作
正确的操作对于电脑的长期稳定运行至关重要。如果你对电脑重装系统不太了解,建议寻求专业人士的帮助。同时,备份重要数据也是重装系统前必须要做的一件事情。
电脑经常卡要重装系统吗?
电脑出现问题了,要如何修复,尽量不重装系统?
具体步骤:
1、开始——运行——msconfig——启动——把加载项***.dll的那个勾勾去掉。 重启电脑,通常到这就可以了,如果还弹出来再进行第二步?
2、开始——运行——regedit 在下面的位置删除相应键值: HKEY_CURRENT_USER\Software\Microsoft\Windows\CurrentVersion\Run HKEY_LOCAL_MACHINE\SOFTWARE\Microsoft\Windows\CurrentVersion\Run?
注意如果启动项没有的话,请接着用下面软件解决的方法?
1、AutoRuns 8.73 汉化版 下载地址 运行“autoruns.exe”,点“全部”,然后按“Ctrl+F”(或点文件-----查找)-----输入加载时出错的“****.dll”文件名,找到后右键点删除。?
2、IceSword 1.22 中文版 下载地址 打开IceSword.exe,点左下角的“文件”,在目录"+"找到加载时出错的文件所在文件夹,加载时出错的文件上键点“强制删除”。
电脑重装系统的步骤:
1、启动计算机,并按住DEL键不放,直到出现BIOS设置窗口(通常为蓝色背景,**英文字)。?
2、选择并进入第二项,“BIOS SETUP”(BIOS设置)。在里面找到包含BOOT文字的项或组,并找到依次排列的“FIRST”“SECEND”“THIRD”三项,分别代表“第一项启动”“第二项启动”和“第三项启动”。这里我们按顺序依次设置为“光驱CD-ROM”“软驱”“硬盘”即可。(如在这一页没有见到这三项E文,通常BOOT右边的选项菜单为“SETUP”,这时按回车进入即可看到了)应该选择“FIRST”敲回车键,在出来的子菜单选择CD-ROM。再按回车键 。
3、选择好启动方式后,按F10键,出现英文对话框,按“Y”键(可省略),并回车,计算机自动重启,证明更改的设置生效了。
首先要判断你电脑配置。卡的表现表述不清,一、CPU负荷过大,或者工作不正常。检查CPU和显卡散热,除尘,上油,或更换风扇。
二、电源电压不稳,电源功率不足。更换质量高的功率大的电源。
三、经常清理磁盘和整理磁盘碎片。
1、在“我的电脑”窗口,右击要清理的盘符—“属性”—“清理磁盘”—勾选要删除的文件—确定—是。
2、清除临时文件,开始—运行—输入 “%temp%”—确定。
3、用优化大师或超级兔子清理注册表和垃圾文件。
4、关闭一些启动程序, 开始-运行-msconfig---启动 ,除杀毒软件、输入法外一般的程序都可以关掉。
5、删除不用的程序软件。
6、整理磁盘碎片--开始 --所有程序--附件--系统工具--磁盘碎片整理程序--选定磁盘--分析--碎片整理。
7、减轻内存负担 ,打开的程序不可太多。如果同时打开的文档过多或者运行的程序过多,就没有足够的内存运行其他程序,要随时关闭不用的程序和窗口。
四、升级显卡、网卡驱动,换个档次高一点的显卡。
五、加大物理内存。
六、合理设置虚拟内存 。
1、玩游戏,虚拟内存可设置大一些,最大值和最小值均设为物理内存的2-3倍,再大了,占用硬盘空间太多了。
2、虚拟内存设置方法是: 右击我的电脑—属性--高级--性能设置--高级--虚拟内存更改--在驱动器列表中选选择虚拟内存(页面文件)存放的分区--自定义大小--在“初始大小”和“最大值”中设定数值,然后单击“设置”按钮,最后点击“确定”按钮退出。
3、虚拟内存(页面文件)存放的分区,一定要有足够的空间,硬盘资源不足,造成虚拟内存不够用,在一台电脑中,在一个分区设置虚拟内存就够用了,不必在多个分区设置。
七、用优化大师或超级兔子优化电脑。
这些办法用过了,电脑还是很卡,你就得检查你的硬件是否有问题,或者要试试换一个系统jj
让WinXP运行更快捷 、更可靠的23招实用技巧,希望对您有所帮助 :
1)在系统中安装Ultra-133硬盘加速扩充卡或带有8M缓存的ATA硬盘,可以有效减少系统的启动时间。
2)把内存增加到512M以上。
3)确定Windows XP使用的是NTFS文件系统。检查方法 :双击"我的电脑",在C :盘上右击鼠标,选择"属性",检查文件系统的类型。如果是FAT32,就把它转换成NTFS,方法是 :先备份所有重要的数据,然后选择"开始"菜单里的"运行",输入CMD后确认。在提示符下,输入CONVERT C : /FS :NTFS和回车。在这个过程中,最好不要中途异常中断,并确保系统中没有病毒。
4)关闭文件索引功能。Windows索引服务要从硬盘上大量文件中提取信息并创建"关键字索引",如果硬盘上有数以千计的文件,这个功能可以加快从这些文件中搜索信息的速度。但Windows创建这个索引要花费很多时间,而且大多数人从来不使用这个功能。关闭的方法是 :双击"我的电脑",在硬盘和下面的子文件夹上右击鼠标,选择"属性",取消"使用索引以便快速查找文件"。如果有警告或错误信息出现(如"拒绝访问"),点击"忽略"即可。
5)升级主板和显卡的驱动程序,升级BIOS。
6)每三个月左右清空Windows的预读取文件夹(Windows\Prefetch)一次。Windows把频繁使用的数据存放在预读取文件夹中,需要再次使用这些数据时就可以大大加快读取速度。但时间一长,这个文件夹中就会有大量不再使用的垃圾数据存在,反而增加了Windows的读取时间,影响了系统性能。
7)每个月运行一次磁盘清理程序,删除临时和无用文件。方法 :双击"我的电脑",在C :盘上右击鼠标,选择"属性",点击"磁盘清理"按钮。
8)在"设备管理员"中双击IDE ATA/ATAPI控制器,到Primary/Secondary IDE Channel里将所有连接设备的转输模式都设定为使用DMA(如果可用)。
9)更新接线.采用了新式的硬盘后,应该同时为所有IDE设备换装80线的Ultra-133线缆。如果只安装一个硬盘,那么这个硬盘应该安装在线缆的顶端,不要安装在线缆中间的那个接口,否则可能发生信号异常。对于Ultra DMA硬盘驱动器来说,这些异常信号会影响驱动器发挥最佳性能。
10)清除所有spyware(间谍程序)。有很多免费软件,如AdAware,可以完成这个任务。清除后,所以包含spyware的软件都将不能正常工作,如果确实需要其中的某个软件,就把它重新安装一遍吧。
11)从启动组里删除不必要的程序。方法 :选择"开始"菜单里的"运行",输入"msconfig",进入"启动"选项卡,取消不想在系统启动时加载的项目。对于不能确定的项目,查阅一下"WinTasks Process Library"(进程库),里面包含了已知的系统进程、应用程序和spyware的描述。也可以在google等WEB搜索引擎中查找。
12)进入控制面板中的"增加/删除程序"项,删除不必要的和不用的程序。
13)关闭所有不必要的动画和活动桌面。方法 :在控制面板中点击"系统"图标,进入"高级"选项卡,对"性能"进行"设置",在"视觉效果"选项卡上, 选中"自定义"单选框,将有关用户界面特性设定为禁用状态。
14)使用Tweak-XP软件编辑系统注册表,进一步提升性能。
15)定期访问微软Windows更新站点,下载所有标有"Critical(重大)"标志的更新项目。
16)每周更新防病毒软件。系统中最好只安装一套防病毒软件,安装多套软件会对性能带来不利影响。
17)安装的字体数量不要超过500种,字体数量太多会使系统变慢。
18)不要对硬盘分区。Windows XP的NTFS文件系统在一个比较大的分区上运行会更有效率。以前,人们为了方便数据组织或重新安装操作系统时不必格式化整个硬盘而对硬盘进行分区。在Windows XP的NTFS文件系统中,重新安装操作系统已不必重新格式化分区,数据组织更可以通过文件夹来完成。例如,不需要再把大量的数据放到另外划分的D :盘上,可以创建一个命名为"D盘"的文件夹,数据放在这个文件夹中即不影响系统性能,又能起到很好的组织作用。
19)测试内存条(RAM)是否完好。建议使用免费程序MemTest86,先用这个程序制作一个启动盘,用此盘启动电脑后程序将对内存条运行10项不同的测试,每项测试进行3遍。如果测试中遇到错误,就关闭电脑,拔掉其中一根内存条(如果有多根的话),重新测试。仍掉坏的内存条,换上一根好的。
20)如果电脑上安装了CD或DVD刻录机,有时候升级驱动程序可以使刻录速度更快。
21)取消不必要的服务。Windows XP调用了许多用户可能根本用不到的服务,这些服务不仅影响运行速度,对保护系统安全也非常不利。因此,可以根据需要禁用不必要的系统服务。方法 :选择"开始"菜单里的"运行",输入"Services.msc"打开"服务管理控制台",通过更改服务的启动类型启动或停止该项服务。
22)如果感觉Windows的单窗口浏览器速度比较慢,可以加以改进,方法是 :打开"我的电脑",点击"工具"->"文件夹选项"->"查看",选中"使用独立的进程打开文件夹窗口"。这样可以防止一个较慢的设备影响用户界面的响应速度。
23)打开机箱,把灰尘和碎片打扫干净,每年至少做一次。同时检查一下所有的风扇是否工作正常,主板上的电容器有没有膨胀或泄漏。
至此,23招都用过一遍,是不是对自己的系统更满意了?
提醒 :虽然"碎片整理"对提升电脑性能作用有限,但一个没有碎片的硬盘总比一个布满碎片的硬盘消耗的功率少,况且,一旦硬盘损坏,如果硬盘上的数据连续存放,就更容易恢复.所以,仍建议每隔一段时间(根据机器使用情况,从数月到一年不等),对硬盘做一次"碎片整理"。
声明:本站所有文章资源内容,如无特殊说明或标注,均为采集网络资源。如若本站内容侵犯了原著者的合法权益,可联系本站删除。