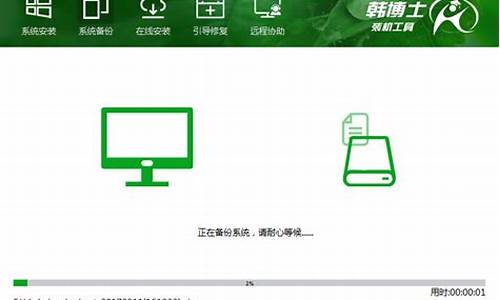怎么查看电脑系统文件_查询新的电脑系统文件命令
1.怎样查看系统是否损坏
2.新电脑只有c盘怎么办
3.在"运行"里面除了可以输入regedit,还有没有其它命令?
4.电脑上打印过的文件怎么找

遇到电脑故障,很多人都会感到束手无策。但其实,大多数问题都与系统软件、内存、硬盘等有关。以下是一些可能的解决方案,希望能帮到你。
清理恶意软件如果电脑感染了恶意软件或产生了恶意程序,可以试试使用360卫士、金山卫士等软件清理垃圾和查杀恶意软件。如果问题依然存在,考虑重装或还原系统。
安全模式进入系统如果无法进入系统,可以开机后按下F8,选择最后一次正确配置和安全模式,尝试进入系统。
修复系统文件打开开始菜单,运行cmd,输入以下命令:for %1 in (%windir%\system32\*.dll) do regsvr32.exe /s %1,然后回车。这可能会解决问题。
杀毒卸载软件最近电脑是否中毒、安装了不稳定的软件?全盘杀毒并卸载引发问题的软件,重新安装其他版本。如果问题仍然存在,考虑重新安装系统。
清洁内存条电脑机箱内的内存条可能积聚了灰尘。拆开机箱,清洁内存金手指,然后重新安装内存条。
更换内存条长时间使用的电脑可能遇到内存问题或兼容性问题。考虑更换内存条或检查内存兼容性。
更换硬盘长时间使用的电脑可能遇到硬盘问题。重新分区并安装系统可以修复逻辑坏道。如果问题仍然存在,可能需要更换硬盘。
怎样查看系统是否损坏
DOS是英文磁盘操作系统的缩写,意思是 quot磁盘操作系统 quot。DOS主要是面向磁盘的系统软件。简单来说,DOS就是人给机器的一组命令,是存储在操作系统中的一组命令。包括主目录操作命令、磁盘操作命令、文件操作命令和其他命令。
使用技巧
a.dos命令不区分大小写,比如c盘的程序文件,完全可以用 quotprogra ~ 1 quot在DOS命令中。加英文引号是因为名字中间有一个空格,这一点往往被初学者忽略。
B.在Windows操作系统下,有时可以使用Dos命令直接查询一些电脑或系统信息,特别是对于Win10。win11的UI很多页面不熟悉,搜索起来比较繁琐。通过DOS命令,可以直接查询,省力省心。
C.在窗口系统中,按windows R,输入cmd进入dos。此时,我们可以看到如下显示:
Win键打开Dos命令窗口。
概述:常用命令
打开指定目录的命令光盘。
命令CLS清除屏幕
检查系统信息SYSTEMINFO
检查目录命令dir的内容
删除当前指定的子目录命令RD。
创建目录命令MD
文件复制命令复制
显示文本文件内容命令类型
命令任修改文件名
删除文件命令DEL
指定可执行文件搜索目录路径。
向上箭头 quot quot;和向下箭头 quot quot;-回到最后执行的命令。
quot;Ctrl C quot组合键或 quot打破 quot按键-中断操作
鼠标操作 quot马克 quot=用于选择文本。
鼠标操作 quot粘贴 quot=用于将剪贴板内容粘贴到提示中。
quot;F7 quot;key=查看和执行使用的命令。
/?=指定命令帮助。
quot;和 quot=文件重定向
第1部分:CD命令
1.功能:显示当前目录名或改变当前目录。
2.格式:CHDIR
CHDIR
CD
CD .指定要更改到的父目录。
3.帮助:在cmd命令窗口中,输入cd/?您可以查看该命令的帮助详细信息,如下图所示:
cd/?帮助
4.CD命令的常见示例:
CD命令的常见示例
第二部分:CLS指挥部
1.功能:清屏。
2.格式:CLS
3.示例:
平前
后卿
第三部分:systemInfo命令
SystemInfo查看系统信息
1.功能:该工具显示本地或远程机器的操作系统配置信息。
2.格式:system info]]
3.参数列表:
/S system指定要连接的远程系统。
/U user指定应该在哪个用户上下文中执行命令。
/P 指定给定用户上下文的密码。如果省略,提示输入。
/FO format指定显示结果的格式。有效值: quot表格 quot, quot列表 quot和 quotCSV quot。
/NH指定 quot列标题 quot不应显示在输出中。仅对 quot有效表格 quot和 quotCSV quot格式。
/?显示帮助消息。
4.示例:
系统信息
SYSTEMINFO /?
系统信息/系统
系统信息/系统/用户
system info/S system/U domain user/P password/FO表
系统信息/系统/FO列表
系统信息/系统/FO CSV /NH
第四部分:DIR命令
1.功能:显示目录中的文件和子目录列表。
2.格式:dir 属性]] 排序顺序]]
3.参数列表:/A显示具有指定属性的文件。
d属性目录r只读文件
h隐藏文件a要存档的文件
s文件I没有内容索引文件。
我重新分析了离线文件。
前缀 quot不 quot
/B使用空格式。
/C在文件大小中显示千位分隔符。这是默认值。使用/-C。
禁用分隔符显示。
/D与wide格式相同,但文件是按列分类列出的。
/L使用小写。
/N新的长列表格式,文件名在最右边。
/O按排序顺序列出文件。
按名字排序n按大小排序s
e按扩展名D按日期/时间
g组目录优先以相反顺序前缀
/P在每个信息画面后暂停。
/Q显示文件所有者。
/R显示文件的备用数据流。
/S显示指定目录和所有子目录中的文件。
4.格式:
A.直接输入dir会显示当前目录下的所有文件,如下图所示:
目录
B.使用dir /A R获取只读文件
方向/AR
第五部分:研发指挥
1.功能:删除一个目录。
2.格式:rmdirpath rdpath
3.参数列表:
/S除了目录本身,指定目录下的所有子目录和文件都将被删除。用于删除目录树。
/Q安静模式,用/S删除目录树而不要求确认。
例如,要删除驱动器C上名为New folder的文件夹,可以输入rd c:New folder。
如果新文件夹不为空,可以输入rd c:New folder /S c:New folder删除新文件夹及其所有子文件夹和文件。
4.示例:
研发示例
第7部分:复制命令
1.功能:将一个或多个文档复制到另一个位置。
2.格式:copy lt;文件名 gt
显示由ascii码组成的文本文件。对于扩展名为。exe或。com,显示的内容不可读,没有实际意义;
该命令一次只能显示一个文件的内容,不能使用通配符;
文件有扩展名的,必须写扩展名;
当文件太长而无法在一个屏幕上显示时,可以用以下格式显示;键入 lt;文件名 gt
如果需要打印出文档的内容,可以使用以下格式:
键入 lt;文件名 gt此时,打印机应该处于联机状态。
3.示例:
键入命令示例
第九部分:租令
1.功能:改变文件名的命令。
2.格式:
重命名文件名1文件名2。
REN文件名1文件名2。
请注意,您不能为目标文件指定新的驱动器或路径。
第10部分:DEL命令
1.功能:删除一个或多个文件。
2.格式:
DEL属性]]名称
擦除属性]]名称
3.参数列表:
Names指定一个或多个文件或目录的列表。通配符可用于删除多个文件。如果指定了目录,目录中的所有文件都将被删除。
/P在删除每个文件之前提示确认。
/F强制删除只读文件。
/S删除所有子目录中的指定文件。
/Q安静模式。删除全局通配符时,不需要确认。
/A根据属性选择要删除的文件。
r属性只读文件s系统文件
h隐藏文件a要存档的文件
如果没有内容索引文件,请重新解析
o脱机文件-前缀为 quot不 quot
如果启用了命令扩展,DEL和ERASE将更改如下:
/S开关的显示语法将相反,即只显示已删除的文件,找不到的文件不显示。
4.示例:
del命令的示例
第11部分:路径命令
1.功能:显示或设置可执行文件的搜索路径。
2.格式:
PATHPATH
路径;
键入路径;清除所有搜索路径设置,并指示cmd.exe仅在当前目录中搜索。
键入不带参数的PATH以显示当前路径。在新路径设置中包含%PATH%会将旧路径附加到新设置中。
3.示例:
路径命令示例
王者之心2点击试玩
新电脑只有c盘怎么办
问题一:怎么查询电脑系统文件是否损坏或缺失 厂询电脑系统文件是否损坏或缺失步骤:
1.点击开始菜单,选择“运行”;
2.输入CMD,调用命令提示符窗口;
3.在命令提示符窗口中输入SFC/SCANNOW命令即可;
4.系统会自动检测系统文件是否被损坏。
问题二:怎么检测电脑硬件是否损坏 通过鲁大师可以有效检测硬件。
首先,下载并安装鲁大师。
其次,点击硬件检测(可进行全面的检测)。
最后,查看检测结果。
问题三:怎么查看电脑硬件有没有损坏 查看硬件是否有问题可按如下步骤操作:
在我的电脑上单击右键----属性--硬件--设备管理器
看看是否有:其他设备、**问号、**感叹号、红色叉号
如果有说明硬件(或驱动程序)有问题
另外也有很多硬件检测工具下载,提供检测,例如:检测硬盘可下载:HDTUNE硬盘检测软件---用软件里面的扫描错误进行检测.
问题四:怎样检查电脑硬件是否已经损坏? 电脑硬件故障的几种简单检查方法:
一、首先确定你的电源已经打开、所有的连线全部连接到位。笔者就曾有过这样的经历,给电脑做完清洁后盖上机箱,按开机键,没有丝毫反应,于是惊惶失措的打开机箱后才发现原来是ATX电源插头没有插上。
二、把你的板卡全部检查一遍,以防因接触不良或板卡未完全插入插槽中而造成的系统无法启动,这种现象多见于机箱清洁,搬动后。如果你的板卡金手指有氧化现象也可能造成接触不良,遇到这种情况中需用橡皮插试金手指后再插入槽内即可。有时在出现问题后把你的设备换一个插槽再使用也许会有意想不到的收获。
三、跳线设置不正确,超频过度也是引起故障的一个重要原因,过度的超频可能会造成其它部件的损坏,出现这种情况只要把你的CPU降回原频率即可,如果故障依旧的话可以继续用下面的方法检查。
四、替换法是电脑故障检查的一种最常用的方法,简单的说也就是把你怀疑故障原因最大的部件换下来,插到其它的机器上开机测试。如果故障依旧,就说明故障原因就在你换下的那个部件上。你也可以把你的系统中只留下CPU、主板、显卡、内存组成一个最小系统,然后开机,如果可以出现启动画面的话就可以认为声卡、内存光驱等发生故障,可替换后开机再试。如仍末见启动画面的话,就应把重点放在CPU、内存、主板、显卡上面,可把这些部件再拿到好机器上试验,一般用这种方法查过的机器可以找到问题的所在。
五、如果你的系统在开机时出现的为非致命错误时,有时电脑的带电自检程序会通过PC喇叭发出不同的警示音,以帮助你找到问题所在的部位,但这里要注意的是在很多时候故障很可能是由相关部件引起的,所以也要多注意一下相关部件的检查。不同的BIOS有不同的警示音,下面就主流的AWARD BIOS、AME BIOS简单介绍一下。
AWARD BIOS
1短 系统正常启动
2短 为常规错误,可以进入CMOS更改不正确的设置即可
1长2短 RAM或主板出错,可把检查的重点放在内存或主板上
1长2短 显示器或显卡错误
1长3短 键盘控制错误、检查主板
1长9短 主板上的FLASH RAM或EPROM错误,BIOS损坏,更换FLASH RMA
长声不断 内存条末插或损坏,可重插或更换内存条
不停的响 电源、显示器没有和显卡连接好,检查一下各连接插头
重复短响 电源故障
AMI BIOS
1短 内存刷新失败,主板内存刷新电路故障,可以尝试更换内存条
2短 奇偶校验错误,第一个64K内存芯片出现奇偶校验故障,可在CMOS设置中将内存的ECC校验设为关闭
3短 基本64K内存失败,内存芯片检查失败,可以尝试更换内存条
4短 时钟出错,主板上的TIMERI定时器不工作
5短 CPU故障,检查你的CPU
6短 A20门故障,键盘控制器包含A20门开关故障
7短 CPU例外中断错误,主板上的CPU产生一个例外中断,不能切换列保护模式
8短 显示内存错误,显卡上无显示内存或显示内存错误、更换显卡或显存
9短 ROM检查失败,ROM校验和值与BIOS中记录值不一样
10短 CMOS寄存器读、写错误,CMOS RAM中的SHUTDOWM寄存器故障
11短 CACHE错误、外部CACAHE损坏,外部CACHE故障
1长3短 内存错误,内存损坏,更换即可
1长8短 显示测试错误,显示器数据线没有插好或显卡没插好
六、如果你的电脑经常莫明其妙的重启,或是无缘无故的无法启动,而你所在地区的电压又经常不稳的话,不妨为你的机器加一台UPS,也许可以收到一个意外的惊喜。...>>
问题五:win10怎么检测系统是否损坏 1、Win10如何用文件检查器检查修复系统的受损文件_百度经验:
jingyan.baidu/...3
2、Windows历经数代发展,到Windows10已经十分完善,在其系统启动时就会检测系统是否健康。系统损坏的,其系统会无法正常启动,表现为:蓝屏+出错信息。
问题六:如何检测镜像文件是否损坏 用UltraISO来检测,直接在UltraISO打开文件,如果发现坏道和数据错误,会报错的
你可以在文件上点击右键,选择用“winrar”打开,然后一次一个或几个分别将文件拖放到其他文件夹……没有损坏的文件就可以烤出来了!
问题七:怎么样检测笔记本电脑硬件是否损坏或接触不良等 接触不良‘?你的事经常开户了机么’? 检测笔记本硬件 我现在用的 鲁大师就可以全方面的检测啊 或者是windows优化大师 也能检测硬件的
问题八:怎么能知道电脑硬件是否坏了? 你的显卡可能没有坏,现在显卡能正常显示,说明显卡GPU处理芯片、显存、输出电路都在工作。
一般硬件PCB(电路板)上重要元件都备有自复保险电阻,在电路发生短路时自复保险电阻阻值迅速无限大,断开故障电路保护硬件元件,短路消除后电路又可自动恢复正常。
至于嘶嘶的声音,电脑里的风扇和场c电源内的高压及强磁场,都可能产生类似声音。至于显卡得分,建议重新安装显卡驱动后再做一次。当然你可以用较专业的硬件测试软件如AIDA64、GPUZ 等测试,查看显卡的核心频率、显存容量及位宽以及频率等信息是否正常。
希望以上回答对你有帮助!
问题九:如何检测电脑硬件是否损坏 右键我的电脑-属性-设备管理器 看哪个设备有叹号或未识别。装360硬件大师也可以
问题十:电脑怎么检查系统文件的完整性,或者修复系统文件? 可以使用DOS命令
按Windows+R打开运行,输入:cmd
然后在弹出的窗口中输入sfc/scannow就可以检查并修复系统文件,该命令的具体用法可以输入:help sfc,会列出详细的使用操作
在"运行"里面除了可以输入regedit,还有没有其它命令?
1.电脑里只有c盘,怎么办
①、不能调整系统盘。
②、被调整盘上的数据会全部丢失(可先移至不重分的盘)。
操作步骤:
①、关闭所有应用程序,打开“控制面板”,打开“管理工具”,打开“计算机管理”。
②、在左边栏中选择“存储”,再选择“磁盘管理”,在右边就会显示你计算机的磁盘分区情况,右下方则出现分区图示,这也就是我们要操作的地方。
③、右键单击要修改的磁盘分区,在弹出的菜单中选择“删除逻辑驱动器”(细心的朋友可能已发现,这里还可以修改驱动器号,如你的电脑有3个分区,光盘是D盘,你想把它改为F盘,你就在这儿下手吧),再选“确定”。
④、用以上方法删除所要修改的几个分区,被删除的分区容量会自动相加显示为未指派(用黑色进行标记,已分的即不改的显示为蓝色)。
⑤、然后是重新分区,在未指派的区块上,即黑 *** 块上单击右键,在弹出菜单中选 择“新建逻辑驱动器”——点击“下一步”——“下一步”。
⑥、在分区大小一栏中输入分区容量数值。(里面默认的数值为未分区的全部大小,如果你只想再分一个区,那就不要修改了,如果要新分几个区那就重新输入数值吧,但分最后一区时,要取默认数值,这个道理不用我多说了吧。)(1G=1024MB),点击“下一步”。
⑦、调整驱动器号,一般不用改,直接单击“下一步”。
⑧、选择是否格式化新的分区,一般还是选格式化,这里有三个选顶:I、是选择磁盘的文件系统,个人认为还是选FAT32好,II、第二顶不用管;III、第三顶就是给磁盘取一个自已喜欢的名字,老是“ 本地磁盘”没有新意)。还有就是最好勾选“执行快速格式化”一顶,否则格式化过程会很慢。然后“下一步”——“完成”。
9、重复5——8步,分出所要重新划分的其他分区。
2.新电脑windows10只有一个c盘怎么办
可能有两种情况。
一、硬盘大小只有C盘那么大,具体硬盘大小可以通过查看电脑说明书来获知。
二、硬盘不止有C盘那么大,其他盘没有分配驱动器号而已,所以在我的电脑上仅仅显示一个C盘。
解决方法:
1、右键单击“计算机”,点击“管理”。
2、点击左侧“磁盘管理”,然后找到右侧未分配驱动器号的硬盘。
3、右击未分配的硬盘,点击“更改驱动器号和路径”。
4、点击“添加”。
5、选择驱动器号,点击确定。
6、打开“计算机”,查看一下。
注意事项:如上述方法未能解决,请提供相关截图,以便于我更好的帮助您。
3.电脑只有一个C盘,怎么办
如果不是用来办公无所谓,分区方便保留资料,万一一天有了病毒导致系统坏了,第二个区资料还在。
分区之前问一下客服,特殊分区卷标,小心操作。目前推荐使用 EASEUS(360软件库下载)或 Partintion Wizard, Partition Wizard 4.22 Home Edition —个人用户免费使用的无损分区软件(支持 XP、Win2000、Vista 、Win7 32/64 位版本)注:Partition Wizard 家庭版本不支持服务器版操作系统。
注意:硬盘分区操作有风险,重要数据请先备份。预装系统中的隐藏分区如果被破坏而导致一键恢复无法使用,需要送至服务站收费恢复该功能。
注:EaseUs 与 Partition Wizard 操作上基本相同Partition Wizard 使用说明操作说明:“点击/点”操作没有特别说明的情况下指鼠标左键点击一次“双击”操作没有特别说明的情况下指的是鼠标左键快速连续点击两次1,点击屏幕左下角IE图标2,在浏览器地址栏输入 (1) ,然后敲回车或是点击刷新(2)3,登陆网站后点击“Download”进入下一页4,根据操作系统版本(1)点击后面的“Download from Download”下载对应版本的软件(2)5,在出来的下载页面中点击“Download Now”6,如果等待一定时间还是没有弹出下载提示框请点击“Click here”7,在弹出的对话文件下载提示对话框中点“保存”8,在保存在后面的下拉框中选择准备保存的位置(1)比如到“C:\”,请记住这个位置下载完成后需要到保存的位置运行安装软件安装9,下载完成后找到下载的文件(示例是保存在U盘:\文件\Soft\分区工具中,您保存的位置是第8步确定的),在文件图标上点右键选择打开(或是双击鼠标左键运行也可以)(红框位置)10,在“Wele to the Partition Wizard Home Edition Setup Wizard”窗口中点击“Next” (红框位置)11,在“License Agreement”窗口中请阅读授权许可协议,在同意的情况下点击“I accept the agreement”(1)(红框位置),然后点击“next”(2)(红框位置)12,在“Information”窗口中点击“next”(红框位置)13,选择安装位置(1)。点击“Next”(2),您也可以点击“Browse”更换其他位置(普通用户建议默认安装)14,在“select Start Menu Folder”界面,选择加入开始菜单快捷方式位置(1),建议使用默认设置直接点击“Next”(2)15,“Select Additional Tasks”中如果需要创建桌面快捷方式请将“Create a desktop icon”(1)前面方框中的勾点上,然后点击“Next”(2)16,“Ready to Install”窗口中选择“Install”17,等待完成后点击“Finish”至此软件安装完成,接下来是分区操作步骤分区操作步骤1,双击桌面“Partition Wizard Home Edition”运行软件或者也可以点击屏幕左下角“开始”位置(1),选择“所有程序”(2),找到“Partition wizard home edition” 软件(3)点击运行2,等待软件启动3,启动后进入程序主界面4,左键单击选择需要调整的分区(1)然后点击右键选择“Move/Resize”(2)5,通过拖动(1将鼠标指针放在右边界显示当鼠标如图中显示的时候向左拖动)或是手动输入方式(2)调整分区大小6,调整完成后点击“OK”。
7,点击OK后将会看到分区列表中下面将会多出一排未划分的空间8,创建新的分区,首先鼠标左键点击未分配空间,然后点击鼠标右键(1),在弹出的右键菜单中选择“Create”(2)9,首先选择分区类型“Logical”(1),然后拖动选择分区大小(2)也可以通过手动来输入大小,最后点击“OK”(3)来确定在这里我们示例划分3个分区,将第二个分区设置为120G。10,同样的方法对剩下的未分配空间来创建新的分区10,选择左上角“Apply”确定修改11,在弹出的“Apply Changes”对话框中选择“YES”12,程序将会提示drive C:在使用中,无法完成操作,请点击“Restart Now”来重启并继续操作,如果电脑有运行其他程序或是资料请先保存后在操作13,重启后的操作全是自动操作不需要在任何设置或是调整,请耐心等待即可A,重启后开始欢迎进入 Partition WizardB,开始修改分区,硬盘信息,新的分区大小 C,继续调整中D,继续调整中,等待完成将会自动重启14,重启完进入系统后分区就变成了调整后的分区,同时系统恢复功能并能正常使用/Acronis.Disk.Director.Suite.v10.0.2160.支持移动硬盘分区)。
4.刚买的电脑,只有一个C盘怎么办
复制了一个给你
使用windows 7自带分区工具
1、在桌面右键点击“计算机”-“管理”, 打开的计算机管理窗口,在打开的计算机管理窗口的左侧,鼠标左键单击选“磁盘管理”打开磁盘管理窗口。
2、右击要压缩的主分区C-选“压缩卷”-等待系统完成查询可用压缩空间,在压缩对话框,在显示“压缩前的总计大小”和“可用压缩空间大小”下的“输入压缩空间量”中指定分出来的容量,点击“压缩”,再点击“是”。
3、创建新分区,鼠标右键点击前面操作得到的”未分配”空间,选“新建简单卷”,打开“欢迎使用新建简单卷向导”对话框,打“下一步”。
4、指定卷标大小,根据需要在“简单卷大小”输入想要创建分区的大小,点击“下一步”。
5、分配驱动器号和路径,写入盘符号后, 点击“下一步”。
6、格式化分区,点选“按下列设置格式化这个分区”:
“文件系统”,选“NTFS”;
“分配单位大小”,选“默认”;
“卷标”,,默认是“新加卷”;
勾选“执行快速格式化”, 点击“下一步”。
7、点击“完成”,格式化后显示“状态良好”,分区完成。
8、想分,可用上边的办法,继续往下分。
5.电脑里只有C盘怎么办
①、不能调整系统盘。
②、被调整盘上的数据会全部丢失(可先移至不重分的盘)。
操作步骤:
①、关闭所有应用程序,打开“控制面板”,打开“管理工具”,打开“计算机管理”。
②、在左边栏中选择“存储”,再选择“磁盘管理”,在右边就会显示你计算机的磁盘分区情况,右下方则出现分区图示,这也就是我们要操作的地方。
③、右键单击要修改的磁盘分区,在弹出的菜单中选择“删除逻辑驱动器”(细心的朋友可能已发现,这里还可以修改驱动器号,如你的电脑有3个分区,光盘是D盘,你想把它改为F盘,你就在这儿下手吧),再选“确定”。
④、用以上方法删除所要修改的几个分区,被删除的分区容量会自动相加显示为未指派(用黑色进行标记,已分的即不改的显示为蓝色)。
⑤、然后是重新分区,在未指派的区块上,即黑 *** 块上单击右键,在弹出菜单中选 择“新建逻辑驱动器”——点击“下一步”——“下一步”。
⑥、在分区大小一栏中输入分区容量数值。(里面默认的数值为未分区的全部大小,如果你只想再分一个区,那就不要修改了,如果要新分几个区那就重新输入数值吧,但分最后一区时,要取默认数值,这个道理不用我多说了吧。)(1G=1024MB),点击“下一步”。
⑦、调整驱动器号,一般不用改,直接单击“下一步”。
⑧、选择是否格式化新的分区,一般还是选格式化,这里有三个选顶:I、是选择磁盘的文件系统,个人认为还是选FAT32好,II、第二顶不用管;III、第三顶就是给磁盘取一个自已喜欢的名字,老是“ 本地磁盘”没有新意)。还有就是最好勾选“执行快速格式化”一顶,否则格式化过程会很慢。然后“下一步”——“完成”。
9、重复5——8步,分出所要重新划分的其他分区。
6.电脑上只有个c盘怎么办
我们可以通过可引导的光盘(如Win98/Me启动光盘)或带有引导功能的软盘来引导系统。
如果您的系统还不支持这种启动方式,则要进入BIOS设置程序,将First Boot Device(第一启动设备)修改为“ATAPI CD-ROM Drive(光驱引导)”或 “Floppy Devices(软驱引导)”。 使用Fdisk命令进行分区用光盘或软盘引导系统后,进入DOS状态,运行“Fdisk”命令,屏幕会出现一大段英文提示信息,最后一行“Do you wish to enable large disksupport (y/n)?”询问用户是否希望使用大硬盘模式,在此需要键入“Y”,否则就无法创建超过2GB容量的硬盘分区。
运行Fdisk后,系统会询问是否希望使用大硬盘模式,这时一定要选择“Y”,否则将无法创建超过2GB的硬盘。 创建主DOS分区 接下来,进入Fdisk主界面,这里有四个选项,具体含义如下: Create DOS partition or logical DOS drive:创建DOS分区和逻辑驱动器 Set active partition:设置活动分区 Delete partition or logical DOS drive:删除分区或逻辑驱动器 Display partition information:显示分区信息 在Fdisk中创建DOS分区。
如果是一个全新的无分区的硬盘,选择“1”后按下回车键,会看到一个新的窗口,选择 “1. Create Primary DOS partition”,创建主DOS分区,Fdisk程序会询问 “Do you wish to use the Maximum available size for a Primary DOS Partition (Y/N)”,缺省选择是“Y”,这样就会将全部硬盘空间都创建为一个分区,建议选择“N”以创建多个分区,否则对磁盘管理不利,也容易造成硬盘空间的浪费。在创建主DOS分区之前,系统会询问您是否要将所有磁盘空间创建为一个分区。
已经分好的主DOS分区,占用了21%的硬盘空间。 接下来会有一个短暂的磁盘校验过程,然后您需要在接下来出现的窗口中,设置分配给主DOS分区的硬盘空间,单位是MB,请根据实际需要键入相应数据或者硬盘容量百分比后回车。
创建完毕后,按Esc键返回主菜单。 创建扩展DOS分区 再次进入“创建DOS分区和逻辑驱动器”窗口,选择“2. Create Extended DOS Partition”,开始创建扩展DOS分区,程序会先告诉您当前硬盘中可建立扩展DOS分区的最大空间,直接回车即可。
创建扩展DOS分区,不必更改系统默认设置,直接按回车即可。 创建逻辑分区 当扩展DOS分区创建结束后,程序会提醒您当前还不存在逻辑分区,按Esc键可以自动进入逻辑分区创建界面,缺省设置是将当前全部空间创建为一个逻辑分区,建议不要使用缺省设置,以便多建立几个逻辑分区,方便硬盘数据管理。
创建逻辑DOS分区,您可以按照需要输入相应的数值。 查看以及删除分区 在Fdisk的主窗口中选择“4. Display Partition Information”,即可查看分区信息。
如果不满意分区容量配置,我们还可以选择“3 Delete partition or logical DOS drive”来删除分区。删除硬盘分区的顺序同分区时的操作相反,首先删除逻辑分区,之后删除扩展分区,最后才能删除主DOS分区。
设置活动分区 在Fdisk主界面选择“2. Set Active Partition”设置活动分区,然后键入“1”(即C分区)以激活主分区。激活的意思是将该硬盘的主DOS分区设置为可引导分区,如不激活,则启动时会提示错误。
现在,新硬盘的分区工作就已经全部结束了,接下来我们需要退出Fdisk程序并重新启动系统,然后用format命令进行高级格式化。 高级分区技巧 在讲解高级分区技巧之前,我们有必要先来了解一下簇的概念。
文件系统是操作系统的重要组成部分,现在我们常用的Windows操作系统都可以支持多种文件系统,例如FAT16、FAT32以及NTFS文件系统等。文件系统是操作系统与驱动器之间的一个接口,当操作系统请求从硬盘里读取一个文件时,会请求相应的文件系统(FAT16、FAT32、NTFS)打开文件,而簇的概念也在此时出现。
虽然我们知道扇区是磁盘最小的物理存储单元,但对于DOS操作系统来说,扇区要小得多(仅仅512个字节),DOS无法对数目众多的扇区进行寻址。根据DOS的设计初衷,DOS只能处理216个磁盘单元,而磁盘单元可以是扇区,也可以是由扇区 *** 所构成的簇。
所以当使用FAT16格式时,扇区必须组成“簇”的形式,每个簇可以包括2、4、8、16、32或者是64个扇区。簇是操作系统所使用的逻辑概念,而非磁盘的物理特性。
簇的大小直接影响硬盘分区表的大小,虽然簇变大之后能够管理更多磁盘空间,并且能加快读写速度,提高数据寻道时间,但由于分区表体积的增大以及簇容量的变大,也会导致磁盘空间的浪费。 举例来说,一个只有一字节的文件,在一个每簇为2KB的分区上,要占用2K字节磁盘空间;如果在每簇为16KB的分区上,则这一个字节的文件要占用16KB空间。
从文件末尾到该文件簇末尾的空间称为簇悬置空间,积累的簇悬置空间越大,磁盘浪费的空间也越大。 这时,我们就需要找到一个即能考虑性能也能兼顾容量的分区方法。
通常这样的方法被称为按簇分区,而要想如此操作则需要第三方分区软件的支持,比如PQmagic(分区魔术师),就是最常见的一款。 从PQmagic的分析图中我们不难看出,对于一个装有数据的分区来。
7.新买的电脑只有一个c盘怎么分区
win7为例
1、鼠标右击“计算机”;
2、选择“管理”标签;
3、打开“计算机管理”窗口;
4、选择“磁盘“》》”存储管理“,打开”磁盘管理“页面 如图;
5、右键单击选择要压缩的磁盘(本例选择D盘),快捷方式选择”压缩卷“;
6、在输入压缩空间量(MB)里填写要压缩出的空间量,如果要压缩出50G,就填写50G*1024MB;
7、选择"压缩"按钮;
8、压缩后会发现多出一块 未分区磁盘(绿色分区);
9、右键弹出快捷菜单选择”新建分区“;
10、打开新建简单卷向导,一路下一步,在简单卷大小里填写要新建磁盘的大小,下一步;
11、选择驱动器 磁盘号,下一步;
12、选择文件系统格式,然后在执行快速格式化前打钩,下一步;
13、点击”完成“按钮,新建磁盘完成。
电脑上打印过的文件怎么找
开始菜单中的“运行”是通向程序的快捷途径,输入特定的命令后,即可快速的打开Windows的大部分程序,熟练的运用它,将给我们的操作带来诸多便捷。
winver 检查Windows版本
wmimgmt.msc 打开Windows管理体系结构(wmi)
wupdmgr Windows更新程序
wscript Windows脚本宿主设置
write 写字板
winmsd 系统信息
wiaacmgr 扫描仪和照相机向导
winchat xp自带局域网聊天
mem.exe 显示内存使用情况
msconfig.exe 系统配置实用程序
mplayer2 简易widnows media player
mspaint 画图板
mstsc 远程桌面连接
mplayer2 媒体播放机
magnify 放大镜实用程序
mmc 打开控制台
mobsync 同步命令
dxdiag 检查directx信息
drwtsn32 系统医生
devmgmt.msc 设备管理器
dfrg.msc 磁盘碎片整理程序
diskmgmt.msc 磁盘管理实用程序
dcomcnfg 打开系统组件服务
ddeshare 打开dde共享设置
dvdplay dvd播放器
net stop messenger 停止信使服务
net start messenger 开始信使服务
notepad 打开记事本
nslookup 网络管理的工具向导
ntbackup 系统备份和还原
narrator 屏幕“讲述人”
ntmsmgr.msc 移动存储管理器
ntmsoprq.msc 移动存储管理员操作请求
netstat -an (tc)命令检查接口
syncapp 创建一个公文包
sysedit 系统配置编辑器
sigverif 文件签名验证程序
sndrec32 录音机
shrpubw 创建共享文件夹
secpol.msc 本地安全策略
syskey 系统加密,一旦加密就不能解开,保护Windows xp系统的双重密码
services.msc 本地服务设置
sndvol32 音量控制程序
sfc.exe 系统文件检查器
sfc /scannow windows文件保护 tsshutdn 60秒倒计时关机命令
tourstart xp简介(安装完成后出现的漫游xp程序)
taskmgr 任务管理器
eventvwr 事件查看器
eudcedit 造字程序
explorer 打开资源管理器
packager 对象包装程序
perfmon.msc 计算机性能监测程序
progman 程序管理器
regedit.exe 注册表
rsop.msc 组策略结果集
regedt32 注册表编辑器
rononce -p 15秒关机
regsvr32 /u *.dll 停止dll文件运行
regsvr32 /u zipfldr.dll 取消zip支持
cmd.exe cmd命令提示符
chkdsk.exe chkdsk磁盘检查
certmgr.msc 证书管理实用程序
calc 启动计算器
charmap 启动字符映射表
cliconfg sql server 客户端网络实用程序
clipbrd 剪贴板查看器
conf 启动netmeeting
compmgmt.msc 计算机管理
cleanmgr 垃圾整理
ciadv.msc 索引服务程序
osk 打开屏幕键盘
odbcad32 odbc数据源管理器
oobe/msoobe /a 检查xp是否激活
lusrmgr.msc 本机用户和组
logoff 注销命令
iexpress 木马捆绑工具,系统自带
nslookup ip地址侦测器
fsmgmt.msc 共享文件夹管理器
utilman 辅助工具管理器
gpedit.msc 组策略
以下为Windows操作系统的常用运行命令,执行这些命令,就能打开系统对应的相关实用程序,如果大家能基本利用,就能检查并修复系统的最基本的故障,除注销,关闭系统命令外,其它所有命令,大家不妨一试!!
运行\输入CMD\输入 对应的相关实用程序:
. 打开C:\Documents and Settings\XXX(当前登录Windows XP的用户名)
.. 打开Windows XP所在的盘符下的Documents and Settings文件夹
... 打开“我的电脑”选项。
accwiz.exe 辅助工具向导
actmovie.exe 直接显示安装工具
append.exe 允许程序打开制定目录中的数据
arp.exe 显示和更改计算机的IP与硬件物理地址的对应列表
at.exe 计划运行任务
atmadm.exe ATM调用管理器统计
attrib.exe 显示和更改文件和文件夹属性
autochk.exe 检测修复文件系统 (XP不可用)
autoconv.exe 在启动过程中自动转化系统 (XP不可用)
autofmt.exe 在启动过程中格式化进程 (XP不可用)
autolfn.exe 使用长文件名格式 (XP不可用)
arp.exe 显示和更改计算机的IP与硬件物理地址的对应
calc.exe 计算器
Bootvrfy.exe 通报启动成功
cacls.exe 显示和编辑ACL
cdplayer.exe CD播放器
change.exe 与终端服务器相关的查询 (XP不可用)
charmap.exe 字符映射表
chglogon.exe 启动或停用会话记录 (XP不可用)
chgport.exe 改变端口(终端服务) (XP不可用)
chgusr.exe 改变用户(终端服务) (XP不可用)
chkdsk.exe 磁盘检测程序
chkntfs.exe NTFS磁盘检测程序
cidaemon.exe 组成Ci文档服务
cipher.exe 在NTFS上显示或改变加密的文件或目录
cisvc.exe 打开索引内容
ckcnv.exe 变换Cookie
cleanmgr.exe 磁盘清理
cliconfg.exe SQL客户网络工具
clipbrd.exe 剪贴簿查看器
clipsrv.exe 运行Clipboard服务
clspack.exe 建立系统文件列表清单
cluster.exe 显示域的集群 (XP不可用)
cmd.exe 进2000\XP DOS
cmdl32.exe 自动下载连接管理
cmmgr32.exe 连接管理器
cmmon32.exe 连接管理器监视
cmstp.exe 连接管理器配置文件安装程序
comclust.exe 集群
comp.exe 比较两个文件和文件集的内容
conf 启动netmeeting聊天工具
control userpasswords2 XP密码管理.
compmgmt.msc 计算机管理
cprofile.exe 转换显示模式 (XP不可用)
开始,运行,输入CMD\输入net config workstation计算机名 \完整的计算机名\用户名
工作站处于活动状态(即网络描述) \软件版本(即软件版本号) \工作站域 工作站域的 DNS 名称
登录域 \COM 打开时间超时(秒) \COM 发送量(字节) \COM 发送超时 (msec)
CMD\输入net config workstation 更改可配置工作站服务设置。
CMD\输入net config server 可以显示不能配置的下服务器计算机名 \服务器注释 \服务器版本(即软件版本号)
服务器处于活动状态(即网络描述) \服务器处于隐藏状态(即 /hidden 设置)
最大登录用户数(即可使用服务器共享资源的最大用户数)
每个会话打开文件的最大数(即用户可在一个会话中打开服务器文件的最大数)
空闲会话时间(最小值)
chkdsk.exe 磁盘检查.
Chkdsk /r 2000命令控制台中的Chkdsk /r命令检查修复系统文件
cleanmgr 垃圾整理
Clipbrd 剪贴板查看器
C:boot.ini 打开启动菜单
compact.exe 显示或改变NTFS分区上文件的压缩状态
conime.exe IME控制台
control.exe 控制面板
convert.exe NTFS 转换文件系统到NTFS
convlog.exe 转换IIS日志文件格式到NCSA格式
cprofile.exe 转换显示模式
cscript.exe 较本宿主版本
csrss.exe 客户服务器Runtime进程 (XP不可用)
csvde.exe 格式转换程序 (XP不可用)
dcpromo 活动目录安装(XP不可用)
drwtsn32 系统医生
diskmgmt.msc 磁盘管理器(和PowerQuest PartitionMagic 8.0)
dvdplay DVD 播放器
devmgmt.msc 设备管理器(检查电脑硬件,驱动)
dxdiag 检查DirectX信息
dcomcnfg.exe DCOM配置属性 (控制台根目录)
dcpromo.exe 安装向导 (XP不可用)
ddeshare.exe DDE共享
debug.exe 检查DEBUG
dfrgfat.exe FAT分区磁盘碎片整理程序
dfrgntfs.exe NTFS分区磁盘碎片整理程序 (XP不可用)
dfs_cmd_.exe 配置DFS树 (XP不可用)
dfsinit.exe 分布式文件系统初始化(XP不可用)
dfssvc.exe 分布式文件系统服务器 (XP不可用)
diantz.exe 制作CAB文件
diskperf.exe 磁盘性能计数器
dmremote.exe 磁盘管理服务的一部分 (XP不可用)
doskey.exe 命令行创建宏
dosx.exe DOS扩展
dplaysvr.exe 直接运行帮助 (XP不可用)
drwatson.exe 华生医生错误检测
drwtsn32.exe 华生医生显示和配置管理
dvdplay.exe DVD播放
dxdiag.exe Direct-X诊断工具
edlin.exe 命令行的文本编辑
esentutl.exe MS数据库工具
eudcedit.exe 造字程序
eventvwr.exe 事件查看器
exe2bin.exe 转换EXE文件到二进制
expand.exe 解压缩
extrac32.exe 解CAB工具
fsmgmt.msc 共享文件夹
fastopen.exe 快速访问在内存中的硬盘文件
faxcover.exe 传真封面编辑
faxqueue.exe 显示传真队列
faxsend.exe 发送传真向导
faxsvc.exe 启动传真服务
fc.exe 比较两个文件的不同
find.exe 查找文件中的文本行
findstr.exe 查找文件中的行
finger.exe 一个用户并显示出统计结果
fixmapi.exe 修复MAPI文件
flattemp.exe 允许或者禁用临时文件目录 (XP不可用)
fontview.exe 显示字体文件中的字体
forcedos.exe 强制文件在DOS模式下运行
ftp.exe FTP下载
gpedit.msc 组策略
gdi.exe 图形界面驱动
grpconv.exe 转换程序管理员组
hostname.exe 显示机器的Hostname
Internat 输入法图标
iexpress 木马捆绑工具,系统自带
ieshwiz.exe 自定义文件夹向导
iexpress.exe iexpress安装包
iisreset.exe 重启IIS服务(未安装IIS,不可用)
internat.exe 键盘语言指示器 (XP不可用)
ipconfig.exe 查看IP配置
ipsecmon.exe IP安全监视器
ipxroute.exe IPX路由和源路由控制程序
irftp.exe 无线连接
ismserv.exe 安装或者删除Service Control Manager中的服务
jdbgmgr.exe Java4的调试器
jetconv.exe 转换Jet Engine数据库 (XP不可用)
jetpack.exe 压缩Jet数据库 (XP不可用)
jview.exe Java的命令行装载者
label.exe 改变驱动器的卷标
lcwiz.exe 许可证向导 (XP不可用)
ldifde.exe LDIF目录交换命令行管理 (XP不可用)
licmgr.exe 终端服务许可协议管理 (XP不可用)
lights.exe 显示连接状况 (XP不可用)
llsmgr.exe Windows 2000 许可协议管理 (XP不可用)
llssrv.exe 启动许可协议服务器 (XP不可用)
locator.exe RPC Locator 远程定位
lodctr.exe 调用性能计数
logoff.exe 注销当前用户
lpq.exe 显示远端的LPD打印队列的状态,显示被送到基于Unix的服务器的打印任务
lpr.exe 用于Unix客户打印机将打印任务发送给连接了打印设备的NT的打印机服务器。
lsass.exe 运行LSA和Server的DLL
lserver.exe 指定默认Server新的DNS域 (XP不可用)
lusrmgr.msc 本地账户管理
mmc 控制台
mplayer2 播放器
macfile.exe 管理MACFILES (XP不可用)
magnify.exe 放大镜
makecab.exe 制作CAB文件
mem.exe 显示内存状态
migpwd.exe 迁移密码
mmc.exe 控制台
mnmsrvc.exe 远程桌面共享
mobsync.exe 同步目录管理器
mountvol.exe 创建、删除或列出卷的装入点。
mplay32.exe Media Player 媒体播放器
mpnotify.exe 通知应用程序
mqbkup.exe 信息队列备份和恢复工具
mqmig.exe MSMQ Migration Utility 信息队列迁移工具
mrinfo.exe 使用SNMP多点传送路由
mscdexnt.exe 安装MSCD
msdtc.exe 动态事务处理控制台
msg.exe 发送消息到本地或远程客户
mshta.exe HTML应用程序主机
msiexec.exe 开始Windows安装程序
mspaint.exe 打开画图板
mstask.exe 任务计划表程序
mstinit.exe 任务计划表安装
Msconfig.exe 系统配置实用程序 (配置启动选项,服务项)
mem.exe 显示内存使用情况
mspaint 画图板
Net Stop Messenger 停止信使服务
Net Start Messenger 恢复信使服务
nslookup 网络管理的工具
Nslookup IP 地址侦测器
ntbackup 系统备份和还原
nbtstat.exe 使用 NBT(TCP/IP 上的 NetBIOS)显示协议统计和当前 TCP/IP 连接。
nddeapir.exe NDDE API服务器端
netsh.exe 用于配置和监控 Windows 2000 命令行脚本接口(XP不可用)
netstat.exe 显示协议统计和当前的 TCP/IP 网络连接。
nlsfunc.exe 加载特定国家的信息。Windows 2000 和 MS-DOS 子系统不使用该命令接受该命令只是为了与 MS-DOS 文件兼容。
notepad.exe 打开记事本
nslookup.exe 该诊断工具显示来自域名系统 (DNS) 名称服务器的信息。
ntbackup.exe 备份和故障修复工具
ntfrs.exe NT文件复制服务 (XP不可用)
ntvdm.exe 模拟16位Windows环境
nw16.exe NetWare转向器
nwscript.exe 运行Netware脚本
odbcad32.exe 32位ODBC数据源管理 (驱动程序管理)
odbcconf.exe 命令行配置ODBC驱动和数据源
packager.exe 对象包装程序
pathping.exe 包含Ping和Tracert的程序
pentnt.exe 检查Pentium的浮点错误
perfmon.exe 系统性能监视器
ping.exe 验证与远程计算机的连接
posix.exe 用于兼容Unix
print.exe 打印文本文件或显示打印队列的内容。
progman.exe 程序管理器
psxss.exe Posix子系统应用程序
qappsrv.exe 在网络上显示终端服务器可用的程序
qprocess.exe 在本地或远程显示进程的信息(需终端服务)
query.exe 查询进程和对话 (XP不可用)
quser.exe 显示用户登陆的信息(需终端服务)
qwinsta.exe 显示终端服务的信息
rononce -p 15秒关机
rasAdmin 远程访问服务.
regedit.exe 注册表编辑器
rasadmin.exe 启动远程访问服务 (XP不可用)
rasautou.exe 建立一个RAS连接
rasdial.exe 宽带,拨号连接
ras.exe 运行RAS连接 (XP不可用)
rcp.exe 计算机和运行远程外壳端口监控程序 rshd 的系统之间复制文件
rdpclip.exe 终端和本地复制和粘贴文件
recover.exe 从坏的或有缺陷的磁盘中恢复可读取的信息。
redir.exe 运行重定向服务
regedt32.exe 32位注册服务
regini.exe 用脚本修改注册许可
regwiz.exe 注册向导
replace.exe 用源目录中的同名文件替换目标目录中的文件。
rexec.exe rexec 命令在执行指定命令前,验证远程计算机上的用户名,只有安装了 TCP/IP 协议后才可以使用该命令。
risetup.exe 运行远程安装向导服务 (XP不可用)
route.exe 控制网络路由表
rsh.exe 在运行 RSH 服务的远程计算机上运行命令
rsnotify.exe 远程存储通知回显
runas.exe 允许用户用其他权限运行指定的工具和程序
rundll32.exe 启动32位DLL程序
rwinsta.exe 重置会话子系统硬件和软件到最初的值
Sndvol32 音量控制程序
sfc.exe 或CMD\ sfc.exe 回车 系统文件检查器
services.msc 网络连接服务
syskey 系统加密,(一旦加密就不能解开,保护windows xp系统的双重密码wupdmgr WIDNOWS UPDATE)
SCANREG/RESTORE 命令恢复最近的注册表
secedit.exe 自动化安全性配置管理
services.exe 控制所有服务
sethc.exe 设置高对比
setver.exe 设置 MS-DOS 子系统向程序报告的 MS-DOS 版本号
sfc.exe 系统文件检查
shadow.exe 监控另外一台中端服务器会话
shrpubw.exe 建立和共享文件夹
sigverif.exe 文件签名验证
smlogsvc.exe 性能日志和警报 (XP不可用)
sndrec32.exe 录音机
sndvol32.exe 显示声音控制信息
snmp.exe 简单网络管理协议 (XP不可用)
snmptrap.exe SNMP工具 (XP不可用)
srvmgr.exe 服务器管理器 (XP不可用)
subst.exe 将路径与驱动器盘符关联
sysedit.exe 系统配置编辑器
syskey.exe NT账号数据库加密工具
sysocmgr.exe > Windows 安装程序
systray.exe 在低权限运行systray
taskmgr 任务管理器
tasklist /svc(CMD)了解每个SVCHOST进程到底提供了多少系统服务(2000\98不可用)
tlist -S(CMD) 了解每个SVCHOST进程到底提供了多少系统服务(
taskman.exe 任务管理器 (XP不可用)
taskmgr.exe 任务管理器
tcmsetup.exe 电话服务客户安装
tcpsvcs.exe TCP服务
termsrv.exe 终端服务
tftp.exe 将文件传输到正在运行 TFTP 服务的远程计算机或从正在运行 TFTP 服务的远程计算机传输文件
themes.exe 桌面主题 (XP不可用)
tlntadmn.exe Administrator Telnet服务管理
tlntsess.exe 显示目前的Telnet会话
tlntsvr.exe 开始Telnet服务
tracert.exe 诊断实用程序将包含不同生存时间 (TTL) 值的 Internet 控制消息协议 (ICMP) 回显数据包发送到目标,以决定到达目标采用的路由
tsadmin.exe Administrator 终端服务管理器 (XP不可用)
tscon.exe 粘贴用户会话到终端对话
tsdiscon.exe 断开终端服务的用户
tskill.exe 杀掉终端服务
tsprof.exe 用终端服务得出查询结果
tsshutdn.exe 关闭系统
unlodctr.exe 性能监视器的一部分
upg351db.exe 升级Jet数据库 (XP不可用)
ups.exe UPS service UPS服务
user.exe Windows核心服务
userinit.exe 打开我的文档
usrmgr.exe 域用户管理器
utilman.exe 指定2000启动时自动打开那台机器
vwipxspx.exe 调用IPX/SPX VDM
w32tm.exe 时间服务器
wextract.exe 解压缩Windows文件
winchat.exe 打开Windows聊天工具
winhlp32.exe 运行帮助系统
winmsd.exe 查看系统信息
winver.exe 显示Windows版本
wizmgr.exe Windows管理向导 (XP不可用)
wjview.exe Java 命令行调用Java
write.exe 打开写字板
wscript.exe 脚本工具
wupdmgr.exe Windows update 运行Windows update升级向导
winver 检查Windows版本
Win98系统工具
开始,运行,输入Msconfig 系统配置实用工具 配置启动选项,包括config.sys、autoexec.bat、win.ini、system.ini和注册表及程序菜单中的启动项。并可设置是否故障启动。
开始,运行,输入Regedit 注册表修改工具 注册表编辑器,如果没有把握不要随意修改注册表!
开始,运行,输入Regsvr32 dll注册工具 当提示找不到dll文件时,可用此来注册该动态连接库。
开始,运行,输入Regwiz 注册向导 用于注册。校验系统文件,并可恢复系统文件。
如果启动时出现类似*.vxd文件错误,可用此恢复该vxd文件。
开始,运行,输入Scandskw 磁盘扫描程序,用于扫描修复磁盘。如果磁盘或文件出现错误,可用来初步修复。
开始,运行,输入DxDiag DirectX诊断工具可用于检测DirectX运行是否正常。
开始,运行,输入NETSCAPE
ESC:清除当前命令行;
F7:显示命令历史记录,以图形列表窗的形式给出所有曾经输入的命令,并可用上下箭头键选择再次执行该命令。
F8:搜索命令的历史记录,循环显示所有曾经输入的命令,直到按下回车键为止;
F9:按编号选择命令,以图形对话框方式要求您输入命令所对应的编号(从0开始),并将该命令显示在屏幕上;
Ctrl+H:删除光标左边的一个字符;
Ctrl+C Ctrl+Break,强行中止命令执行;
Ctrl+M:表示回车确认键;
Alt+F7:清除所有曾经输入的命令历史记录;
Alt+PrintScreen:截取屏幕上当前命令窗里的内容。
病毒破坏了系统文件,请使用杀毒软件查杀病毒,然后利用Windows 2000提供的“命令控制台”中的Chkdsk /r命令检查修复系统文件即可。
打印机打过的文件在打印机里是不能找得到的。只有在电脑里才可以找到。因为打印机打印文件以后打印机不会有痕迹,也不做保存。打印机 只是执行打印任务而已。
知道保存路径如果知道打印过的文件保存的分区,可以直接到那个分区内去找即可很快找到。
不知道保存路径如果忘记了保存的路径,那么需要在电脑里面找打印过的文件时,需要打开我的电脑窗口,然后在搜索栏内输入打印过的文件名,电脑就会自动搜索这个文件名,而且会在短时间内找到。XP系统的搜索栏在窗口任务栏内有个搜索命令,点击以后可以在左侧打开搜索栏。W7或W8系统的搜索在窗口上部右侧。
查找记录单击“开始→设置→控制面板→管理工具→事件查看器”菜单,在弹出的窗口中单击打开“系统”日志,拖动右侧的滚动条看到类型列中有“Print”项时,就可以看到当前计算机中打印文件的记录了。
声明:本站所有文章资源内容,如无特殊说明或标注,均为采集网络资源。如若本站内容侵犯了原著者的合法权益,可联系本站删除。