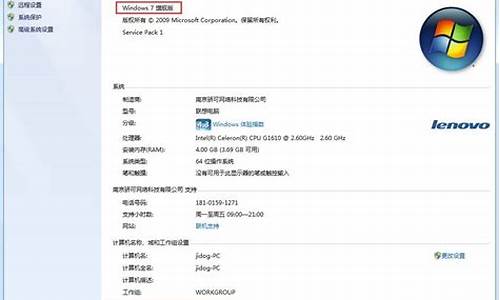电脑系统声音正常怎么办_电脑系统声音没有反应
1.win7系统,电脑没有声音,但驱动扬声器等等都显示是正常的?
2.电脑系统声音只是从主机上发出怎么办
3.电脑声音问题解决方法大全
4.让你的电脑声音正常输出的方法
5.解决电脑声音问题,只需简单几步!
6.电脑声音问题解决步骤

电脑声音问题是很常见的问题,但是很多人不知道该如何解决。本文将为你提供几个解决方案,帮助你快速解决声音问题。
检查设备连接检查你的声卡、连接线和音箱等设备是否正常连接。同时,运行杀毒软件确保电脑安全。
查看设备管理器打开电脑属性,进入设备管理器,查看声音、视频和游戏控制器是否有异常。如果有**问号,表示驱动程序可能存在问题。重新安装驱动程序即可解决。
小喇叭不见踪影如果你能听到声音但小喇叭不见踪影,打开控制面板,进入声音和视频设备,在音量设置中勾选“将音量图标放入任务栏”。
添加Windows组件如果没有声音也没有小喇叭,你需要添加与删除程序中添加Windows组件,特别是“附件和工具”。重启电脑后,系统会提示安装新硬件,按照提示进行操作。
升级声频驱动程序如果以上方法都不奏效,尝试卸载声卡驱动程序,然后重新安装或升级声频驱动程序。
重装系统和驱动程序如果在安装声卡驱动时出现错误提示,可能是因为电脑中毒、误删驱动程序或内部软件冲突。此时,你需要重装系统和驱动程序来解决问题。
禁用声音驱动程序如果以上方法都无法解决你的问题,可以尝试禁用电脑设备管理器中的声音驱动程序,然后重新启动控制面板里的Windows Audio服务。有时,这样操作后声音问题可能会得到解决。
win7系统,电脑没有声音,但驱动扬声器等等都显示是正常的?
1.想要完美解决“电脑没声音怎么办”这一问题,以及后遗症。请先下载可牛免费杀毒,对本地磁盘进行全盘扫描,将存在的恶意病毒木马程序全面清除。
2.在确保系统中没有木马病毒后,使用可牛杀毒提供的系统文件修复工具,进行全面的系统文件还原修复,就可以解决电脑没声音的现象了。
另外据经验来看,导致很多用户出现“电脑没声音怎么办”这一问题的原因还有如下几点,请修复无效进行检查:
1、检查声卡、连接线,以及音箱等设备是否连接正常;运行杀毒软件进行杀毒;
2、右击“我的电脑”----“属性”---“硬件”----“设备管理器”,打开“声音、视频和游戏控制器”有无问题,即看前面有没有出现**的“ ” 如有,重新安装这个设备的驱动程序进行解决;
3、有声音但不见小喇叭时,打开控制面板----声音和视频设备----音量,在“将音量图标放入任务栏”前打上对号;?
4、无声音又无小喇叭时,打开控制面板----添加与删除程序----添加删除Windows组件,在“附件和工具”前打对号,点击“下一步”,然后,关机重启,系统会提示安装新硬件,按照提示进行安装即可;
5、卸载声卡驱动程序,重新进行安装或升级声频驱动程序;
6、当安装声卡驱动程序时出现“找不着AC晶片”提示,有可能是电脑中毒,或者因违规操作误删了声卡驱动程序,抑或是内部软件冲突解决的办法是重装系统和驱动程序?
7、干脆不予理睬,关机后等待一段时间后再重新开机,有时声音问题会自行解决不妨你可以试验一下
8、开始—控制面板—声音和音频设备—声音,看看是不是调成无声的了,然后选windows默认
9、点击开始-运行,输入regedit,回车,这就打开了注册表,点几HKEY-CURRENT-USER,再点击其中的ControlPanel项,再击其下的Sound中的Beep将它的值由No改为Yes重启,是不是又听见久违了的开关机声音了
10、把原来的帐户删除了,创建一个新的帐户,这样开关机就有声音了,可能是用户配置文件出错造成的问题,可以先开启来宾用户guest,重起试试看下有没有开关机声音,如果有的话就可以用上面的方法了,先要创建一个管理员帐户,然后就点击你这个出问题的帐户,然后按着提示就可以删除了,在删除的过程中它还会提示是否要保留原来帐户的文件,在删除的时候最好要备份收藏夹,还有开始菜单里的安装软件创建的文件夹,搞定后再把它们复制过去就可以了.
电脑系统声音只是从主机上发出怎么办
检查您的笔记本电脑是否开启了静音模式,您可以通过电脑的快捷键调整音量,比如按下Fn键+音量增减键;您可以点击右下角的状态栏,打开音量合成器,查看当前的音量是否为最大;如果以上方法仍无法解决,可能是您的电脑声卡驱动没有正确安装,重新安装即可。以下是详细介绍:
1、打开右下角的状态栏,查看喇叭图标是否静音,可以通过笔记本键盘上的Fn快捷键加上上方F按键中有音量标识的按键,按住Fn快捷键后点按增加音量,或者是检查一下播放软件是否开启了静音;
2、点击右下角的状态栏,右键点击喇叭图标打开音量合成器,取消静音按钮,把音量滑块调整至最大;
3、可能是服务出现问题,右键这台电脑选择服务,找到Windows Audio选项查看是否开启,并把它的开启设置为自动;
4、打开开始菜单或者是使用Windows+X快捷键打开菜单,选择控制面板,进入设备管理器查看音频部分硬件是否出现一个**的感叹号,如果有说明声卡出现故障;
5、还有可能是您的笔记本硬件出现故障,或者是音频接口出现故障导致的。
扩展资料:
电脑电池使用方面的维护
1.当无外接电源的情况下,倘若当时的工作状况暂时用不到PCMCIA插槽中的卡片,建议先将卡片移除以延长电池使用时间。
2.室温(22度)为电池最适宜之工作温度,温度过高或过低的操作环境将降低电池的使用时间。
3.在可提供稳定电源的环境下使用笔记本电脑时,将电池移除可延长电池使用寿命。就华硕笔记本电脑而言,当电池电力满充之后,电池中的充电电路会自动关闭,所以不会发生过充的现象。
4.建议平均三个月进行一次电池电力校正的动作。
5.尽量减少使用电池的次数
电池的充放电次数直接关系到寿命,每充一次,电池就向退役前进了一步。建议大家尽量使用外接电源,
6.使用外接电源时应将电池取下(锂电池不在此列)。
有的用户经常在一天中多次插拔电源,且笔记本电脑装有电池,这样做,对电池的损坏更大。因为每次外接电源接入就相当于给电池充电一次,电池自然就折寿了(特指镍氢和镍镉电池,锂电池不存在这种情况)。
7.电量用尽后再充电和避免充电时间过长
您的笔记本使用的是镍氢电池与镍镉电池,一定要将电量用尽后再充(电量低于1%),这是避免记忆效应的最好方法。
8.平时使用注意事项
在平时使用时要防止曝晒、防止受潮、防止化学液体侵蚀、避免电池触点与金属物接触等情况的发生。
电脑声音问题解决方法大全
2、卸下CPU风扇通道固定螺丝,小心打开CPU散热片,你会发现CPU与散热片间隙中的硅酯早已干燥(与CPU功率大有很大关系),用稍湿润的干净补清理干净干燥的硅酯,晾干。 3、有条件的可以用高级硅酯补上,没有条件的用以下方法:将购买来的或要白色普通硅酯少许挤出到玻璃片上,用碳素铅笔边在玻璃上磨边搅拌,直到白色的硅酯变成浅灰色并变得稍稠,用刀片在干净的CPU上涂上薄薄的一层,即可安装散热片,切记不要来回移动散热片,使散热片与CPU良好的接触。-这种方法制作的硅酯与英特尔专用硅酯经测试差别不大,具有良好的导热性且不易干燥。 4、小心插下大风扇,将风扇中央带有商标的圆形不干胶小心掀开,可以看到中央的中心轴暴露出来,用凡士林(很便宜,药店都有卖)仔细涂满,仔细封上 带有商标的圆形不干胶即可。-原理:凡士林大多用来涂抹手,防止冬季干燥皮肤干裂的,它有一个特性:当风扇工作时会产生热量,凡士林便渐渐融化渗透到风扇轴承中进行润滑,关机风扇停止工作,则温度降下来后凡士林便凝固待命,此种方法比加任何润滑油效果都好。 5、装好机箱,在机箱前后垫稍厚一点的橡胶皮,起到减震的作用。 6、开机试一试吧,开始不是太明显,但大约用一周左右,你会发现你的计算机风扇及机箱噪声越来越小,安静了许多,基本上与购买来的时候不差上下。 2) 专家解析:电脑使用时间越久,加之主机因为一些人为搬动,或者内部硬盘、风扇等部件的持续运转、转动,有时就会出现螺丝略有松动,造成振动加剧、噪声变大。此外,如果使用时间过久,风扇的转动轴也会愈发干涩,因为缺乏润滑而使转动的声调有所提高。 赶快动手:对于这个小问题,没过保修期的电脑使用者如果不想因为打开机箱破坏了保修封条,只要把主机送到维修站让厂家给你保养一下即可。如果您是攒机用户或者主机早就过了保修期,那您就要打开机箱,把可见的螺丝全都拧紧,为风扇的转动轴加一两滴润滑油,顺便再给机箱除除尘,您主机的噪音就会降低不少的。 3)计算机噪声的主要来源有如下几个方面: 硬盘 电源风扇 cpu风扇 显卡风扇 主板器件的共振 声音来自振动,只有振动才能产生声音,计算机启动时主机的巨大噪声毫无疑问是由于主机内部一些部件强烈的振动产生的。很大因素是电源风扇和CPU风扇在计算机启动时转动产生的。 造成开机刺耳噪声的原因是多方面的,但主要的原因不外乎以下几点: 风扇引起的共振现象: a,机箱结构、电源箱安装的结构等组成的系统所具有的固有频率较低(也就是结构的刚性差)风扇运行时转速逐渐提高,当转速接近系统的固有频率则开始表现出共振现象,随着风扇速度的提高越来越接近系统固有频率,而振动加剧,当风扇速度与系统固有频率相同时振动表现最剧烈。风扇速度继续提高时,风扇的转速逐渐远离系统固有频率,振动也逐渐减弱恢复正常。 b,风扇的扇叶“偏心”:优质的风扇,其扇叶的重心在轴心上,运转时非常平稳,噪音很小,而劣质的风扇,会存在一定的偏差,扇叶的重心没有在轴心上造成“偏心”,这样的风扇转动起来后,就相当于一台振荡器(振荡器就是在电动机轴上加一个偏心轮),随着使用时间的变长,风扇轴承逐渐磨损,或风扇的散热片安装不牢固,出现松动等,都会使震动加剧噪音变大。还可能是因为风扇质量差,润滑不好,刚启动转得很涩,等转活了,里面得润滑油软化,声音就小了. c, 机箱结构不紧密:硬盘与机箱支架接触不紧密,或机箱的钢板过于单薄,容易发出一些烦人的噪音。电源风扇引起的噪声可能是机箱和电源匹配上不紧密.电源风扇转动引起机箱共振. 另外,机箱内部的其它硬件安装不稳固也会引起振动。 天气冷气温低: 风扇轴承缺油:如果一直声音大,说明风扇需要加油。在风扇底面的中心有一个圆形的不干胶贴,揭开可以看到风机内部转轴。用牙签蘸有点缝纫机油(大概米粒大小)加进去即可。再把不干胶贴上。包括cpu风扇、显卡风扇、电源风扇都可以加油。如果不懂加油可以去电脑修理店让专业人员来弄。 硬盘噪声:硬盘声音主要是咯咯咯的清响,质量不好的硬盘会声音比较大,还有就是如果硬盘碎片过多也会加大硬盘工作量从而声音更大,还有一种情况就是硬盘出现坏道了,也会导致硬盘声音加大。普通IDE硬盘在正常运行中,都会有一定的工作噪音。但这些声音较小,且只有读取硬盘数据时才会产生。 灰尘积累:机箱、电源、CPU散热片积累大量灰尘也会造成风扇声音的增大.你可以试试开机用螺丝刀慢慢调试电源在机箱上安装那几个螺丝看看有没有效果 再看看有无机箱版面的变形,如果有变化,那噪声的来源很可能是电源、CPU风扇. 以上几个方面原因都归结到了风扇的身上,因此我们可以用以下方法解决: 机箱硬件除尘、风扇上油、固定机箱内部硬件 但还要注意以下几点: 1.注意电源、CPU风扇的润滑,有些风扇因为质量差,润滑不好,刚启动转得很涩,等转活了,里面得润滑油软化,声音就小了; 2.运行计算机时不要挪动机箱. 机箱的盖板要安装到位,如果露着缝,电脑运行的时候,机箱会震动,噪音也大,如果机箱变形,可以再机箱下面垫上软的东西,如海绵,泡沫等减震材料。 3.风扇不要随意拆卸,你可能会安装不到位,影响转动,造成声音大。如果不懂可找专业人员帮助处理。 4.要定期给自己的主机除尘,一般一年一次,灰尘大的地区可以适当增加除尘的频率。自己除尘缺少装备,怕麻烦的,建议到电脑修理店清理。 6.风扇的扇叶“偏心”故障解决办法是尽量把风扇安装牢固,使之震动不起来;另一种方法是给风扇轴承处注油,对震动起到缓冲作用,从而减弱噪音。前两种方法没有解决实质问题;最后一种方法:把扇叶拆下来,用细线穿过扇叶中心小孔吊起扇叶,如果一端下降,说明这一端较沉,可在砂轮上磨几下,如此几次后,再用细线吊起扇叶时,如果扇叶能在水平位置静止,说明改造成功。最后一种比较繁琐,如果电脑使用年限较长且自己实在无力解决问题的,建设直接更换风扇。
让你的电脑声音正常输出的方法
电脑声音问题是很常见的问题,但是解决起来却不是那么容易。本文将为你提供多种解决方法,帮助你快速解决电脑声音问题。
检查设备连接首先,检查声卡、连接线以及音箱等设备是否连接正常,确保一切正常。
重新安装驱动程序如果设备连接正常但仍无法听到声音,可以尝试重新安装设备的驱动程序,看是否能够解决问题。
调整音量设置如果你能听到声音但看不到小喇叭图标,打开控制面板,进入声音和视频设备,调整音量设置,确保“将音量图标放入任务栏”已经选中。
添加Windows组件如果电脑没有声音也没有小喇叭图标,你需要打开控制面板,进入添加与删除程序,然后选择添加或删除Windows组件。在“附件和工具”前打对号,点击“下一步”,然后重启电脑。系统会提示你安装新硬件,按照提示进行操作即可。
卸载并重新安装驱动程序如果以上方法都无法解决问题,你可以尝试卸载声卡驱动程序,然后重新安装或升级。
重装系统和驱动程序如果在安装声卡驱动程序时出现“找不着AC晶片”的提示,这可能是由于电脑中毒或误删了声卡驱动程序导致的内部软件冲突。此时,最好的解决办法是重装系统和驱动程序。
等待一段时间最后,你可以尝试在关机后等待一段时间再重新开机,看看问题是否得到解决。
解决电脑声音问题,只需简单几步!
电脑声音出现问题时,我们该如何解决呢?本文将为你提供一些实用的方法,帮助你轻松解决电脑声音问题。
检查耳机首先,插入耳机并检查电脑是否发出声音。如果没有声音,可能是内部问题。如果有声音,那么可能是音箱插头与声卡输出口不匹配。尝试轻轻插紧音响插头并摇晃,看看是否可以解决问题。
确认插线针对电脑问题,首先确认耳机是否插好。如果之前音箱有声音,现在没有了,可能是声卡没有正确插入。检查播放器和音频控制器上的左右声道平衡钮,确保它们没有被设置到一边。
除尘操作如果电脑长时间使用,可能会积累灰尘。建议进行除尘操作,并确保所有连接都正确无误。在确认插线正确后,将电脑和功放的声音调到最大,然后播放一首高音量的歌曲。此时,你可以尝试调整功放上的旋钮,找到最佳的音效平衡点。
电脑声音问题解决步骤
电脑声音问题是很常见的问题,但是解决起来并不困难。本文将为大家介绍几个简单的解决方法,帮助大家快速解决电脑声音问题。
检查设备连接首先检查声卡、连接线和音箱等设备是否正常连接。如果怀疑是病毒问题,请运行杀毒软件进行全面扫描。
添加新硬件打开控制面板,寻找“添加新硬件”,按照提示进行操作。当系统提示时,选择“否,我尚未添加此硬件”,然后继续下一步。重启计算机后,新硬件应该能够正常工作。
检查设备管理器右击“我的电脑”,选择“属性”,再进入“硬件”选项卡,找到“设备管理器”。检查声音、视频和游戏控制器部分,如果有**问号,表示该设备有问题,先将其卸载,然后重新安装驱动程序。
重新安装声卡驱动程序如果在“设备管理器”中看不到声卡硬件,你需要找到正确的声卡型号,然后放入系统驱动盘,重新安装声卡驱动程序。
调整音量设置当你的电脑有声音但不见小喇叭时,打开控制面板,调整音量设置,确保“将音量图标放入任务栏”已打对号。重启后,小喇叭应该会出现在任务栏中。
安装新硬件如果电脑既无声音也无小喇叭,打开控制面板,进入“添加与删除程序”,选择“添加或删除Windows组件”。放入CD驱动盘,按照提示进行安装,系统会提示安装新硬件。按照提示操作,问题应该能得到解决。
电脑声音问题是一个常见的问题,但是解决起来并不困难。本文将为你提供一些解决步骤,帮助你解决电脑声音问题。
检查声卡、连接线和音箱首先,检查你的声卡、连接线和音箱是否正常工作。这是解决电脑声音问题的第一步。
检查驱动程序如果发现“声音、视频和游戏控制器”有问题,那可能是驱动程序出现问题。此时,重新安装这个设备的驱动程序,问题可能就解决了。
找回声音图标有时候,声音图标可能不见,这时你可以打开控制面板,找到“声音和视频设备”,“音量”,在“将音量图标放入任务栏”前打上对号。
添加附件和工具
如果你电脑既没有声音也没有图标,可以尝试打开控制面板,选择“添加与删除程序”,“添加删除Windows组件”,然后在“附件和工具”前打对号。按照提示进行操作后,重新启动电脑,看看是否解决了问题。
卸载声卡驱动程序如果以上方法都不能解决问题,那可能是声卡驱动程序出现问题。你可以尝试卸载声卡驱动程序,然后重新安装或升级声频驱动程序。
重装系统和驱动程序如果还是遇到问题,可能是电脑中毒或误删了驱动程序。此时,你可以考虑重装系统和驱动程序。如果问题依然存在,那么最直接的方法是暂时不予理睬,尝试关机一段时间后再重新开机,有时问题可能就会得到解决。
声明:本站所有文章资源内容,如无特殊说明或标注,均为采集网络资源。如若本站内容侵犯了原著者的合法权益,可联系本站删除。