电脑系统用户界面无响应,电脑用户界面失败
1.win7系统电脑IE网页时无响应导致无法关闭的解决方法
2.电脑桌面无响应了(没有死机)
3.win10系统explorer无响应?
4.win7一直显示microsoft windows未响应
5.win10开机桌面无响应
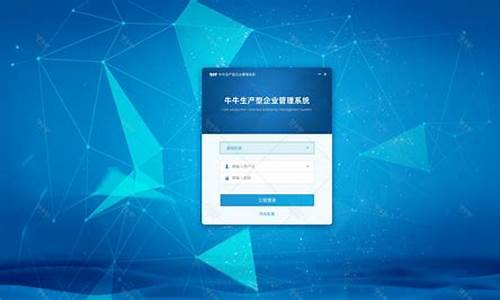
win10系统运行程序假死无响应解决方法一:应用程序加载失败了 1、如果win10中的应用程序出现不响应的情况,应该是应用程序加载失败了。可以通过重置方法来解决win10应用程序无响应。 2、登录win10系统,用管理员身份运行Powershell(可在Cortana搜索栏、运行和任务管理器中等多个地方输入Powershell,然后选择打开) 3、输入如下命令后回车 Get-AppXPackage -AllUsers Foreach {Add-AppxPackage -DisableDevelopmentMode -Register “$($_.InstallLocation)\AppXManifest.xml”} 4、等待一会,该过程将自动完成,完成处应用就重置好了。 win10系统运行程序假死无响应解决方法二: 第一步、任务栏右键菜单,点击“任务管理器”。 第二步、在任务管理器界面,点击选择停止响应的程序后,点击底部“结束任务”,或者右键该程序,选择“结束任务”。 如果你在进行上面的操作时,发现任务管理器无法完全显示,别急,点击详细信息就可以完整显示出来了。 更多win10系统运行程序假死无响应的原因及解决方法 一、CPU负荷过大,或者工作不正常。检查CPU和显卡散热,除尘,上油,或更换风扇。 二、电源电压不稳,电源功率不足。更换质量高的功率大的电源。 三、经常清理磁盘和整理磁盘碎片。 1、在“我的电脑”窗口,右击要清理的盘符—“属性”—“清理磁盘”—勾选要删除的文件—确定—是。 2、清除临时文件,开始—运行—输入 “%temp%”—确定。 3、用优化大师或超级兔子清理注册表和垃圾文件。 4、关闭一些启动程序,开始-运行-msconfig---启动 ,除杀毒软件、输入法外一般的程序都可以关掉。 5、删除不用的程序软件。 6、整理磁盘碎片--开始 --所有程序--附件--系统工具--磁盘碎片整理程序--选定磁盘--分析--碎片整理。 7、减轻内存负担,打开的程序不可太多。如果同时打开的文档过多或者运行的程序过多,就没有足够的内存运行其他程序,要随时关闭不用的程序和窗口。 四、升级显卡、网卡驱动,换个档次高一点的显卡。 五、加大物理内存、现在内存一般最少都2G了。 六、合理设置虚拟内存。 1、玩游戏,虚拟内存可设置大一些,最大值和最小值均设为物理内存的2-3倍,再大了,占用硬盘空间太多了。 2、虚拟内存设置方法是:右击我的电脑—属性--高级--性能设置--高级--虚拟内存更改--在驱动器列表中选选择虚拟内存(页面文件)存放的分区--自定义大小--在“初始大小”和“最大值”中设定数值,然后单击“设置”按钮,最后点击“确定”按钮退出。 3、虚拟内存(页面文件)存放的分区,一定要有足够的空间,硬盘资源不足,造成虚拟内存不够用,在一台电脑中,在一个分区设置虚拟内存就够用了,不必在多个分区设置。 七、用优化大师、360或超级兔子等优化电脑。 总结:以上就是全部的“运行程序假死_win10系统运行程序假死无响应解决方法汇总”内容。
win7系统电脑IE网页时无响应导致无法关闭的解决方法
如果win10中的应用程序出现不响应的情况,应该是应用程序加载失败了。可以通过重置方法来解决win10应用程序无响应。解决方法如下:工具:win10系统电脑一台
步骤:
1、打开win10系统电脑,登录win10系统,用管理员身份运行powershell(可在cortana搜索栏、运行和任务管理器中等多个地方输入powershell,然后选择打开)。
2、输入如下命令后回车
get-appxpackage
-allusers
|
foreach
{add-appxpackage
-disabledevelopmentmode
-register
“$($_.installlocation)\appxmanifest.xml”}
3、等待一会,该过程将自动完成,完成处应用就重置好了。
电脑桌面无响应了(没有死机)
相信很多win7系统的用户在使用IE浏览器浏览网页的时候都遇到这样一个问题,就是关闭网页的时候遇到IE无响应或者网页无法关闭。究其原因主要是因为IE浏览器缓存过大或者配置出现问题造成的。如果通过任务管理器结束进城,接着重置IE浏览器也不能够有效解决的用户可以按照下面的办法操作。
推荐:win7专业版系统
一、结束浏览器进程
1、任务栏空白处右键,选择“任务管理器”选项
2、在打开的任务管理器窗口,切换到“应用程序”标签页,找到并右键,选择结束进程。
二、重置IE浏览器
1、打开IE浏览器,点击右上方的“工具——Internet选项”。
2、在打开的Internet选项对话框,点击右上方菜单栏中的“高级”。
3、进入高级界面,点击右下角的“重置选项”,进入IE浏览器重置界面。
4、进入重置InternetExplorer设置界面,在“删除个人设置”前面打勾,点击重置
5、等待重置任务项全部完成,点击下方的关闭即可。
由于IE浏览器占用空间大,功能方面没那么完善,虽然以上的方法可有效解决网页未响应或无法关闭的问题,但下次也难免会再出现此类问题,建议用户使用第三方浏览器。
win10系统explorer无响应?
第一种方法:
1、在出现桌面没有反应的时候,首先打开任务管理器(ctrl+alt+del)。
2、进入任务管理器后选择进程选项。在进程窗口中找到explorer进程,点击下面的结束进程。
3、结束后,选择应用程序界面,点击右下角的新任务,在弹出的窗口中输入explorer.exe,点击确定即可。
4、这时桌面就恢复正常了。
第二种方法:
如果电脑有魔方软件的话就比较简单了。
1、魔方的下载在百度中一搜索就可以得到,打开任务管理器。
2、选择新建任务按钮——在弹出的界面中选择浏览选项。
3、通过浏览找到魔方应用程序,如果有快捷方式直接点击快捷方式即可。
4、打开魔方——在魔方的右下角有一个重启资源管理器的图标。
选择重启资源管理器即可恢复桌面的正常。
win7一直显示microsoft windows未响应
这个问题很简单,你可以按照以下方法尝试修复:
具体方法如下:
方案一:重启“Windows资源管理器”。
直接按键盘组合键“Ctrl+Alt+Del”打开“任务管理器”,切换到“进程”选项卡,选中“Windows资源管理器”项,点击“重新启动”按钮。待”Windows资源管理器“重启完成后,再尝试右击任务栏。
方案二:卸载冲突软件
这种情况有可能是存在冲突软件引起的。如果你确定这种情况是在安装某个软件之后出现了,那么可以尝试进入安全模式中把这个软件卸载:
按window+R键,弹出运行窗口,输入msconfig调出系统配置窗口:
1.选择引导标签页,勾选安全引导选项。
2.点击确定后重启系统。
3.系统进入安全模式,在安全模式中卸载最近安装后导致任务栏系统图标无法点击的软件。
4.卸载软件之后,同样按照上面的方法调出系统配置窗口,并把安全引导选项勾除。
5.再次重启系统,看看是否问题解决。
方案三:重新“部署操作进程”。
点击桌面左下角的“Cortana”语音搜索框,输入“PowerShell”,并从搜索结果中找到如图所示的工具并右击,从其右键菜单中选择“以管理员身份运行”项。
此时将以“管理员”身份运行“Windows PowerShell”程序,将以下命令复制粘贴到命令提示符界面,并按回车以执行:
Get-AppXPackage -AllUsers | Foreach {Add-AppxPackage -DisableDevelopmentMode -Register "$($_.InstallLocation)\AppXManifest.xml"}
最后耐心等待“系统部署进程”操作的完成,整个过程大概需要2至10分钟左右的时间。最后就可以尝试右击任务栏执行其它相关操作;
方法四:修复系统服务
1.按照上面打开PowerShell一样的方法,新建任务小窗口中输入services.msc,打开服务窗口。
2.查找其中的Application Identity服务,右键菜单选择启动。
3.查看问题是否已经解决。
方案五:还是通过powershell命令,尝试修复:
1.按?Windows?键+?R?打开运行(或者打开任务管理器,在菜单栏选择 文件?,新建任务?),在对话框输入
powershell
2.出现一个蓝色背景的调试窗口,输入
Get-AppxPackage | % { Add-AppxPackage -DisableDevelopmentMode -Register "$($_.InstallLocation)\AppxManifest.xml" -verbose }
3.此后windows会自动注册相关程序包、组件,大约需要1~2分钟。此后任务栏恢复正常,开始菜单恢复正常。
4.如果失败,提示?拒接访问。那么是权限不足,需要管理员权限。打开任务管理器,选择菜单栏上的?文件,新建任务,同时勾选?以系统管理权限创建此任务输入cmd,回车后打开命令提示符,输入powershell,稍等几秒后,继续输入
Get-AppxPackage | % { Add-AppxPackage -DisableDevelopmentMode -Register "$($_.InstallLocation)\AppxManifest.xml" -verbose }
5.随后任务栏恢复正常,立刻生效,无需注销重启。
方案六:cmd中执行修复命令
1.运行管理员权限的cmd终端。在开始菜单图标右键菜单选择命令提示符(管理员),或者跟上面PowerShell一样的方式,只不过将新建任务小窗口中输入的“PowerShell”改为“cmd”。
2.在cmd终端中执行下面命令:
ren %windir%\System32\AppLocker\Plugin*.* *.bak
3.重启系统,查看问题是否解决。
方案七:针对右击任务栏应用图标时弹出菜单缓慢的情况,通常是由于加载“最常访问”列表造成的;
如果想取消冗长的“最常访问”列表的显示,则点击桌面左下角的“开始”菜单,从其扩展菜单中点击“设置”按钮;
从打开的“设置”窗口中,找到“个性化”项点击进入。通过“个性化”设置界面可以对系统“背面”、“屏幕”、“颜色”、“主题”以及“开始”菜单进行定制;
待打开“个性化”界面后,切换到“开始”选项卡,关闭“在’开始‘屏幕和任务栏的的跳转列表中显示最近打开的项”项;
方案八:通过新建Windows用户来重置系统设置。
导致任务栏出现“假死”、“右击无反应”现象的其它原因可能是系统设置不当所造成的。对此可以通过创建新用户来尝试解决问题。
依次进入“控制面板”-“用户管理”-“管理其它用户"界面。
从”选择要更改的用户“界面中,点击“在电脑设置中添加新用户”按钮,以创建新用户。通过新用户登陆即可解决任务栏右击无反应的问题。
? 方案九:还原系统
如果你有做系统备份,尝试将系统还原到最近正常的时间点。
开机不断点击F8键,进入系统操作选单(如果是Win8,Win8.1,Win10系统,在看见开机画面后长按电源键关机,短时间内重复三次左右可以进入WinRE {Windows 恢复环境},但有的用户可能需要直接断开电源。这样开机后应该能出现高级恢复的界面了),然后寻找“安全模式”,并进入“安全模式”,如能成功进入,依次单击“开始”→“所有程序”→“附件”→“系统工具”→“系统还原”,出现“系统还原对话框”,选择“恢复我的计算机到一个较早的时间”。 这样可以用Windows系统自带的系统还原功能,还原到以前能正常开机的时候一个还原点。(如果有的话)
win10开机桌面无响应
win7一直显示microsoft windows未响应的具体解决步骤如下:
1、首先,打开“开始”菜单;选择“全部程序。
2、打开“所有程序”,进入“附件”,点击“运行”。
3、打开运行,在里面输入“regedit”运行注册表后点击确定。
4、在打开的注册表编辑器窗口,依次展开HKEY_CURRENT_USER\Control Panel文件夹。
5、在Control Panel的展开项中找到Desktop,并左键单击:Desktop,在Desktop对应的右侧窗口找到WaitToKillAppTimeout。
6、我们左键双击:WaitToKillAppTimeout,在打开的编辑字符串对话框中,把WaitToKillAppTimeout的数值数据(V)从“10000”更改为“0”,再点击确定。
7、我们点击确定以后,注册表中显示为:WaitToKillAppTimeout? REG_SZ? 0 ,退出注册表编辑器即可解决win7一直显示microsoft windows未响应的问题。
1.首先在无法正常运行的程序上单击右键,选择属性,如图:
2.在属性界面点击兼容性选卡。
3.点击运行i兼容性疑难解答。
4.等待检测完毕后点击尝试建议的设置。
5.点击测试程序,查看能否正常运行,然后点击下一步。
6.如果可以正常运行,则点击是,为此程序保存这些设置。若无法正常运依旧无响应,则点击否,使用其他设置在试一次知道正常运行即可!
7.按实际情况勾选出现的问题,点击下一步。
8.选择是,使用其他设置重试点击下一步。
9.选择出现的问题,点下一步。
10.勾选符合实际情况的问题,点击下一步即可。
声明:本站所有文章资源内容,如无特殊说明或标注,均为采集网络资源。如若本站内容侵犯了原著者的合法权益,可联系本站删除。












