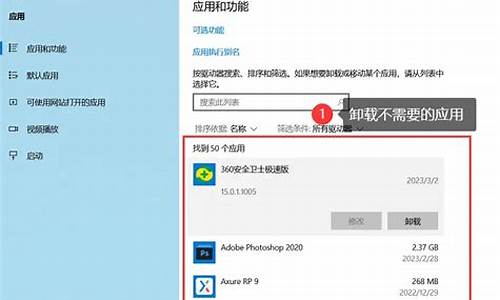怎么做电脑系统备份表格_怎样做电脑系统备份
1.电脑重装系统后的系统备份怎么做
2.dell笔记本电脑怎么做系统备份?
3.如何用电脑做表格?
4.我的电脑想做系统备份!该怎么做?
5.Win10怎么备份系统和已安装的软件?
6.电脑怎么备份系统?
7.我想给电脑做一下备份,怎么做啊
8.电脑如何做系统备份?

这篇文章将教你如何把Mac电脑上的数据和文件备份到外置硬盘驱动器或苹果开发的云存储服务器iCloud。
方法一、使用“Time Machine”
1.将一个格式化后的外置硬盘驱动器连接到你的Mac电脑上。使用驱动器提供的数据线(通常是USB、Lightning或eSATA数据线),来将驱动器连接到电脑。
2.点击苹果菜单。它位于屏幕的左上角,是一个?图标。
3.点击系统偏好设置。它位于下拉菜单的第二部分中。
4.点击Time Machine。它位于靠近窗口中央的底部。
对于旧版的macOS系统和“Time Machine”来说,请确认“Time Machine”的开关位于“打开”位置。
5.点击选择备份磁盘…。它位于对话框窗口的右侧面板中。
6.点击一个磁盘。选择连接到Mac的外接的硬盘驱动器。
7.点击使用磁盘。它位于对话框窗口的右下角。
如果你想定期备份你的Mac电脑,可以勾选对话框左侧面板中的“自动备份”。
勾选“在菜单栏中显示Time Machine”,在菜单栏中创建“Time Machine”的快捷方式,以便快速访问偏好设置菜单和查看备份状态。
8.点击选项…。它位于窗口的右下角。
勾选“允许在使用电池时进行备份”,可以让Time Machine在电脑没有接通电源时进行备份。
如果你想让Time Machine在删除旧备份释放存储空间后,通知你,你可以勾选“当旧备份删除后通知我”。
方法二、备份到 iCloud
1.点击苹果菜单。它位于屏幕的左上角,是一个?图标。
2.点击系统偏好设置。它位于下拉菜单的第二部分中。
3.点击iCloud。它位于窗口的左侧。
如果没有自动登录账户,请输入你的Apple ID和密码。
想查看账户有多少可用容量,或升级容量,请点击对话框右下角的管理...按钮,然后点击窗口右上角的更改存储空间方案...。
4.勾选“iCloud Drive”旁边的选框。它位于右侧面板的顶部。此时,你可以将文件和文档存储到iCloud了。
在任意“保存”对话框中选择“iCloud Drive”,或将文件拖拽到Finder窗口左侧的iCloud Drive中,来把文件存储到iCloud。
点击对话框中“iCloud Drive”旁边的选项按钮,来选择并授权应用程序访问iCloud Drive。
5.选择存储到iCloud的数据类型。勾选“iCloud Drive”下方的复选框,选择数据类型。
如果你想要将照片备份到iCloud,并在iCloud中访问你的照片,请勾选“照片”复选框。
如果想将邮件信息同步、存储到iCloud,请勾选“邮件”。
如果想在iCloud中保存通讯录副本,可以勾选“联系人”。
如果想在iCloud中保存日程表副本,请勾选“日历”。
如果想在iCloud中保存提醒事项的副本,请勾选“提醒事项”。
如果想备份Safari浏览器数据,如:浏览历史记录、收藏夹等,请勾选“Safari”。
如果想在iCloud中保存记事本的副本,请勾选“备忘录”。
勾选“钥匙串”,会在登陆了你的Apple ID的各个设备上共享加密的密码副本和支付数据。
你可能需要滑动页面来浏览全部选项。
小提示:
定期备份设备,查看设备的完整度,并保证你备份的数据是最新版本的。你也可以寻找更好的方法来备份数据。
优先备份那些最重要、最无可取代的文件和数据。
除电脑以外,至少还要找个位置来存放备份的数据。要么用iCloud,要么用外置的硬盘驱动器。这样当电脑出现故障的时候,你还可以恢复备份的数据。
当你备份大量的音乐、视频和照片文件时,iCloud可能无法提供足够的存储空间。在这种情况下,你可以考虑其他的云端存储服务,比如谷歌照片或是微软的OneDrive。
把你的数据备份到多个地方,包括外接硬盘和云端存储。。如果一种备份失败之后,确保你还有其他选择。
把数据保存到CD、DVD或是闪存盘中,这也是一种替代方案。
电脑重装系统后的系统备份怎么做
.备份用户数据
自己的东西,如“我的文档”文件夹里的文件,软件设置,游戏的存档、下载的好东东等。这些user data是非常敏感、非常重要的,这些东东一定要留下,你可把这些文件ZIP后放到绝对安全的地方——硬盘非系统分区,光盘或者Internet上。
2.及时备份注册表
注
册表中存放着有关你的电脑所有设置和各种软硬件的注册信息,所以它的重要性是可想而知了。而假如我们安装了新的软件后,恢复系统时忘记了修改注册表(除了
所谓的“绿色软件”以外),恐怕大多数软件是不会正常工作的,特别是那些需要注册的软件。及时备份注册表的“及时”是什么意思呢?当然指的是在你的系统即
将崩溃以前了,如果等到系统已经出现崩溃的前兆时,我们才想起备份它的话,那就已经有些晚了。备份的方法很简单,你只需打开“开始→运行”,在其中填入
“Regedit”回车,在出现的注册表界面中选择“注册表→导出注册表”这个选项就可以了,别忘记把这个注册表文件也要存放在C盘以外的分区上。
3.IE收藏夹的备份
IE
收藏夹中的BOOKMARKS实际上是存在C:\Documents and
Settings\用户名\Favorites\目录下的一个个URL链接,把它们复制到一个备份文件夹,重新安装完操作系统后再将其复制到原来的目录
下,完成后恢复即可,如图3。另外,我们还使用以下方法来实现:
①IE的导出
使用IE的收藏夹导出功能,可以很方便地将收藏
夹导出成计算机上的其他应用程序或文件中,存入一个安全目录。当整理完你的收藏夹后,选择IE“文件→导入和导出”进入导入和导出向导,点击下一步,从要
执行的操作中选择“导出收藏夹”,如图4。点击下一步,在导出收藏夹源文件夹中选择一个目录导出,最好不要选择,直接从缺省根节点Favorites中导
出,缺省的导出文件名为bookmark.htm,这个导出文件Bookmark.htm是通用的,都可以导入,具体操作就是在要执行的操作中选择“导入
收藏夹”。
②彻底改变存储路径
改变系统默认的收藏夹存储路径。点击“开始→运行”,输入“Regedit”回车,进入注册表
编辑器中。打开HKEY_CURRENT_USER\Software\Microsoft\Windows\CurrentVersion
\Explorer\Shell Folders,你会看到Favorites的一个键值,其数据为C:\Documents and
Settings\用户名\Favorites\,即是默认存储路径,双击这个键值,在对话框中输入D:\
favorites按确定即可,如图5。如果你不想每次修改注册表,只需点击导出注册表文件将其保存成Favorite.reg文件,以后重装系统后,只
要双击Favorite.reg文件即可立刻改变存储路径。
4.备份“收件箱”与“已发邮件”
它们通常位于
C:\Documents and Settings\用户名\Local Settings\Application
Data\Identities\{D52622AE-3A66-4EBC-8CAA-B707BDA79777}\Microsoft\Outlook
Express目录下,拷贝这两个文件进行备份。重装系统后再将所备份的文件粘贴覆盖已有文件即可。
注意:粘贴覆盖之前要先注册好你的E-mail邮箱,然后打开OE,分别点击一下所有邮箱,让一些之前并不存在的信箱自动生成,如“已发邮件”。否则在你粘贴覆盖后,你会发现“已发邮件”会生成另一个文件“已发邮件(1)”,而“已发邮件”则空空如也。
5.备份邮件账号
多
个邮件账号对网民来说并不是件新鲜事。若需备份邮件账号,先运行“Regedit”打开注册表,找到以下目
录:HKEY_CURRENT_USER\Software\Microsoft\Internet Account
Manager\Accounts,这里保存了你所有的账号设置。将鼠标点在Accounts上,在菜单中选择
“注册表→导出注册表文件”,在“导出范围”中选择“选择的分支”,输入注册文件名,按确定即可。以后恢复时只需点击备份文件加入注册表即可。
6.备份地址簿
若
需备份地址簿,只需将C:\ Documents and Settings \用户名\Application
Data\Microsoft\Address
Book中的文件保存即可,其中xxx.wab中的xxx为安装windows时定义的用户名。或者在OE中通过“文件→导出→通讯簿”备份,恢复时通过
“文件→导入→通讯簿”亦可。
7.驱动程序备份
重装系统后,查找各类英文的显卡、声卡的驱动程序实在是一大难题。驱动程序备
份专家就能帮助你解决问题,它可以快速检测计算机中的所有硬件设备,提取并备份硬件设备的驱动程序。只需点击一或两下鼠标,它就可以完成选定或所有的硬件
驱动程序的备份工作。它还附带一个INF脚本安装器,简化硬件设备的安装过程,如果和Windows的自动安装脚本一起使用将使你一步到位安装好系统。当
需要重新安装或升级自己的Windows操作系统时,这些提取出来的驱动程序也非常的有用。
dell笔记本电脑怎么做系统备份?
不少朋友都喜欢重装系统,那么大家清楚如何做好重装系统后的系统备份的简单操作吗?若还不了解,就来学习学习如何做好重装系统后的系统备份教程吧!
不过不排除误操作将系统安装到整个硬盘上,这样的结果是整个硬盘被格式化。不过这样的低级错误还是很少发生的,所以在装系统选择分区的时候一定要慎重。
既然我们已经了解到系统重装影响的仅仅是C盘,那么我们需要考虑的就是C盘有什么重要的东西需要转移。一般来说有这样几个地方需要我们去注意:
桌面文件
桌面的默认路径是在C盘的,路径为:“C:UsersAdministratorDesktop(桌面)”
备份的方法有两种,一种是直接把桌面重要文件移走,另一种是把桌面文件夹路径设置到D盘,详细方法:桌面路径转移到其他盘,不怕文件再丢失.(电脑入门到精通网www.58116.cn)
“我的文档”
对于“我的文档”这个文件夹不知道大家了解多少,简单解释下吧,也就是你电脑中运行的软件,比如QQ、游戏、办公软件,运行软件的过程中会产生一些用户信息文件,比如qq的聊天信息,;游戏的截图、录像;办公软件中保存的信息等等,都会保存在“我的文档”文件夹中。
默认路径:“C:UsersAdministratorDocuments(我的文档)”。
备份方法:一种是直接从C盘的我的文档中找到我们可能需要的文件,这种方法比较麻烦;另一种就是直接把我的文档路径设置到D盘,设置好之后文件会立刻自动转移到D盘,优点:方便,系统重装好之后重装软件后软件会自动调用原来的我的文档文件。永远不会丢失。
C盘软件
可能很多童鞋平时习惯性的将软件都装到了C盘,首先建议大家平时一定要养成将软件装到非系统盘的习惯。
两种方法:一种就是重装系统后重装该软件;另一种方法就是重装前将C盘软件搬家。参考:绿色C盘搬家工具。
其他文件
其他所有放在C盘的文件,放了什么在哪,这只有你自己知道喽。
确保文件不丢失使我们重装系统的一个大前提!否则我们会得不偿失,说的挺简单,可是在现实中还是有很多朋友会将重要的文件丢在了C盘,然后就悲剧了。
网卡驱动
对于网卡驱动的重要性,也许你还不太清楚,但!当你系统重装好后发现连不上网的时候,你就傻眼了,没网,你都没法百度一下!也许你装的ghost版系统中自带了网卡驱动,但是总会有意外情况,也许你的网卡型号太新,就会出现驱动装不上的情况,纯净版系统就不用说了,干净的一塌糊涂,无网卡驱动。
所以我们需要把网卡驱动在重装系统之前准备好,你可以使用驱动精灵或者其他工具备份下现有系统的网卡驱动
(注:重装的系统必须与现有系统一样,比如都是,否则驱动不能通用),但是,如果对于新手的话,我不推荐这种方法,对于新手可能有点点复杂了,弄不好没恢复好就惨了。
如何用电脑做表格?
可以使用ghost进行系统备份。
ghost进行系统备份方法:
1、首先将Ghost软件拷贝到某个磁盘分区中,并用D-OS启动盘启动电脑,然后在DOS环境下启动Ghost程序,启动后单击“OK”按钮;
2、在Ghost主操作界面中,选择“Local”>“Partition”>“To Image”菜单;
3、单击选择要备份分区所在的硬盘,然后单击“OK”按钮;
4、选择系统所在的分区(通常为第1个),然后单击“OK”按钮;
5、在弹出的文本框中为备份文件指定要保存到的位置和名称,然后单击“Save”按钮;
6、在弹出的提示框中,单击“Fast”按钮(表示适量压缩);
7、弹出是否创建映像文件提示框,单击“Yes”按钮,系统开始备份,等进度条达到100%时就完成了系统备份。
我的电脑想做系统备份!该怎么做?
问题一:如何在电脑上制作简单的表格? 步骤:
1、 打开Excel表格编辑器。
2、做出基本框架,选中表格全部。
3、右击鼠标,会出现一个表,点击“设置单元格”。
4、第四步 会出现一个对话框,点击“对齐”选中水平“居中”和垂弧“居中”。
5、 编辑,如图所示,这样顺序填充。
6、这样一个简单的表格就做好了,其中有两个技巧,主要是学会居中和填充,这样使表格更加规范好看。
问题二:初学者在电脑上如何制作电子表格 对于电脑初学者来说,刚开始接触办公软件会有些措手不及,那如何才能正确的使用Excel,希望接下来的一些皮毛会对大家有些帮助.
方法/步骤
1
第一步,右击电脑桌面空白处,点击新建,将鼠标移动到Excel 工作表上,单击鼠标左键,这样一个新的工作表就新建完成了.
2
第二步,将鼠标移动到Excel 工作表图标上,右击会出现打开、打印、剪切、复制、重命名、删除等功能按钮,移动鼠标并点击相应命令即可对本工作表执行相应的操作.
3
第三步,双击打开或者执行“打开”命令,两者都可以打开本工作表;
4
第四步,假如在使用过程中,担心因电脑突然断电而导致数据丢失,可以打开“选项”→“常规与保存”→“定时备份,时间间隔最短1分钟”,这样可以解决此问题;
5
第五步,假如我们是在原有工作表的基础上进行修改,但是又不想改变原工作表内容,我们可以采用“另存为”命令来完成本操作;
6
第六步,假如我们想把工作表内容转化为PDF格式,可以按如下操作:“另存为”→“输出为PDF格式”→“确定”→导出完成,(注:本功能仅对高版本适用)
问题三:怎样用电脑办公软件做表格 按日期设计
问题四:怎么用电脑制作表格 步骤:
1、 打开Excel表格编辑器。
2、做出基本框架,选中表格全部。
3、右击鼠标,会出现一个表,点击“设置单元格”。
4、第四步 会出现一个对话框,点击“对齐”选中水平“居中”和垂直“居中”。
5、 编辑,如图所示,这样顺序填充。
6、这样一个简单的表格就做好了,其中有两个技巧,主要是学会居中和填充,这样使表格更加规范好看。
问题五:怎样快速学会电脑做表格 5分 如要快速学会制作表格,建议用Microsoft Excel软件来制作。
Microsoft Excel是微软公司的办公软件Microsoft office的组件之一,是由Microsoft为Windows和Apple Macintosh操作系统的电脑而编写和运行的一款试算表软件。Excel 是微软办公套装软件的一个重要的组成部分,它可以进行各种数据的处理、统计分析和辅助决策操作,广泛地应用于管理、统计财经、金融等众多领域。
制作方法如下:
1、新建一个excel文件
2.在草纸上画好草稿,将需要数据的表格样式及列数和行数确定。比如我需要建立一个五行六列的表格,最上面是标题行。
3.在新建excel中,用鼠标选中需要的表格行数列数,然后点右键,“设置单元格格式”――“边框”,在“预置”中根据需要选择“外边框”、“内部”边框。
4.根据需要加边框。如果是标题处,可以取消外边框,合并横向或者纵向的表格。方法也是先选中需要设置的表格(第一行),然后右键点击“设置单元格格式”――“对齐”,然后选中“合并单元格
5.根据标题长度、宽度调整一下标题行。如我的标题是“XXXXXX公司表”题目比较长,将标题行拉宽,设置“自动换行”方法如上图,然后根据需要左右缩进,调整居中,然后设置字体大小等。
6、根据字体调整表,如图:
7.其他空格内容填好后,同样根据内容调整一下就可以
8、如果需要打印,就要设置页面了。我们这个表一看就是横向的,所以选择“文件”--“页面设置”,选择“横向”,然后打印预览一下。如果要求居中打印但是表格处于页面左上角,就调整一下页边距。调整好位置后打印即可。
8.如果需要将此表插入到word文档以便其他使用,也很简单。先将刚做好的Excel表格保存为一个文件名《设备表》到桌面上。将此页的页面设置成横 向,否则表格会显示不全的。在Word文档中需要插入的地方,点击一下鼠标,然后选择上面“插入”---“对象”――“由文件创建”,然后找到刚刚保存的 《设备表》,插入,确定,海后就插入到Word中了。效果图如下:
问题六:电脑怎样做表格 很简单了。现在电脑都自带有软件。沃德文档。还有excel文档。办公软件。
问题七:电脑里在哪里做表格呢,怎么做 excel,或者word也可,推荐excel,很强大,怎么做是一个说来话长的问题,只能靠你自己,跟着别人稍微练练你就会学到很多
问题八:用电脑怎么做表格,求详细步骤 想要做表格,一般都是用到微软的office工具或是WPS office工具,如果要在word文档中做,只需要点击 插入/表格 即可,在Excel中做,相对简单,而且还有许多对于表格的功能属性的设置,这个是很方便的;一般人如果没有什么特别的需求,都是用Excel制作表格 !!!
问题九:怎么做表格,用电脑,用什么软件,谢谢了 office2003,我用的就是这个!你从网上下载
Win10怎么备份系统和已安装的软件?
做系统备份的方法如下:
就是在刚重装好系统以后,并且安装好各种驱动和常用的软件以后,然后在电脑上安装一个“一键GHOST硬盘版”的软件,然后打开软件,点击一键备份系统,备分的时候会自己重启进入DOS状态下,并进行备分,备分的时候要选择好镜像所在的盘符,并自己命名,点确定就可以了,重启电脑就OK。(下三张图是过程)
第一张安装“一键GHOST硬盘版”的软件
第二张就是一键备分系统:
第三张是进入DOS下面备分的过程:
电脑怎么备份系统?
制作驱动恢复器的条件:4GB以上的U盘
注意:系统建议是激活状态。
制作过程:
1)在Windows10的搜索栏输入:“创建一个恢复驱动器”,双击打开,如图:
2)接下来会跳出创建驱动恢复器的画面,勾选:“将系统文件备份到驱动恢复器”默认是勾选的。然后点击:下一步
如图所示:
3)选择:“创建”
注意:U盘中所有的内容都会被删除,如果该U盘上包含你的任何档,请确保已备份。
4)点击“创建”之后,工具便会开始创建恢复驱动器,如图:
5) 创建好之后,出现以下画面,选择“完成”。
我想给电脑做一下备份,怎么做啊
制作驱动恢复器的条件:4GB以上的U盘
注意:系统建议是激活状态。
制作过程:
1)在Windows10的搜索栏输入:“创建一个恢复驱动器”,双击打开,如图:
2)接下来会跳出创建驱动恢复器的画面,勾选:“将系统文件备份到驱动恢复器”默认是勾选的。然后点击:下一步
如图所示:
3)选择:“创建”
注意:U盘中所有的内容都会被删除,如果该U盘上包含你的任何档,请确保已备份。
4)点击“创建”之后,工具便会开始创建恢复驱动器,如图:
5) 创建好之后,出现以下画面,选择“完成”。
电脑如何做系统备份?
第一步:打开控制面板里面的系统和安全,在系统和安全里面找到备份和还原。
第二步:在备份和还原里面选择创建系统映像,在出现的对话框里面选择系统备份位置,选择好以后点击下一步。
第三步:接着选择你要备份的文件,正常情况下备份C盘和D盘就够了,选好以后点击下一步就可以开始备份了。
注意事项:开始备份后电脑就会自动备份系统了,等到备份完成后再关闭电脑。等到下次直接还原系统就可以恢复正常系统状态了。
优点:系统备份就是说把你的系统复制这个,这种复制跟一般不同,它就一个跟你的C盘一模一样的东西,是用来防止电脑遭到病毒攻击,或是其它方面造成系统损坏,而那时你就可以把你损坏的系统扔掉,再把你以前备份的系统放进来。
电脑里面有像office的软件,可以转移到非系统盘,这样备份后再重装还可以继续使用。
电脑进行系统备份的具体操作方法如下:
1.首先使用浏览器百度搜索“黑鲨装机大师官网”,然后点进下面官网链接(如下图)
2.进入官网后点击“立即下载”(如下图)
3.下载完成后打开软件会有下面的温馨提示,点击“知道了”(如下图)
4.进入黑鲨装机大师后点击“备份/还原”(如下图)
5.点击“系统备份和还原”(如下图)
6.点击“GHOST备份和还原”(如下图)
7.接着点击右下角的“GHOST备份系统”(如下图)
8.然后弹出选项选择备份压缩率,选择“备份压缩率9级”(如下图)
9.然后会进行“WindowsPE镜像”的下载(如下图)
10.下载好后会提示系统备份设置已经完成,点击“立即启动”开始备份(如下图)
11.然后会开始备份“分区”(如下图)
12.等待一段时间备份系统(如下图)
13.备份好后打开黑鲨装机大师可以找到备份的地址,点击进入(如下图)
14.然后就可以查看已经备份好的系统(如下图)
:备份:如果系统的硬件或存储媒体发生故障,“备份”工具可以帮助您保护数据免受意外的损失。例如,可以使用“备份”创建硬盘中数据的副本,然后将数据存储到其他存储设备。备份存储媒体既可以是逻辑驱动器(如硬盘)、独立的存储设备(如可移动磁盘),也可以是由自动转换器组织和控制的整个磁盘库或磁带库。如果硬盘上的原始数据被意外删除或覆盖,或因为硬盘故障而不能访问该数据,那么您可以十分方便的从存档副本中还原该数据。
声明:本站所有文章资源内容,如无特殊说明或标注,均为采集网络资源。如若本站内容侵犯了原著者的合法权益,可联系本站删除。