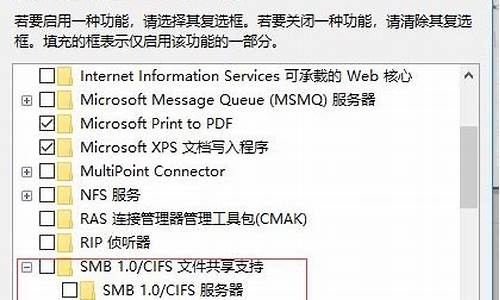儿童手工设备,儿童手工可以用的电脑系统
1.手工DIY不干胶贴纸图解教程
2.电脑里的系统没有了怎么办
3.电脑不用光盘怎么重装系统
4.电脑蓝屏故障排查方法
5.期自学自媒新手博主必看
6.电脑发展史

借助微软的Windows To Go技术,电脑系统是可以装在u盘里,随插随用的。目前windows to go技术仅支持windows8/8.1的企业版和win10专业版、教育版和企业版,另外U盘需要具有usb2.0或3.0接口,容量必须大于等于32G,usb3.0接口U盘相比usb2.0效果更好一些。
一般借助微软的官方WTG工具或第三方工具,使用原版系统镜像,就可以制作windows to go系统U盘了,一般在支持WTG系统的电脑上,可以即插即用,使用非常方便。
一般WTG系统U盘在支持WTG系统和U盘启动的电脑上可以随插随用,系统运行的速度和U盘的读写速度有很大关系。所以一般尽量选择读写性能较强的usb3.0或usb3.1接口U盘。
如果对于统性能要求较高,还可以考虑购买固态U盘,读写速度基本接近sata3接口固态硬盘,但价格相对较高,128GB价格约在600元左右。
扩展资料:
电脑系统作用
主要体现在两方面:
1、屏蔽硬件物理特性和操作细节,为用户使用计算机提供了便利
指令系统(成千上万条机器指令,它们的执行由微程序的指令解释系统实现的)。计算机问世初期,计算机工作者就是在裸机上通过手工操作方式进行工作。?计算机硬件体系结构越来越复杂。
2、有效管理系统,提高系统使用效率
如何有效地管理、合理地分配系统,提高系统的使用效率是操作系统必须发挥的主要作用。利用率、系统吞吐量是两个重要的指标。
计算机系统要同时供多个程序共同使用。操作解决共享问题!!如何分配、管理有限的是非常关键的问题!
操作系统定义:操作系统是计算机系统中最基本的系统软件,它用于有效地管理系统,并为用户使用计算机提供了便利的环境。
硬盘有机械硬盘(HDD)和固态硬盘(SSD)之分。机械硬盘即是传统普通硬盘,主要由:盘片,磁头,盘片转轴及控制电机,磁头控制器,数据转换器,接口,缓存等几个部分组成。
磁头可沿盘片的半径方向运动,加上盘片每分钟几千转的高速旋转,磁头就可以定位在盘片的指定位置上进行数据的读写操作。信息通过离磁性表面很近的磁头,由电磁流来改变极性方式被电磁流写到磁盘上,信息可以通过相反的方式读取。硬盘作为精密设备,尘埃是其大敌,所以进入硬盘的空气必须过滤。
固态硬盘(Solid State Drives),简称固盘,固态硬盘(Solid State Drive)用固态电子存储芯片阵列而制成的硬盘,由控制单元和存储单元(FLASH芯片、DRAM芯片)组成。
固态硬盘在接口的规范和定义、功能及使用方法上与普通硬盘的完全相同,在产品外形和尺寸上也完全与普通硬盘一致。被广泛应用于军事、车载、工控、监控、网络监控、网络终端、电力、医疗、航空、导航设备等诸多领域。
其芯片的工作温度范围很宽,商规产品(0~70℃)工规产品(-40~85℃)。虽然成本较高,但也正在逐渐普及到DIY市场。由于固态硬盘技术与传统硬盘技术不同,所以产生了不少新兴的存储器厂商。
厂商只需购买NAND存储器,再配合适当的控制芯片,就可以制造固态硬盘了。新一代的固态硬盘普遍用SATA-2接口、SATA-3接口、SAS接口、MSATA接口、PCI-E接口、NGFF接口、CFast接口和F-8639接口。
百度百科-电脑系统?百度百科-固态硬盘百度百科-机械硬盘
手工DIY不干胶贴纸图解教程
刚组装的新电脑可以用优启通做系统么
电脑系统安装步骤:
1、用u深度u盘启动盘制作工具制作u启动盘,重启电脑等待出现开机画面按下启动快捷键,选择u盘启动进入到u深度主选单,选取“02Win8PE装机维护版(新机器)”选项
2、进入win8PE系统,将会自行弹出安装工具,点选“浏览”进行选择存到u盘中win系统映象档案。
3、等待u深度pe装机工具自动载入win系统映象包安装档案,只需选择安装磁碟位置,然后点选“确定”按钮即可。
4、此时在弹出的提示视窗直接点选“确定”按钮。
5、随后安装工具开始工作,请耐心等待几分钟。
6、完成后会弹出重启电脑提示,点选“是(Y)”按钮即可。
7 、此时就可以拔除u盘了,重启系统开始进行安装,我们无需进行操作,等待安装完成即可,最终进入系统桌面前还会重启一次
新组装的电脑,怎么装系统,可以用U盘吗可以用U盘或光碟。 要做U盘启动盘, 装系统步骤可以根据主机板型号 直接百度搜索装系统步奏教程
新组装的电脑可以用老硬碟装系统吗没有影响的``只要你旧的硬碟没有坏道就不会影响你的正常使用
自己组装的新电脑可以用旧电脑的硬碟嘛?当然可以。
只要介面是匹配的,就可以继续使用旧硬碟。
其实,硬碟也是电脑上继续使用价值最大的部件了。
刚组装的电脑,可以用无线键盘操作装系统么电脑安装系统方法很多,除费时麻烦很少应用的正常安装方法外,常用的克隆安装方法有:硬碟安装、U盘安装和光碟安装。以下所列可择一操作。
1、硬碟安装:
(1)开机或重启后按F11键或F8键,看有没有安装一键GHOST或类似软体,有则选择一键还原按回车确定;
(2)进入一键还原操作介面后,再选择“还原”确定即可。如果以前刚进行过一键备份,则能恢复到备份时的状态。
另外,如果能够进入现在的系统或开机时按F8能够进入命令列模式,可搜寻WINDOWS版或DOS版的GHOST.exe程式和GHO系统档案,然后手工执行GHOST程式装载系统GHO档案也能重灌系统。
2、U盘安装:如果没有一键还原,则使用系统U盘重灌系统。启动U盘制作及U盘重灌系统的操作步骤为:
(1)制作启动U盘:
A、到实体店买个容量8G以上的品牌U盘。
B、上网搜寻下载老毛桃或大等启动U盘制作工具,将U盘插入电脑执行此软体制作成启动U盘。
C、到系统之家或类似网站下载WINXP或WIN7等作业系统的GHO档案,复制到U盘或启动工具指定的U盘资料夹下并按要求重新命名。
也可以上网搜寻下载ISO格式的系统映象档案(内含GHO系统档案或完整的系统安装档案),通过ultraiso等工具释放到U盘制作成包含系统的启动U盘。
(2)设定U盘启动:
A、开机按DEL键(不同品牌型号电脑CMOS热键不同,联想笔记本一般为F2或DEL键)进入BIOS设定介面。
B、进入BOOT(或startups)选项卡选择U盘(有USB-HDD、USB-FDD等不同格式,优先选择USB-HDD)为第一启动项并回车确定(注:部分电脑需要在此时插入U盘进行识别才能设定)。
部分新主机板支援开机后连按F12或F11进入启动选项选单,可不进CMOS介面直接选择U盘(事先插入U盘即识别出来的U盘的型号)或Generic Flash Disk(通用快闪记忆体盘)或Removable Device(移动磁碟)启动电脑。
部分老主机板需要进入Advanced BIOS Features选项卡后,在“1st Boot Device”处回车,再选择USB-HDD。
C、按F10储存退出重启。
(3)U盘重灌系统:
A、插入U盘启动电脑。
B、进入U盘功能选单之后,选择“安装系统到硬碟第一分割槽“,回车确定后按提示操作,或者进入PE系统后,执行桌面上的“一键安装系统”,电脑会自动执行GHOST软体并自动搜寻U盘上的GHO档案克隆安装到C区,整个过程基本无需人工干预,直到最后进入系统桌面。
3、光碟安装:电脑使用光碟重灌系统,其操作步骤如下:
(1)准备系统光碟:如果没有可以去电脑商店购买,需要安装什么系统就买什么系统的最新版光碟。如果有烧录光碟机,也可上网自行下载ISO格式的系统档案刻录成系统光碟。
(2)设定光碟启动:开机后按DEL键(笔记本一般为F2或根据萤幕底行提示的热键)进入CMOS,并在BOOT选项卡(或startups)中设定光碟机(CD-ROM或DVD-ROM)为第一启动项(老主机板需要进入Advanced BIOS Features选项卡后,在“1st Boot Device”处回车,再选择CD/DVD-ROM),再按F10储存退出重启。重启电脑时及时将系统光碟插入光碟机。
(3)克隆安装系统:光碟启动成功后会显示功能选单,此时选择选单中的“安装系统到硬碟第一分割槽”,回车确定后按提示操作,或者进入PE系统后,执行桌面上的“一键安装系统”,电脑会自动执行GHOST软体自动载入GHO档案克隆安装到C区,整个过程基本无需人工干预,直到最后进入系统桌面。
注意:在安装系统完成后,先安装安全软体如360安全卫士加360防毒或者金山毒霸之类其它安全软体,进行全盘查杀木马、,再打好系统补丁、安装常用软体,并下载安装使用一键还原工具进行系统备份,以备不时之需。
从别的电脑装的系统可以用到新电脑吗
可以的,把硬碟拿过去就行了,不过要一样的配置,主机板和显示卡要是相同的,不然的话你把那硬碟装上去,得在重灌一下启动,记得要把音讯一些调好就可以了
刚组装的新电脑,经常蓝屏重启蓝屏一般是记忆体条插槽出问题(拔出记忆体条插干净,重新装上)。 有时候也是系统问题(重灌系统) 你可以从这两点查 还有用360安全卫士电脑门诊蓝屏分析一下就好了!
新组装的电脑怎么装系统?可以用手机代替u盘吗?目前手机不能代替U盘装系统,
可以安装系统的启动介质为光碟、硬碟、U盘,
组装电脑可以用正版系统吗可以的。。。系统主要是装在硬碟上的,所以和组装电脑还是品牌电脑没关系。 祝好运~
组装的电脑,在做系统时,可以用一块已经做好系统的硬碟吗?不可以,驱动都不同,
电脑里的系统没有了怎么办
手工DIY不干胶贴纸图解教程
1、购买不干胶纸。办公室用品店均有出售仅一面有粘性的纸张。它的背面通常有一张衬纸,当你要粘贴纸时,可以把衬纸撕掉。购买符合打印机规格的不干胶纸。如果没有打印机,也可以使用不干胶纸,只需在表面作画即可。
2、设计贴纸。用电脑设计贴纸图案,或用记号笔、钢笔直接在不干胶纸的表面上作画。唯一的限制是纸张的尺寸,如果你想要,甚至可以制作22厘米长、28厘米宽的贴纸。
3、剪下贴纸图案。用剪刀把打印或画的图案剪下来。剪成简单的方形或发挥创意,剪出有趣的边缘形状。
4、撕掉衬纸。准备粘贴纸时,只需把保护粘合剂的衬纸撕掉,然后把贴纸粘在选择的表面上。
电脑不用光盘怎么重装系统
1.电脑系统没有了 怎么办~
既然你手机上有系统软件,那么用U盘装,方法如下:
用U盘作系统刚刚起步,过程比较繁琐,待以后成熟了,很有可能取代光驱装系统。
一、制作一个能启动电脑的带WindowsPE的启动U盘(1GB以上的U盘,有的U盘不好使)
1、到网上下载“老毛桃WinPE”的工具到硬盘,再把U盘接在电脑上,按下面的步骤制作一个能启动的U盘。
2、双击“老毛桃WinPE”文件夹,在打开的1中双击“Boot CD ISO,解压后,双击SETUP,选出PESETUP.EXE,打开“老毛桃制作的WinPE专用工具安装界面。
3、选第4项Grub安装/启动U盘、移动硬盘安装),回车。
4、输入U盘的盘符(F),回车。
5、输入U盘盘符,回车,按任意键开始格式U盘,设置选U盘,文件系统选FA32,卷标框架中输入U,点击“开始”按钮。
6、出现警告,选“是”,显示进度,顺利完成格式化,确定,关闭。
7、引导部分,设备点选下拉列表中的U盘,注意不要选错;下边的选项,一律不选,打安装,关闭窗口。
8、写入引导完毕,按任意键继续,
给启动U盘设个密码,如,1234,再输入一次,牢记密码。本来笔者不想设置启动U盘的密码,但这个步骤不能跳过,所以没办法只好设了一个密码。设置完后,一定要牢记你设好的密码,否则启动U盘会无法使用。按任意键继续。
9、制作完毕
二、从网上下载镜像系统文件存放到U盘。
三、把电脑的第一启动项设为USB设备启动(有的主板不支持USB设备启动)。
不同电脑不同版本的bios有不同的设置方法,不过都大同小异,目的就是让电脑的第一启动项变为U盘启动。
四、用能启动的U盘安装XP
1、先把具备启动功能的U盘插入电脑U盘端口。
2、启动电脑后,如果出现“Profilel”,是说U 盘启动失败;如果要求你输入启动U盘的密码(就是前文在制作这个启动U盘时设置的密码),当你输入正确的密码后,即可看到一个选择菜单,选择“WinPE By:MAOTAO”,进入WinPE界面。
3、打开我的电脑,右击C盘盘符,选出“格式化”对C盘进行格式化,
4、运行在U盘上的WinPE自带了一个虚拟光驱,开始-程序-磁盘光驱工具-选第二项“Virtual Drive Manager”,打开虚拟光驱窗口。
5、载入XP光盘的镜像,在Virtual Drive Manager窗口,点“装载”, 进装载镜像文件窗口,
(1)在窗口中,“分配为”选“A”,“装载为”选“自动检测”点击“浏览”,打开镜像文件窗口。
(2)“文件类型”选“ISO文件”,“查找范围”选择你之前下载的那个GHOST系统存放的磁盘,在下边的列表中选定你要安装的ISO系统文件,点击打开,返回到装载镜像文件窗口。
(3)“镜像文件路径”中显示你刚选出要安装的系统文件。点击“确定”。返回到我的电脑窗口,在窗口中看到多出一个虚拟光驱驱动器图标。
用虚拟光驱载入系统镜像后会多出一个驱动器
6、启动WinPe的Ghost,开始-程序-克隆工具-选Ghost32V11,打开系统恢复工具诺顿Ghost。
7、选择From Image,然后找到虚拟光驱载入的光盘目录,把GHOSTXP.GHO选上,接着选要恢复到的硬盘,然后选择要恢复到的分区。
点击YES,等着它恢复完就行
8、前面都选择好之后,会弹出一个对话框问你是否要将指定的GHO镜像恢复到电脑的C盘去,点击yes就可以。
重启进入系统,当GHOST镜像恢复完毕后,即可重启进入系统,重装完毕。
2.电脑没有系统了怎么办
到可以正常上网的电脑去制作个u启动盘和下载一个系统镜像文件就可以安装了
1.用u深度u盘启动盘制作工具做一个启动U盘;
2.下载一个GHOST系统镜像;
3.BIOS中设置从U盘启动,把之前下的镜像放到U盘中;
4.U盘启动后,在启动界面出选择“GHOST手动安装”类似意思的项,进去后选择安装源为你放在U盘里的系统,安装路径是你的C盘。或者在界面处选择进PE,然后PE里有个一键安装的软件(就在桌面),选择你放在U中的镜像,装在你的C盘。此时会出现一个进度窗口,走完后重启。
5.重启后取下U盘,接着就是机器自己自动安装了,只需要点“下一步”或“确定”,一直到安装完成
3.我的电脑系统丢失了怎么办
别担心,先看看能不能在不重装的前提下恢复,一般系统出问题,无非下面几种,
1. 误删系统文件,系统无法启动。
2. 或木马改写了系统内核文件,导致开机失败
3. bios设置不对,导致启动失败有提示
4. 安装新系统时操作失误,导致引导文件丢失
其实以上几种情况都可以在不重装的前提下解决的,你需要首先有一个PE的环境,就是微型系统,一般那种5块钱一张的光盘里面都自带了,可以进PE,然后在里面内置了很多系统修复的工具,比如磁盘修复,引导修复。很多时候都是引导文件丢失或出错了。自己看情况进行修复。要是实在浪费时间就重装,只是重装的话很多东西设置什么的都要重来,也是挺费时间的。祝你好运。-----来自湖北重灾区武汉
4.电脑操作系统没了,怎么办
一、准备工作:
1.准备好Microsoft Windows xp 安装光盘。
2.可能的情况下,在运行安装程序前用磁盘扫描程序扫描所有硬盘检查硬盘错误并进行修复,否则安装程序运行时如检查到有硬盘错误即会很麻烦。
3.如果安装过程中需要用产品密匙(安装序列号)的,用纸张记录安装文件的产品密匙(安装序列号)。
4.可能的情况下,用驱动程序备份工具(如:驱动精灵 2004 V1.9 Beta.exe)将Windows xp下的所有驱动程序备份到硬盘上(如∶F:\Drive)。最好能上网下载本机的网卡驱动和调制解调器等的驱动程序,如果你用宽带连接请下载并保存宽带拨号软件Enter300,能上网就能找到大部分所要的软件。
5.如果你想在安装过程中格式化C盘(建议安装过程中格式化C盘),请备份C盘有用的数据。
6.必须有FAT或FAT32文件系统格式的活动分区,Windows xp亦只能安装在FAT或FAT32文件系统格式的分区,推荐分区空间大于2G
二、用光盘启动系统:
(如果你已经知道方法请转到下一步),将xp安装光盘放入光驱,重新启动系统并把光驱设为第一启动盘,保存设置并重启,如无意外即可见到安装界面 ,如果你不知道具体做法请参考与这相同的-->;如何进入纯DOS系统:
三、安装Windows xp
光盘自启动后,如无意外即可见到启动界面 ,将出现如下图1所示,如光盘不能自启动,可用xp启动软盘启动(设软驱为第一启动盘)。
如果你想格式化C盘,即选第二项进入DOS下,在提示符“A:\>;_”下输入“format c:”后回车,再输入“y”后回车即开如格式化C盘!
在这里我已经格式化C盘了,所以选第一项(从光盘安装xp)后直接回车,很快出现如下图2所示,(如果不选择在30秒后会自动启动第一项)。
0.一启动就可以用鼠标了,中文界面,点击“继续”按钮
0. 正在准备Windows xp 安装向导,很快结束
0. 许可协议当然是要接受啦!否则无法安装。用鼠标移动光标到“接受协议”前面的圆圈里点击一下使圆圈内多了一个黑点,然后点“下一步”
0.选择安装系统文件所用的目录,默认是安装在C:\WINDOWS,点“下一步”
装程序开始检查所有硬盘
0.开始检查磁盘中己安装的组件和准备安装系统所用目录
0.检查可用磁盘空间,检查磁盘错误。
0.要求你选择位置,默认选中国,点“下一步”
0.不论你是否想制作Windows xp启动盘,都要点“下一步”
0.如果你不想制作Windows xp启动盘请点击“取消”跳过这一步。建议你制作启动盘,请将取消了写保护的空白软盘放进软驱中,点击“确定”开始制作启动盘。
0.开始复制启动所需的文件,及系统文件,这个过程所用时间较长,你可以去休息了
0.系统将重新启动,启动时第一次出现Windows xp启动画面,启动完成后开始安装硬件,开始菜单,系统设置等等。其间会重新启动几次,你可以休息一下了,安装程序会自动完成余下的全部过程
四、结尾工作
1.安装驱动程序.相关驱动去"驱动之家"下载
/
2.设置上网连接,上网升级系统,进行系统设置
3.安装杀毒软件,升级杀毒软件,装程序等。
概括起来,结尾工作所用的时间比安装所用的时间长很多。建议大多数用户,装完系统及程序后优化一下系统,然后用系统备份工具(如Ghost中文伴侣1.0正式版等)将整个C盘备份为一个镜像文件(镜像文件大小约为整个C盘文件大小的1/3至1/4左右),以后如果系统损坏就可以用不到10分钟时间来恢复一个同备份时一模一样的全新系统
5.电脑系统没有修复进不去怎么办
一.修复错误:如果频繁无法正常进入系统,则开机后马上按F8,看能否进入安全模式或最后一次配置正确模式,如能则进入后会自动修复注册表,并回忆前几次出现不正常现象时进行了什么操作,并根据怀疑是某个应用软件导致问题产生,将其卸载,然后正常退出,再重启就应当能进入正常模式。
如有安全软件,可在安全模式下使用360安全卫士加360杀毒或者金山毒霸等等其它安全软件进行全盘木马、查杀。 二.重装系统:如果以上操作无效,则需要重装系统。
电脑安装系统方法很多,以下所列可择一操作。 1.硬盘安装:开机或重启后按F11键或F8键,看有没有安装一键GHOST或类似软件,有则选择一键还原按回车确定,进入一键还原操作界面后,再选择“还原”确定即可。
如果以前刚装机时进行过一键备份,则能恢复到备份时的状态。另外,如果能够进入现在的系统或开机时按F8能够进入命令行模式,可搜索WINDOWS版或DOS版的GHOST.exe程序和GHO系统文件,然后手工运行GHOST程序装载系统GHO文件也能重装系统。
2.U盘安装:如果没有一键还原,则使用系统U盘重装系统。系统U盘制作及重装系统的操作步骤为: 1).制作启动U盘:到实体店买个4-8G的U盘(可以要求老板帮忙制作成系统U盘即可省略以下步骤),上网搜索下载老毛桃或大等等启动U盘制作工具,将U盘插入电脑运行此软件制作成启动U盘。
2).复制系统文件:上网到系统之家网站下载WINXP或WIN7等操作系统的GHO文件,复制到U盘或启动工具指定的U盘文件夹下。 3).设置U盘为第一启动磁盘:开机按DEL键(笔记本一般为F2或其它)进入BIOS设置界面,进入BOOT选项卡设置USB磁盘为第一启动项(注:部分电脑需要在此时插入U盘进行识别才能设置),再按F10保存退出重启。
4).U盘启动并重装系统:插入U盘启动电脑,进入U盘功能菜单之后,选择“将系统克隆安装到C区”,回车确定后按提示操作,电脑会自动运行GHOST软件自动搜索U盘上的GHO文件克隆安装到C区,整个过程基本无需人工干预,直到最后进入系统桌面。 3.光盘安装:电脑使用光盘重装系统,其操作步骤如下: 1)、准备好系统光盘:如果没有可以去电脑商店购买。
2)、设置光盘启动电脑:开机后按DEL键(笔记本一般为F2或根据屏幕底行提示的热键)进入CMOS,并在BOOT选项卡中设置光驱(CD-ROM或DVD-ROM)为第一启动项,再按F10保存退出重启。 3)、插入光盘并启动电脑:重启电脑时及时将系统光盘插入光驱。
4)、克隆安装系统:光盘启动成功后会显示功能菜单,此时选择菜单中的“将系统克隆安装到C区”,回车确定后,再按提示操作即可,整个安装过程几乎完全自动化,无需人为干预。 注意:在安装系统完成后,先安装安全软件如360安全卫士加360杀毒或者金山毒霸之类其它安全软件,进行全盘查杀木马、,再打好系统补丁、安装常用软件,并下载安装使用一键还原工具进行系统备份,以备不时之需。
电脑蓝屏故障排查方法
电脑不用光盘重装系统的具体操作方法如下:
1.打开浏览器,百度搜索“系统之家”,进入
2.点击下载“系统之家”
3.打开系统之家,点击“立即重装”
4.对系统盘中的(一般系统盘为C盘)重要资料进行备份,系统之家一键重装提供了“我的文档”、“收藏夹”和“桌面资料”的备份选择。也可以选择不备份,不勾选即代表不备份。下面的进度条中可以看到备份的进度和备份文件数量
5.备份完后系统之家重装大师会自动进行系统下载,可能会有一会儿等待时间。windows7系统安装是完全自动的过程,你不需要做任何的操作。
6.windows7系统下载完毕后,会出现一个提示框,提醒软件即将重启计算机自动完成系统安装,只需点击立刻重启
7.点击立刻重启后,电脑自动重启进入启动项选择菜单。默认选择系统之家一键还原,等待大约半个小时即可
:重装系统是指对计算机的操作系统进行重新的安装。当用户错误操作或遭受、木马程序的破坏,系统中的重要文件就会受损导致错误,甚至崩溃无法启动,因此不得不重新安装;
一些喜欢操作电脑者,在系统运行正常情况下为了对系统进行优化,使系统在最优状态下工作,而进行重装。重新系统一般有覆盖式重装和全新重装两种。
全新安装:在原有的操作系统之外再安装一个操作系统,也就是我们通常所说的多操作系统并存。如果你还想使用以前的操作系统,或者说对新版本的Windows系统不那么放心,而只是想先试用一段时间,那么选择“全新安装”方式是最为理想的了。
该方式的优点是安全性较高,原有的系统不会受到伤害。但如果将新系统和原系统安装在同一个盘,则会使原系统被覆盖而消失。
安装系统时把原系统所在的分区删除了,也会使原系统消失。这后两种方式也可以达到系统重装的目的。升级安装:对原有操作系统进行升级,例如从Windows 98升级到Windows 2000或Windows XP,该方式的好处是原有程序、数据、设置都不会发生什么变化,硬件兼容性方面的问题也比较少,缺点当然是升级容易恢复难。
期自学自媒新手博主必看
如果电脑出现蓝屏故障,可以尝试以下方法进行排查。
修复启动开机按F8不动到高级选项出现在松手,选“最近一次的正确配置”回车修复。开机按F8进入安全模式后在退出,选重启或关机在开机,就可以进入正常模式(修复注册表)。
硬件冲突系统硬件冲突导致“蓝屏”也比较常见。在“控制面板”→“系统”→“设备管理”中检查是否存在带有**问号或感叹号的设备,如存在可试着先将其删除,并重新启动电脑。若还不行,可手工进行调整或升级相应的驱动程序。
启动项优化不要在启动时加载过多的应用程序,以免使系统消耗殆尽。
应用程序错误使用程序存在一些错误或不稳定因素也会引起蓝屏。
攻击遭到不明的程序或攻击所至:可仔细检查一下,并做好防范措施。
腾讯电脑管家使用腾讯电脑管家杀毒软件,全面的查杀,彻底的清理干净,腾讯电脑管家,工具箱--硬件检测--查看配置,根据配置更新驱动!!电脑诊所--搜索系统蓝屏--查看修复办法。
电脑发展史
新手八门必备剪辑APP
迅捷剪辑
适合小白的一款剪辑软件,有一键成片功能它可以导入多个素材,然后帮你AI剪辑出片内置海量模板,直接剪同款,方便上手工具也很全,比如自动识别给添加字幕,提词器等
剪映
剪映也比较适合刚入门剪辑的小伙伴手机平板电脑都能使用,软件里有很多模板和音乐刚开始可以模仿套用,贴纸,字体,转场等素材都非常丰富编辑也不难,有分割变速,动画等功能
Imove剪辑
苹果系统自带的剪辑软件,页面比较简单对小白很友好,故事版模板化剪辑里面涵盖手工制作,烹饪,vlog影片等模板挺适合想做日常生活、读书这一类型的博主
VN
这个剪辑软件也十分好用,里面的滤镜转场真的非常多模板的风格倾向于ins,简约,**质感的风格,超喜欢多轨道剪辑,曲线变速,添加个性化字幕,免费导出无水印
发展历史
(1)大型主机阶段
20世纪40-50年代,是第一代电子管计算机。经历了电子管数字计算机、晶体管数字计算机、集成电路数字计算机和大规模集成电路数字计算机的发展历程,计算机技术逐渐走向成熟。;
(2)小型计算机阶段
20世纪60-70年代,是对大型主机进行的第一次“缩小化”,可以满足中小企业事业单位的信息处理要求,成本较低,价格可被接受;
(3)微型计算机阶段
20世纪70-80年代,是对大型主机进行的第二次“缩小化”,16年美国苹果公司成立,17年就推出了AppleII计算机,大获成功。1981年IBM推出IBM-PC,此后它经历了若干代的演进,占领了个人计算机市场,使得个人计算机得到了很大的普及;
(4)客户机/服务器
即C/S阶段。随着1964年IBM与美国航空公司建立了第一个全球联机订票系统,把美国当时2000多个订票的终端用电话线连接在了一起,标志着计算机进入了客户机/服务器阶段,这种模式至今仍在大量使用。在客户机/服务器网络中,服务器是网络的核心,而客户机是网络的基础,客户机依靠服务器获得所需要的网络,而服务器为客户机提供网络必须的。C/S结构的优点是能充分发挥客户端PC的处理能力,很多工作可以在客户端处理后再提交给服务器,大大减轻了服务器的压力;
(5)Internet阶段
也称互联网、因特网、网际网阶段。互联网即广域网、局域网及单机按照一定的通讯协议组成的国际计算机网络。互联网始于1969年,是在ARPA(美国国防部研究署)制定的协定下将美国西南部的大学(UCLA(加利福尼亚大学洛杉矶分校)、Stanford Research Institute(史坦福大学研究学院)、UCSB(加利福尼亚大学)和University of Utah(犹他州大学))的四台主要的计算机连接起来。此后经历了文本到,到现在语音、等阶段,宽带越来越快,功能越来越强。互联网的特征是:全球性、海量性、匿名性、交互性、成长性、扁平性、即时性、多媒体性、成瘾性、喧哗性。互联网的意义不应低估。它是人类迈向地球村坚实的一步;
(6)云计算时代
从2008年起,云计算(Cloud Computing)概念逐渐流行起来,它正在成为一个通俗和大众化(Popular)的词语。云计算被视为“革命性的计算模型”,因为它使得超级计算能力通过互联网自由流通成为了可能。企业与个人用户无需再投入昂贵的硬件购置成本,只需要通过互联网来购买租赁计算力,用户只用为自己需要的功能付钱,同时消除传统软件在硬件,软件,专业技能方面的花费。云计算让用户脱离技术与部署上的复杂性而获得应用。云计算囊括了开发、架构、负载平衡和商业模式等,是软件业的未来模式。它基于Web的服务,也是以互联网为中心。
声明:本站所有文章资源内容,如无特殊说明或标注,均为采集网络资源。如若本站内容侵犯了原著者的合法权益,可联系本站删除。