电脑系统一键重装免激活_一键装机系统如何激活
1.电脑系统损坏了修复方法
2.windows7旗舰版激活密钥|windows7旗舰版激活码|windows7旗舰版密钥永久版
3.电脑开不了机怎么重装系统win7|电脑开不了机U盘重装系统windows7教程
4.Win7系统用小白一键重装成XP系统吗
5.一键重装win7系统哪个干净
6.电脑怎样用U盘重装系统
7.电脑文件丢失怎么重装系统
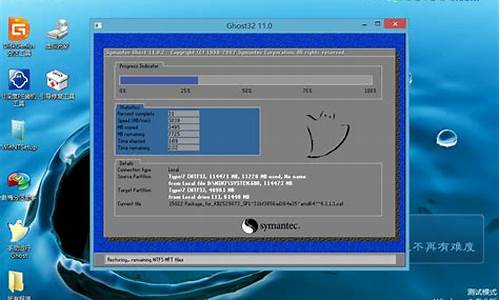
只要电脑系统没有崩溃,能进入系统,并且能下载东西就可以使用电脑硬盘安装系统。
用硬盘来安装WIN7的系统。
方法如下:
1.电脑CPU奔腾4以上,内存:在1GB-3GB之间,建议选择Windows7-32位
2.电脑配置符合双核以上的CPU(只要满足双核心即可)和至少4GB或者4GB以上的内存的要求,强烈建议楼主选装Win7-64位旗舰版的系统!
根据你的电脑配置,完全可以装WIN7的操作系统。用电脑硬盘安装系统,可以安装WIN7的系统,具体操作如下:1.首先到系统城最新系统114网去.xitongchen/win7/下载最新并且免费激活的WIN7的旗舰版 的操作系统。
2.将下载的WIN7的旗舰版的操作系统,解压到D盘,千万不要解压到C盘。
3.打开解压后的文件夹,双击“一键硬盘安装器”GHO镜像安装器,在打开的窗口中,点击“安装”.即可
4.在出现的窗口中,ghost映像文件路径会自动加入,选择需要还原到的分区,默认是C盘,点击“确定”按钮即可自动安装。
电脑系统损坏了修复方法
尊敬的华硕用户,您好!
根据您的描述,抱歉,不确定您的笔记本具体型号以及并且出厂是否预装win7或win8系统,或者带DOS。
一、如果笔记本底部有win7或win8系统标签,则机器出厂预装windows系统的,隐藏分区没有损坏的情况可以开机按 F9 一键恢复系统;恢复系统不需要任何密钥的,电脑联网是可以自动激活。
如果系统无法激活,建议您将笔记本带到服务中心重装恢复系统,服务中心地址查询页面:://.asus.cn/support/Service-Center/China
1、预装win7系统恢复方法:开机看到asus字样的时候按F9,进入恢复界面,选择将系统恢复到第一分区的选项。然后等待其自行恢复完毕就可以了,参考链接如下:
://zhidao.baidu/question/557015251.html?from=pubpage&msgtype=2#answer-1400564887
2、预装win8系统恢复方法:开机看到asus字样的时候按F9,然后进疑难解答---恢复电脑,然后等待其自行恢复完毕就可以了,参考链接如下:
://zhidao.baidu/question/535496740?&oldq=1
注:不论哪种方式恢复系统,都请您事先备份保存重要数据到外接存储设备,以免数据丢失。F9键恢复原系统电脑联网时自动激活的,不需要输入任何密钥。
二、如您的笔记本出厂带DOS的,则需要您通过windows系统光盘或U盘系统镜像文件启动重装系统,安装正版系统才能输入产品密钥激活的。
希望以上信息能够对您有所帮助,谢谢。若以上回复还是没有帮您解决您的问题,欢迎您继续追问,您也可以登录华硕在线即时服务:://.asus.cn/support/,进一步向工程师咨询,帮您解决问题!感谢您对华硕的支持和关注,祝您生活愉快!
windows7旗舰版激活密钥|windows7旗舰版激活码|windows7旗舰版密钥永久版
使用电脑的时候系统是很重要的,特别是系统损坏的问题更是占了超大的比例,不仅直接让电脑崩溃有的甚至直接瘫痪了,大多数的用户都不会修复所以今天就给你们带来了电脑系统损坏了修复方法,快来让你的电脑重获新生吧。
电脑系统坏了怎么修复:
1、电脑出现系统损坏很多时候都是因为系统的垃圾过多而导致了运行出现崩溃所以造成了损坏。
2、也有些用户是因为清理磁盘的时候不小心把系统的重要文件可删除了所以导致系统坏了。
3、甚至在使用电脑的时候强行关机或者电源连接不牢靠而出现了损坏。
4、此时就算是能够开机系统也再也回不到原先流畅好用的时候了。
5、因此推荐大家直接重新安装系统,这样不仅可以以最短的时间解决问题还能够体验最新最流畅的系统。
6、而且这个系统装机是完全免费的,可以让你下载完成后直接永久激活,体验免费又好用的最新系统!
win10原版系统版>>
装系统win10原版>>
win10原版镜像下载gho>>
PS:如果你对安装的步骤有什么不了解或者困难的话你可以看一下:系统重装教程
9、系统安装起来非常的简单没有什么复杂的操作,只要一键就可以完成安装了,不过还是要保证网络的流畅,
毕竟没有了网络的话系统也是没法安装下去的吧。O(∩_∩)O~
10、一般系统出现了损坏之后基本就是中了或者就是文件遭到了损坏,这种问题一般只有重装系统才能够解决根本问题。
相关问题:win10卡顿解决方法 | win10系统占用c盘大小详细介绍
损坏的系统就算修好了也还是会出现很多的问题,而直接安装新的系统能够给你更好的使用环境一劳永逸~如果你还有其它疑问,也欢迎在本站查看到更多电脑小知识。
电脑开不了机怎么重装系统win7|电脑开不了机U盘重装系统windows7教程
有不少用户找小编要2018最新的windows7旗舰版激活密钥,windows7旗舰版密钥是用来永久激活windows7旗舰版64位和32位的序列号,如果没有windows7旗舰版密匙,你的系统将会黑屏,不能正常使用。下面小编跟大家整理分享windows7旗舰版产品密钥激活码。
破解版windows7旗舰版:萝卜家园ghostwin764位免激活镜像包v2019.07
Win7电脑系统一键重装教程
Windows7正版免激活下载
用户须知:windows7旗舰版激活密钥永久版可能失效,如果不能联网激活,尝试电话激活,嫌麻烦的用户推荐用windows7旗舰版激活工具,使用非常简单,一键永久激活。
一、Windows7旗舰版产品密钥零售版:
Windows7UltimateRetail旗舰版密匙永久版
尝试联网激活,如果不能激活,可电话激活
[Key]:RHTBY-VWY6D-QJRJ9-JGQ3X-Q2289
[Key]:V77DJ-CT8WB-Y3GXT-X3FBP-6F987
[Key]:PRG2C-6MTQ2-RPFKB-QFJRR-CDM36
[Key]:GG87T-YP9W3-P3TXY-7DHR9-MXR7D
[Key]:78G98-BJ8KG-9WFCH-RVPFV-YKVD3
[Key]:89V88-T9R6V-6TTQ3-RBQVG-T4G6G
[Key]:HTXFV-FH8YX-VCY69-JJGBK-7R6XP
二、Windows7旗舰版密钥OEM版:
不是这些品牌的电脑,也可以用这些激活码
Windows7UltimateOEM:SLP永久激活码
戴尔[DELL]:342DG-6YJR8-X92GV-V7DCV-P4K27
联想[Lenovo]:22TKD-F8XX6-YG69F-9M66D-PMJBM
宏_[Acer]:FJGCP-4DFJD-GJY49-VJBQ7-HYRR2
三星[SAMSUNG]:49PB6-6BJ6Y-KHGCQ-7DDY6-TF7CD
三、windows7旗舰版激活密钥使用方法:
安装Windows7旗舰版之后,在确保网络畅通的前提下执行以下操作:
1、鼠标右键“计算机”—属性;
2、在计算机属性底部,点击“更改产品密钥”;
3、键入以上“激活密钥”,经微软“激活服务器”联网验证,如果通过了“微软正版密钥验证”就大功告成;
4、如果不能激活,按照提示一步一步可电话激活:微软“客服”问:
“是不是在同一台机器上重新安装系统?”—选“是”,即“1”;
“是不是已经卸载了前一个安装?”—选“是”,即“1”;
windows7旗舰版激活密钥永久版很可能会失效,所以建议大家使用windows7激活工具,一键自动永久激活。
Win7系统用小白一键重装成XP系统吗
电脑在使用一段时间之后难免遇到一些问题,比如运行速度越来越慢,甚至系统崩溃开不了机,这个时候电脑就是一堆硬件,不能正常使用,遇到开不了机时都要重装系统,那么电脑开不了机怎么重装系统win7呢?由于电脑开不了机,需要使用U盘或光盘重装,这边小编跟大家分享电脑开不了机用U盘重装系统Windows7教程。
重装须知:
1、由于电脑开不了机,制作启动U盘必须借助另一台可用的电脑
2、如果内存2G及以下重装32位系统,如果内存4G及以上,选择64位系统
3、重装前需备份C盘和桌面文件,如果系统损坏,则进入PE备份
4、如果连U盘pe都无法进入,说明是硬件问题,需找人检查维修或更换硬件
相关阅读:
电脑怎么用光盘重装系统
uefigpt模式u盘启动安装win7步骤
系统崩溃进pe备份C盘桌面数据方法
一、重装准备工作
1、系统下载:绿茶系统ghostwin764位旗舰官方版V2017
2、4G及以上U盘:大u盘制作教程
二、启动设置:怎么设置开机从U盘启动
三、电脑开不了机用U盘重装win7系统步骤如下
1、在可用电脑上制作好U盘启动盘,将下载的win7系统iso文件直接复制到U盘的GHO目录下;
2、在开不了机的电脑上插入U盘,重启后不停按F12、F11、Esc等快捷键打开启动菜单,选择U盘选项回车,比如GeneralUDisk5.00,不支持这些启动键的电脑查看第二点设置U盘启动方法,如果BIOS也进不了,那就是硬件方面的问题;
3、从U盘启动进入到这个主菜单,通过方向键选择02选项回车,启动pe系统,如果无法进入pe,则选择03旧版PE系统;
4、进入到pe系统,不用分区的用户直接执行第6步,如果需要重新分区,需备份所有数据,然后双击打开DG分区工具,右键点击硬盘,选择快速分区;
5、设置分区数目和分区的大小,一般C盘建议35G以上,如果是固态硬盘,勾选“对齐分区”即可4k对齐,点击确定,执行硬盘分区过程;
6、分区好之后,打开大一键装机,映像路径选择win7系统iso镜像,工具会自动提取gho文件,点击下拉框,选择gho文件;
7、然后点击“还原分区”,选择系统盘所在位置,一般是C盘,如果不是显示C盘,可以根据“卷标”、磁盘大小选择,点击确定;
8、弹出这个提示框,勾选“完成后重启”和“引导修复”,点击是开始执行;
9、转到这个界面,执行系统还原到C盘的操作,这个过程需要5分钟左右;
10、操作完成后电脑会自动重启,此时拔出U盘,重新启动进入这个界面,继续进行win7系统重装和系统配置、激活过程;
11、整个重装过程5-10分钟,win7系统重装好之后,电脑就可以开机了。
电脑开不了机如何重装系统win7的方法就为大家介绍到这边,在电脑开不了机时可以用U盘来重装系统。
一键重装win7系统哪个干净
可以用小白一键重装系统进行还原,还原步骤很方便简洁。
1.重启按F11会出现以下提示按确定后,显示以下对话框,提示是否马上重启计算机。
2.点击”是“,重启计算机并自动进入一键还原界面。
3.看进度条走完后,自动重启计算机后,如图:
电脑怎样用U盘重装系统
目前重装系统可以说是琳琅满目并且目前的一键重装也是最值得大家期待的,毕竟目前的电脑小白还是很多的,那么最为干净的一键重装系统就特别适合大家拉。
最干净的一键重装系统win7
一、浆果一键重装
为您提供了最新版的win7,其中还包括旗舰版,家用版、企业版、专业版可以选择可在此下载安装,无需技术装机,只需一按按钮即可安装,小编虽然是个电脑小白,但是实际操作起来非常自动化,并且完全是一键就能重装完毕。
二、魔法猪一键重装
在安装之前,软件还会对您的系统进行测试,包括您现在的系统,以及您所需要的各项功能,然后给您推荐一个最合适的系统,以免出现不符合要求的情况,虽然有备份装机等功能,但却没有太多的用户操作空间非常的智能化。
三、系统之家
本系统为原版,纯净无暇,没有任何第三方的程式,全部为微软自带的,并且已被完全激活,也支持用自己的系统文件来安装,所以有很多用户自由操作的空间,得到后可以立即使用,实测下来重装速度在15分钟左右就能结束。
四、小白重装
这是目前最受欢迎的一款装机软件还有一种一键备份的工具,可以帮您恢复系统中的ghost,确保档案资料不会遗失,这是一款我很喜欢的装机软件,它的界面也很清楚,还可以选择不同的系统来进行安装。
五、雨林木风
软件能够自动地将计算机的硬件进行智能系统版本的匹配,无论在什么环境下,只要点击一下就可以安装win7,既方便又快捷,使用起来也很方便,在软件中还提供了很多的安装指南和问题处理办法,可以帮助用户解决在装机过程中遇到的各种问题。
电脑文件丢失怎么重装系统
一、制作U盘启动盘1、下载u启动U盘装机工具并安装;2、连接空白U盘到usb接口,U盘为8G及以上;3、U盘启动盘制作工具读取U盘后,点击开始制作,然后耐心等待U盘启动盘制作完成即可。U盘启动盘的制作过程中,U盘会被格式化,因此建议使用空白U盘,如果U盘中有重要文件,请提前做好备份。4、自行上网搜索下载想要安装的系统镜像文件到U盘根目录。这样,一个可以安装系统的U盘启动盘就制作完成了。二、设置U盘启动常见的U盘启动设置方式是连接U盘的状态下,开机或重启后按快捷启动键进入快捷启动菜单,然后将U盘设置为第一启动项即可。一键u盘启动的操作很简单,在连接U盘启动盘的状态下,开机或重启后连续按快捷启动键。进入快捷启动菜单后,我们使用上下方向键,选择usb设备,回车确认即可。之后系统会自动重启,然后进入pe系统。我们就可以开始进行系统重装了。三、系统安装1、重启电脑,进入u启动界面,使用方向键,向下选择第二项,按回车进入win8 pe系统。2、pe装机工具会自动启动并读取系统镜像文件,我们无需其他设置,所有的选项点击确定即可。之后系统会自动重启,然后开始进行系统安装,我们无需进行操作,只要耐心等待系统安装完成即可。
电脑文件丢失后重装系统的方法如下:
准备工具:
1、大u盘启动盘制作工具
2、一个容量大于4G的u盘,便于系统镜像文件存放
具体步骤:
第一步
下载并且安装好大装机版,打开安装好的大装机版,插入u盘等待软件成功读取到u盘之后,点击“一键制作启动u盘”进入下一步操作。如下图所示
第二步
在弹出的信息提示窗口中,点击“确定”进入下一步操作。如下图所示
第三步
耐心等待大装机版u盘制作工具对u盘写入大相关数据的过程。如下图所示
第四步
完成写入之后,在弹出的信息提示窗口中,点击“是(Y)”进入模拟电脑。如下图所示
第五步
重启电脑,出现开机画面时,通过使用启动快捷键引导u盘启动进入到大主菜单界面,选择“02运行大Win8PE防蓝屏版(新电脑)”回车确认。如下图所示
第六步
来到大pe系统桌面后,系统会自动弹出大PE一键装机工具,点击“浏览”按钮浏览事先存放在u盘中的win10系统镜像包。如下图所示
第七步
在弹出的打开窗口中,打开存放在大u盘启动盘里面的win10系统镜像包。如下图所示
第八步
接着选择c盘为win10原版系统安装盘,点击“确定”。如下图所示
第九步
在弹出的确认提示窗口中,点击“确定”按钮开始还原系统操作。如下图所示
第十步
耐心等待系统还原过程,之后电脑会自动重启开始自动安装过程。
声明:本站所有文章资源内容,如无特殊说明或标注,均为采集网络资源。如若本站内容侵犯了原著者的合法权益,可联系本站删除。












