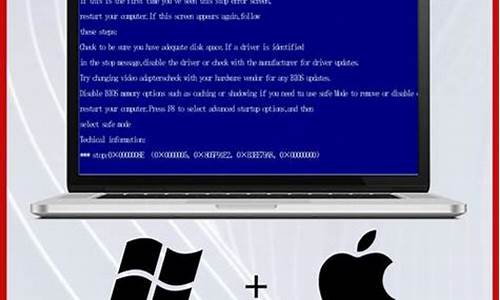如何快速清理电脑系统更新文件,怎么清理电脑系统更新后的内存
1.如何清理电脑系统垃圾文件?
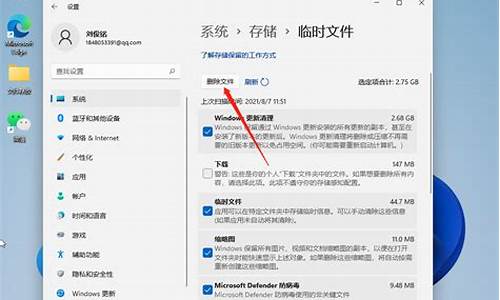
1、双击桌面上的“计算机”图标打开Windows管理器,也可以使用Windows+E组合键打开Windows管理器。
2、在C盘上面单击右键,选择“属性”。
3、在“常规”的选项下面点击磁盘清理。
4、在“磁盘清理”里边找到“Windows更新清理”并将它勾选,然后点击确定。(可以根据实际需要选择清理其他选项的垃圾)
5、在弹出的确认对话框里面点击删除文件,使用“磁盘清理”功能清理垃圾完成。
如何清理电脑系统垃圾文件?
windows7更新的补丁可以清除吗
windows7更新的补丁可以清除吗
1、这时会打开Windows7系统的控制面板窗口,在窗口中点击卸载程序快捷链接这时会打开程序和功能窗口,点击左侧边栏的“查看已安装的更新”快捷链接右键点击需要卸载的更新补丁,然后在弹出菜单中点击“卸载”按钮。
2、系统更新留下的补丁文件可以删除。删除后对电脑没有不良影响。而且,删除这些补丁后,可以增加计算机的存储空间,从而减轻计算机系统的负担,进一步提高计算机的启动和相应速度。
3、问题一:系统自动更新的补丁能能清除吗?补丁是安装上去的,安装时所使用的安装包在打完补丁后就可以清理,但默认的是不清理的。如果你用360清理掉了就可以了,不会将打好的补丁项清理的,放心吧。
4、请选择“立即重启”。这些步骤可以帮助你删除系统更新留下的补丁,但请注意,在删除更新时可能会影响计算机的稳定性和安全性,因此请谨慎操作。如果你不确定哪个更新需要删除,请先备份你的数据再进行删除操作。
windows自动更新时留下的补丁可以删除吗?
windows自动更新时留下的补丁可以删除吗?
1、系统更新留下的补丁文件是可以删除的,删除后对电脑是没有什么不良影响的,而且删除这些补丁之后可以增加电脑的存储空间,因此可以减轻电脑系统的负担,进一步提升电脑的启动和相应速度。
2、要删除系统更新留下的补丁,你可以按照以下步骤操作:打开控制面板:在Windows操作系统中,点击开始菜单,选择“控制面板”选项。找到“程序”:在控制面板中,选择“程序”选项,然后点击“程序和功能”。
3、当然可以删除。系统补丁是修复漏洞的,安装完,漏洞也就修复完成了,如果不删除的话,只会占用硬盘位置,没有任何用处了。操作步骤:1在开始菜单中,单击“控制面板-程序”。
如何删除系统更新留下的补丁?
如何删除系统更新留下的补丁?
卸载更新:在找到需要删除的更新后,右键点击该更新,然后选择“卸载”选项。在弹出的对话框中,选择“是”以确认删除。重启电脑:卸载更新后,可能需要重新启动计算机才能生效。当提示重新启动计算机时,请选择“立即重启”。
打开“控制面板”。点击“程序”。点击“查看已安装的更新”。如果更新补丁太多,找不到,可以在右上角的搜索框中进行搜索。选择要删除的更新,右击,选择“卸载”即可。
系统更新留下的补丁文件是可以删除的,删除后对电脑是没有什么不良影响的,而且删除这些补丁之后可以增加电脑的存储空间,因此可以减轻电脑系统的负担,进一步提升电脑的启动和相应速度。
并不是将该补丁予以卸载。具体清除步骤如下:打开360安全卫士软件主页面,点击顶部“电脑清理”菜单;点击页面中的“全面清理”按钮;最后,可以看到已经选中了清理系统补丁项,点击“一键清理”按钮即可完成。
系统更新留下的补丁文件可以删除。删除后对电脑没有不良影响。而且,删除这些补丁后,可以增加计算机的存储空间,从而减轻计算机系统的负担,进一步提高计算机的启动和相应速度。
系统补丁是修复漏洞的,安装完,漏洞也就修复完成了,如果不删除的话,只会占用硬盘位置,没有任何用处了。操作步骤:1在开始菜单中,单击“控制面板-程序”。2依次打开“程序和功能-查看已安装的更新”。
系统更新留下的补丁文件可以删吗?
系统更新留下的补丁文件可以删吗?
系统更新留下的补丁文件是可以删除的,删除后对电脑是没有什么不良影响的,而且删除这些补丁之后可以增加电脑的存储空间,因此可以减轻电脑系统的负担,进一步提升电脑的启动和相应速度。
要删除系统更新留下的补丁,你可以按照以下步骤操作:打开控制面板:在Windows操作系统中,点击开始菜单,选择“控制面板”选项。找到“程序”:在控制面板中,选择“程序”选项,然后点击“程序和功能”。
windows自动更新时留下的补丁可以删除,删除方法为:打开“控制面板”。点击“程序”。点击“查看已安装的更新”。如果更新补丁太多,找不到,可以在右上角的搜索框中进行搜索。
可以选中并清理,那是windows自动更新补丁和修复系统漏洞后留下的备份文件。解决方法如下:首先打开我的电脑,鼠标点击右键C盘,找到“属性”。然后点击“磁盘清理”选项。然后在磁盘清理窗口点击“清理系统文件”选项。
首先单击“开始”按钮,然后选择“程序”→“附件”→“系统工具”→“磁盘清理程序”菜单项,启动磁盘清理程序。
接下来系统弹出“选择驱动器”对话框,用户可从中选择需要清除的磁盘分区并单击“确定”按钮。
然后磁盘清理程序就会自动查找该磁盘分区上的各种无用文件,如Internet Explorer下载的临时文件、回收站中的文件、TEMP文件夹中的临时文件等,并将找到的各种无用文件显示到列表窗口中。
最后用户可根据自己的实际情况从给出的垃圾文件列表中选择欲删除的文件,然后单击“确定”按钮,磁盘清理程序就会自动将它们删除,腾出磁盘空间。
另外还可以单击磁盘清理程序的“其他选项”选项卡,然后通过删除部分Windows部件、卸载已经安装的应用程序等方法来扩大磁盘剩余空间。
Windows XP操作系统中自带的工具,更有效地维护计算机性能的三种方法。
一、释放磁盘空间
通过释放磁盘空间,可以提高计算机的性能。磁盘清理工具是 Windows 附带的一个实用工具,可以帮助您释放硬盘上的空间。该实用工具先标识出可以安全删除的文件,然后允许您选择希望删除部分还是全部标识出的文件。
磁盘清理工具功能:
删除 Internet 临时文件。 删除下载的程序文件。 清空回收站。 删除 Windows 临时文件。 删除不使用的可选 Windows 组件。 删除已安装但不再使用的程序。提示:通常情况下,Internet 临时文件会占据大多数的空间,因为为了加速以后的访问,浏览器会缓存您访问的每个页面。
使用磁盘清理工具
1.单击“开始”,依次指向“所有程序”、“附件”、“系统工具”,然后单击“磁盘清理”。如果有多个驱动器,会提示您指定要清理的驱动器。
“磁盘清理”工具计算您可以释放的磁盘空间量
2.在“(驱动器)的磁盘清理”对话框中,滚动查看“要删除的文件”列表的内容。
选择要删除的文件
3.清除不希望删除的文件所对应的复选框,然后单击“确定”。
4.提示您确认要删除指定文件时,单击“是”。
几分钟之后,该过程完成,“磁盘清理”对话框关闭,这时您的计算机更干净、性能更佳。
二、加快数据访问速度
磁盘碎片会降低系统的整体性能。如果文件存储在不同的碎片上,那么打开文件时,计算机必须搜索硬盘,以便将碎片重新拼凑在一起。响应时间可能明显变长。
磁盘碎片整理程序是一个 Windows 实用工具,用于合并计算机硬盘上存储在不同碎片上的文件和文件夹,从而使这些文件和文件夹中的任意一个都只占据磁盘上的一块空间。将文件首尾相接整齐存储而没有碎片时,磁盘读写速度将加快。
何时运行磁盘碎片整理程序
除定期(最好每月一次)运行磁盘碎片整理程序外,在通常每月一次的惯例之外,如果发生了某些特定的也可以运行该实用工具。
在以下情况下,应该运行磁盘碎片整理程序:
增加了大量文件。 只有 15% 左右的可用磁盘空间。 安装了新程序或 Windows 的新版本。使用磁盘碎片整理程序:
1.单击“开始”,依次指向“所有程序”、“附件”、“系统工具”,然后单击“磁盘碎片整理程序”。
单击“分析”将启动磁盘碎片整理程序
2.在“磁盘碎片整理程序”对话框中,单击要对其进行碎片整理的驱动器,然后单击“分析”按钮。
分析完磁盘之后,将显示一个对话框,告诉您是否应该对所分析的驱动器进行碎片整理。
提示:对卷进行碎片整理之前,应该先进行分析,以便了解碎片整理过程大概需要多长时间。
3.要对选定的一个或多个驱动器进行碎片整理,请单击“碎片整理”按钮。
完成碎片整理之后,磁盘碎片整理程序将显示整理结果。
4.要显示有关经过碎片整理的磁盘或分区的详细信息,请单击“查看报告”。
5.要关闭“查看报告”对话框,请单击“关闭”。
6.要关闭磁盘碎片整理程序实用工具,请单击窗口标题栏上的“关闭”按钮。
三、检测和修复磁盘错误
除运行磁盘清理工具和磁盘碎片整理程序来优化计算机性能外,还可以运行错误检查实用工具来检查硬盘上存储的文件的完整性。
在使用硬盘驱动器时,可能会出现坏扇区。坏扇区会降低硬盘性能,有时还会导致难以甚至无法执行数据写入操作(如文件保存)。错误检查实用工具可以扫描硬盘驱动器中是否存在坏扇区,并扫描文件系统错误以了解是否某些文件或文件夹放错位置。
如果每天都使用计算机,那么应尝试每周运行一次此实用工具,以帮助您防止数据丢失。
运行错误检查实用工具:
重要: 运行错误检查实用工具之前,确保关闭所有文件。
1.单击“开始”,然后单击“我的电脑”。
2.在“我的电脑”窗口中,右键单击要搜索是否存在坏扇区的硬盘,然后单击“属性”。
3.在“属性”对话框中,单击“工具”选项卡。
4.单击“开始检查”按钮。
5.在“检查磁盘”对话框中,选中“扫描并试图恢复坏扇区”复选框,然后单击“开始”。
大多数情况下,请选中“扫描并试图恢复坏扇区”
6.如果发现有坏扇区,请选择进行修复。
提示:如果认为磁盘包含坏扇区,请仅选中“自动修复文件系统错误”复选框。
声明:本站所有文章资源内容,如无特殊说明或标注,均为采集网络资源。如若本站内容侵犯了原著者的合法权益,可联系本站删除。