电脑系统更新后启动不起来-电脑系统更新后启动不起来了
1.系统后电脑启动不了了怎么办
2.电脑取消win10更新后开不了机
3.win10电脑一直在更新开不了机怎么办啊
4.电脑因升级开不了机怎么办
5.笔记本电脑升级系统后启动不了
6.电脑升级后开机进不了系统怎么办
系统后电脑启动不了了怎么办
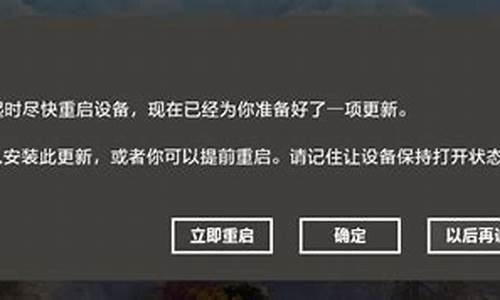
X系统不能正常启动,不外乎五种常见的症状: ☆屏幕上是一个空荡荡的蓝色屏幕,也许还能见到一个表示进程的图标,看起来象一个五彩的死亡风水轮或是旋转的圆盘。 ☆屏幕上是一个破裂的档案夹,一个禁止的符号,或者是一个多国文字的“内核混乱”提示框。 ☆屏幕上是个空荡荡的灰色屏幕。 ☆屏幕上闪烁着问号。 ☆没有上面的任何一种症状,机子就是没有反应。 屏幕上空荡荡的,只有蓝色屏幕,有时还有一个表示进程的图标,好象一个五彩的死亡风水轮或者是旋转的圆盘 遇到这种症状,可以依次做以下的九个步骤,帮助我们一步一步找出症结的所在,最终排除不能启动的故障。虽然其中有些方法有比较强的技术性,但你还是可以尝试一下用这些方法去修复系统: 1. X系统在启动的时候会预览古典平台系统9的系统文件夹里的字库,如果里面的字体受损,会导致X系统不能启动。 提示:安装或更新到X 10.2.4或以后的版本可以避免这样的问题发生。也就是说,如果你的系统已经是X 10.2.5以上的系统,那么出现这样的症状,必不会是由古典平台的系统字库引起的,可以跳过这一步不做,而直接到第2步。 方法: ⑴将机子从系统9启动(或者用系统9的光盘),如你的机子只能从X系统启动,则启动到安全模式,也就是启动的时候按下Shift键。 ⑵将系统9的系统文件夹内的字库文件夹拖到桌面上。 ⑶重新启动到X系统。 如果x系统启动正常了,说明问题就出在古典系统的字库上。往后就是只有重装古典系统的字库,彻底修复这个故障。如问题依旧,请进入下一步。 2. 移除不兼容的第三方启动项目。 ⑴将机子从系统9(或者用系统9的光盘)启动,如你的机子只能用X系统启动,则将系统启动到安全模式。 ⑵打开X系统的启动磁盘。 ⑶将第三方启动项目拖出/Library/StartupItems和System/Library/StartupItems文件夹,临时放在一个地方。如果你不能确定一个项目是第三方还是苹果系统中安装的项目,就不要拖出来好了。 ⑷重启机子到X系统。 如果问题解决,就能确定是第三方启动项目导致不能启动系统。但如果情况依旧,则进行下面的步骤。 3. 不兼容的登陆项目也可能造成这个症状 ⑴如果是Jaguar以后的系统,可以用安全模式启动机子。 ⑵从苹果菜单上选系统预置。 ⑶在帐户控制版中将所有的登陆项目移去,如果是Jaguar系统则直接在系统预置上选选登陆项目并移去。 ⑷重启系统。 ⑸如果系统启动恢复正常,则再将刚才移除的登陆项目一个一个加入。每加入一个,启动一次系统,直到找到不兼容的登陆项目,将它删除。 如果将所有登陆项目都移除也未能排除故障,说明问题不是出在登陆项目的兼容问题,则进入下一步。 4. 如果在系统的网络预置中选择了“启动TCP/IP程序时自动联接”,有时候会导致这个症状。这样就需要删除这个预置文件。删除预置文件后需要重新设置你机子的所有网络设置。 ⑴将机子启动到单用户模式(启动时按下Command+S键,直到出现文字界面才松开)。 ⑵输入:mount -uw /,按回车。注意,-uw与/之间有空格。 ⑶输入:mv /var/db/SystemConfiguaration/preferences.xml/preferences.old,按回车。 ⑷输入:reboot,按回车。 这样处理后如果仍然不能启动,则进入第5步。 5. ⑴将机子启动到单用户模式。 ⑵输入:mount -uw /,按回车。 ⑶输入:mv /Library/Preferences/com.le.loginwindow.plist preferences2.old,按回车。 ⑷输入:mv /Library/Preferences/com.le.windowserver.plist preferences3.old,按回车。 ⑸输入:reboot,按回车。 如果以上处理后仍然症状依旧,执行第6步。 6. 重置部分权限 ⑴将机子启动到单用户模式。 ⑵用fsck程序检查磁盘。方法是输入:/sbin/fsck -f,按回车。 ⑶输入:mount -uw /,按回车。 ⑷输入:chmod 1775 /,按回车。 ⑸输入:reboot,按回车。 注意:如果执行上面任一步骤都已能解决问题,修复到此为止。 7. 如果X系统在开机时自动登入你的帐户,而不需输入你的登陆密码,就做下面的处理。否则直接进入第8步。 ⑴将机子启动到单用户模式。 ⑵用fsck程序检查磁盘。 ⑶输入:mount -uw /,按回车。 ⑷输入:cd /Users/[受影响的用户名]/Library。例如,受影响的用户名如果是wally,则输入:cd /Users/wally/library,按回车。 ⑸输入:mv Preferences Preferences_old ,按回车。 ⑹输入:mv Caches Caches_old,按回车。 ⑺输入:reboot,按回车。 如果现在你能成功启动和登陆你的帐户,则进行下面的步骤来彻底根治这个故障: ⑻打开实用文件夹里的“控制台”程序(Consale),从“文件”菜单上选“打开记录”: ⑼在“转到:”的框里输入:/var/log/system.log,点击“打开”按钮。 ⑽从“编辑”菜单选“查找”。 ⑾在“查找:”框内输入:parse failed,然后点击“下一个”按钮。 ⑿查看整个日志,找出与下面相类似的记录: {date} Dock[500] CFLog (0): CFPropertyListCreateFromXMLData(): plist parse failed; the data is not proper UTF-8. The file name for this data could be: com.le.dock.plist -- /Users/us/Library/Preferences/ The parser will retry as in 10.1, but the problem should be corrected in the plist. {date} trident crashdump: Crash report written to: /Users/us/Library/Logs/CrashReporter/Dock.crash.log ⒀将找到的每一笔Parse failed记录上显示的所有带.plist后缀的文件,从~/Library/Preferences_old folder文件夹中移除。~代表你用户名的文件夹。 ⒁重复⑿到⒀的步骤,直到将所有与parse failed记录显示的有.plist后缀的文件都移除。 ⒂在Finder中重新给~/Library/Preferences文件夹命名为“Preferences_new”。 ⒃将Preferences_old文件夹改名为“Preferences”。 ⒄从苹果菜单上选退出登陆。在登陆窗口再出现后重新登陆。 注意:如果此时问题得以解决,则立即终止于此。否则直接跳到第9步。 8. 如果系统虽能启动,但出现每次登陆都会重新启动机子,进行下面的步骤: ⑴启动到单用户模式。 ⑵用fsck程序检查磁盘。 ⑶输入:-uw /,按回车。 ⑷输入:cd /Users/(受影响的用户名)/Library。 ⑸输入:mv Preferences Preferences_old。 ⑹输入:reboot,按回车。 如果此时你能成功登陆进入Finder,则按下列步骤彻底根除这个故障: ⑻打开实用文件夹里的“控制台”程序,从“文件”菜单上选“打开记录”。 ⑼在“转到”栏输入:/var/log/system.log,点击”打开“按钮。 ⑽从“编辑”菜单选“查找”。 ⑾在“查找”栏输入:parse failed,然后点击“下一个”按钮。 ⑿查看整个日志,找出与下面相类似的记录: {date} Finder[500] CFLog (0): CFPropertyListCreateFromXMLData(): plist parse failed; the data is not proper UTF-8. The file name for this data could be: com.le.HIToolbox.plist -/Library/Preferences/ The parser will retry as in 10.1, but the problem should be corrected in the plist. {date} trident crashdump: Crash report written to: /Users/us/Library/Logs/CrashReporter/Finder.crash.log ⒀将找到的每一笔Parse failed记录上显示的带.plist后缀的文件,从~/Library/Preferences_old folder文件夹中移除。 ⒁重复⑿到⒀的步骤,直到将所有与parse failed记录有关的.plist后缀的文件都被移除。 ⒂在Finder中重新给~/Library/Preferences文件夹命名为“Preferences_new”。 ⒃将Preferences_old文件夹改名为“Preferences”。 ⒄从苹果菜单上选退出登陆。在再出现登陆窗口重新登陆。 9. 如果故障仍然存在,则按照后面关于排除“空白灰屏故障”的步骤去做。 屏幕出现破裂的文件夹图标,一个禁止的符号,或者五国语言的内核混乱的信息框。 当内核出现混乱时,荧屏上的视像顶端会显示出黑底白字的信息。信息是以这样的类似句子开头的:“Unresolved kernel trap”。在Puma系统,出现内核混乱显示的是一个破裂的文件夹,而在Jaguar系统及Panther系统,则不会有破裂的文件夹出现,而是一个禁行的路标符号, 1. 出现这样的症状,通常是因为一些档案或者文件夹被非法移除,被替代或者损坏所致。当然也可能是因为机子内部的某些硬件或软件引起的,必须避免这样的问题发生。某些系统项目和文件夹在X系统中是不可见的,比如“mach_kernel”。但是如果机子是从系统9启动,或者是启动一些能看到系统档案的程序,这些档案就变成可见的了,将会被不经意地删除,造成X系统无法启动。 下列的X系统启动磁盘根目录中的系统项目,绝对不可以删除、变更或移动到别的地方: ◆mach_kernel(不可见的档案) ◆应用程序(可见的文件夹) ◆automount(不可见的文件夹) ◆库(可见的文件夹) ◆系统文件夹 ◆用户文件夹 有时候mach_kernel这个档案损坏,可以从系统9启动机子,插入X的系统光盘,打开这个光盘,可以看见一个同样的mach_kernel档案,将这个档案拖入X系统的启动磁盘,在出现的替换对话框中选择将原来磁盘中的mach_kernel档案替换。然后在启动磁盘控制板上选X系统为启动磁盘。重启系统后如果问题解决,可以就此打住。如果问题依旧,就不得不重装系统。 2. 有时候即使上述的档案或文件夹的状态没有被变更,也可能出现上面的症状,这样就需要进一步的排查。如果你确定它们仍然在正确的位置上,则可以做以下的处理: ⑴重置NVRAM和PRAM,改变系统的某些设置。 重置NVRAM的方法:启动到开启固件程序,输入:reset-nvram,按回车。输入:reset-all。 ⑵然后按X键,强迫机子从X系统启动。如果这步能启动到X系统,则需要重新在系统预置中选择X系统启动磁盘。如果仍不奏效,则进入下一步。 ⑶从系统9启动(系统光盘或磁盘启动都可以),打开启动磁盘控制板,选择X系统的磁盘为启动磁盘。 ⑷关闭启动磁盘控制板。 ⑸重新启动机子。如果问题解决,可以就此打住。 ⑹如果问题依旧,必须重装系统。如果用系统安装光盘启动机子,要确保这个系统光盘对你的机子不是太旧。因为较新的机子不可以用早期的X系统启动。比如,iBook G4不可以用Jaguar系统来启动。 3. 一些硬件会在启动的时候引起内核混乱。如果你安装了下列硬件,检查一下看是否这些硬件引起的故障: ◆AirPort Extreme Card ◆Matrox RTMac Card ◆128-Bit 2D/3D Professional Graphics Card ◆PC Card Modem 4. 有些应用程序的安装器也可能导致这个故障。更新到Jaguar的10.2.1版本会引发这个故障。也就是说,更新到10.2.8就不会有此类系统启动的问题。 如果经过上述的排查方法问题依然如故,则只好按下面的“空白灰屏”的症状去排除故障。 启动时出现“空白灰屏” ⑴检查一下你的机子是否已经安装了最新的固件更新程序。如果没有,请立即下载安装。 ⑵除了苹果的键盘和鼠标,断开所有周边设备的联接,包括所有ADB,Serial,USB,Firewire,SCSI和PCMCIA界面的设备。如果这样能解决问题,将断开的设备分别接上。每次只接一台并启动机子,直到找出有问题的周边。 ⑶移去第三厂家的硬件升级,比如内存条,CPU升级卡,PCI卡等。如果这样能排除故障,再将这些硬件一个一个装回去,每次装一件并启动,直到找出有问题的硬件。 ⑷从X系统光盘启动机子,用“磁盘工具”检修硬盘。必要时进入单用户模式用fsck程序来检修。 ⑸如果方便的话,重置你的电脑的电源管理单元(PMU)。 屏幕出现闪烁的问号 出现这样的症状通常是机子找不到系统。往往在问号出现之后,会有两种不同的结果:经过一段时间的延迟之后,机子找到系统并启动;最终机子都不能启动。 如果是前者,一般在启动磁盘控制板上重新选定启动磁盘就可以排除了。如果是后者,就必须按照下面的步骤去排除: ⑴用系统光盘启动机子,用磁盘工具修理磁盘,然后再试试从磁盘启动系统。 提示:如果你的磁盘不能在光盘启动机子后被装上,执行重置PRAM,然后再试用光盘启动。如果重置PRAM后磁盘仍然不能装上,就必须送苹果技术中心修理了。 ⑵重新选择X系统的启动磁盘,也可以启动时按下X键。 ⑶如果仍不能奏效,重置PRAM。 ⑷检查和排除SCSI的周边设备故障。比如不正确的ID设置,终止器或者SCSI电缆都可能引起这个故障。按下面的方法排除: ①关闭系统。 ②关闭所有联接的设备。 ③从电脑上全部拆除SCSI链的联接。如果你有安装了第三方的SCSI卡,也将它拔除。 ④重启系统。 ⑸如果这些措施都未能排除故障,用系统光盘启动机子,重装X系统。如果用光盘启动后你的磁盘不能装上,将机子送修。 没有任何症状,就是不能启动,系统毫无反应。 ⑴如果以太网线联接着你的电脑,暂时拔除网线然后启动。如果你已经激活了NetInfo管理程序,暂时将它关闭。 ⑵不可将下列的系统档案及文件夹改名或移动到别的地方: ◆应用程序(可见的文件夹) ◆automount(不可见的文件夹) ◆库(可见的文件夹) ◆mach_kernel(不可见的档案) ◆系统文件夹 ◆用户文件夹 ⑶遵循“空白灰屏”故障排除法的指南做。
电脑取消win10更新后开不了机
电脑取消win10更新后开不了机的解决方法:
1、当Win10更新后无法进入桌面时,最有效的解决方法就是进入“系统菜单”界面,通过“安全模式”或“返回以前的系统”方法进行修复。
进入“系统菜单”方法:通过长按“电源”键强制关机并重启开机三次及以上时,将自动进入“系统菜单”界面。如图所示:
2、从打开的“系统菜单”界面中,依次选择“疑难解答”-“高级选项”-“回退到以前的版本”项。如图所示:
3、此时将显示“退回到以前的版”界面,直接点击“回退到以前的版本”按钮,即可进入Win10版本回退恢复模式。
4、最后电脑将自动重启并进入“回退到以前版本Windows”的操作,在此只需要耐心等待一会,就会出现Win10登录画面啦。
5、当然,如果可以进入“安全模式”的话,则可以选择优先进入安全模式,并在安全模式下禁用硬件驱动或卸载更新来解决Win10无法启动进入桌面的问题。在“高级选项”界面中,点击“启动设置”按钮进入。
6、从弹出的“启动设置”界面中,点击“重启”按钮,待系统重启后将显示如图所示的“启动设置 选项”界面,直接按“F4”~“F6”任意一键即可进入安全模式。
7、待进入“安全模式”桌面后,按“Windows+R”打开“运行”窗口,输入“msconfig”并点击“确定”即可进入系统配置界面。
8、在此界面中切换到“常规”选项卡,勾选“诊断启动”项,点击“确定”按钮重启一下计算机即可修复Win10更新后无法进入桌面的问题。
9、当然,如果以上方法都无法解决Win10更新后不能进入桌面的问题,那就只能重新安装系统啦。
:电脑启动时发生死机故障,可以分为开机自检是发生死机和载入操作系统时发生死机两种。针对电脑自检时死机故障的具体检修方法如下。
1、 首先确定电脑发生故障前的情况,如果电脑是在搬移之后发生死机,可能是电脑在移动过程中受到很大震动,致使电脑内部的部件松动而接触不良造成死机。打开机箱把内存,显卡等设备重新紧固即可。
2、如果电脑是在升级BIOS程序之后发生死机无法启动,则可能是BIOS程序升级失败或升级的BIOS程序文件与电脑硬件不兼容,使用原来的BIOS程序文件恢复即可。
3、如果电脑是在设置BIOS程序之后发生死机无法启动,将设置过的BIOS设置修改回来或用BIOS程序中的“LOAD BIOS DEFAULTS(载入标准预设置)”选项,将BIOS程序恢复即可。
4、如果电脑是在CPU超频或升级之后死机无法启动,可能是由于CPU超频或升级引起的电脑死机,将CPU频率恢复正常频率或恢复到升级前的状态即可。
5、如果开机启动时,显示器屏幕提示“Keyboard Error(键盘错误)”或“Hard disk install failure(硬盘安装失败)”等说明相关设备没有接好或损坏,重新连接或更换故障设备即可。
6、 如果屏幕提示“Disk Boot Failure(无效的启动盘)”,则是系统文件丢失或损坏,或硬盘分区表损坏,修复系统文件或恢复硬盘分区表即可。
7、 如果不是上述问题,接着检查机箱内是否干净,因为灰尘腐蚀电脑电路及接口会造成设备间接触不良,引起死机,所以清洁灰尘及设备接口,有关灰尘造成的故障即可排除。
8、如果故障没有排除,最后用替换法排除硬件设备兼容性问题及质量问题。
win10电脑一直在更新开不了机怎么办啊
1. 笔记本win10更新后开不开机怎么办
解决方法如下: 1,通过“安全模式”或“返回以前的系统”方法进行修复。
首先进入“系统菜单”方法:通过长按“电源”键强制关机并重启开机三次及以上时,将自动进入“系统菜单”界面。如图所示: 2、从打开的“系统菜单”界面中,依次选择“疑难解答”-“高级选项”-“回退到以前的版本”项。
如图所示: 3、此时将显示“退回到以前的版”界面,直接点击“回退到以前的版本”按钮,即可进入Win10版本回退恢复模式。 4、最后电脑将自动重启并进入“回退到以前版本Windows”的操作,在此只需要耐心等待一会,就会出现Win10登录画面啦。
5、当然,如果可以进入“安全模式”的话,则可以选择优先进入安全模式,并在安全模式下禁用硬件驱动或卸载更新来解决Win10无法启动进入桌面的问题。在“高级选项”界面中,点击“启动设置”按钮进入。
6、从弹出的“启动设置”界面中,点击“重启”按钮,待系统重启后将显示如图所示的“启动设置 选项”界面,直接按“F4”~“F6”任意一键即可进入安全模式。 7、待进入“安全模式”桌面后,按“Windows+R”打开“运行”窗口,输入“msconfig”并点击“确定”即可进入系统配置界面。
8、在此界面中切换到“常规”选项卡,勾选“诊断启动”项,点击“确定”按钮重启一下计算机即可修复Win10更新后无法进入桌面的问题。 。
2. win10自动更新开不了机怎么办
第一步:进入安全模式,卸载更新的显卡驱动或回退显卡驱动程序。
Windows10系统进入安全模式不同于WindowsXP和Windows7系统,按F8是不能进入安全模式的。
1、Windows10系统进入安全模式的方法是:按电源键开机,在机器自检完成后准备进入操作系统时(实际上进入不了操作系统,已经卡住了),长按电源键(10秒以上),一次不行,就两次,甚至多次,系统会检查到电脑非法关机,这时就会自动进入一个高级选项窗口,我们点击:启动设置;
2、在打开的启动设置窗口,点击:重启;
3、我们点击重启以后,电脑重新启动再进入启动设置界面(与上一步的启动设置不同),按下键盘上的4)启用安全模式或5)启用带网络连接的安全模式;
4、现在我进入的是带网络连接的安全模式,右键点击左下角的开始,在右键菜单中点击系统;
5、在打开的系统窗口,我们点击窗口左侧的设备管理器;
6、在设备管理器窗口,显示适配器,右键点击显卡,在右键菜单中点击:属性;
7、在显卡属性窗口,点击驱动程序,再点击:回退驱动程序(R),按提示操作完成后,重新启动电脑。
8、如果用回退驱动程序的方法不成功,我们可以卸载显卡的驱动程序,然后去NVIDIA按型号下载适用的驱动程序安装。
3. 更新win10后开不了机,怎么办
刚安装的系统,若驱动与硬件不兼容可能会导致蓝屏现象,建议安装硬件赠送光盘中的驱动(要与所用操作系统相符),且驱动没必要追求最新!长时间使用电脑都没有出现蓝屏现象,而某天突然蓝屏了,这一般是由于电脑内灰尘过多导致内存问题(按下面提到方法解决)和软件与系统兼容性问题造成,可以回顾下最近新安装了什么软件,将这些软件卸载后在观察是否还蓝屏?或者使用windows系统还原功能,直接将系统恢复至上一个还原点进行检测!
2. 内存条接触不良或内存损坏导致电脑蓝屏
在系统运行过程中,几乎所有数据的高速存取操作都要在内存中进行,如果内存条接触不良或损坏,系统数据的存取就会出现问题,很容易导致系统蓝屏和崩溃!一般内存条接触不良是由于电脑内灰尘积累过多,或者内存没有插紧导致!如果有两根内存,可以拔掉其中一根进行检测,如果重新安装一个微软官方原版的操作系统仍出现蓝屏现象,那一定可以确定是硬件问题造成的!
解决办法:清理机箱内灰尘,拔下内存条,用橡皮擦拭金手指,再重新插紧。
3. 木马导致电脑蓝屏
如今木马种类越来越多,传播途径多种多样,防不胜防,有些木马感染系统文件,造成系统文件错误,或导致系统耗尽,也可能造成蓝屏现象的发生,建议安装杀毒能力强调杀毒软件,如卡巴斯基,nod32等进行检测,但众所周知,杀毒软件的更新速度难以赶上的速度,这就需要我们练就手动查杀的能力,推荐使用process explorer 强制终止恶意进程(微软官方推荐的进程监视工具)
4. 笔记本win10更新后开不开机怎么办
解决方法如下:
1,通过“安全模式”或“返回以前的系统”方法进行修复。首先进入“系统菜单”方法:通过长按“电源”键强制关机并重启开机三次及以上时,将自动进入“系统菜单”界面。如图所示:
2、从打开的“系统菜单”界面中,依次选择“疑难解答”-“高级选项”-“回退到以前的版本”项。如图所示:
3、此时将显示“退回到以前的版”界面,直接点击“回退到以前的版本”按钮,即可进入Win10版本回退恢复模式。
4、最后电脑将自动重启并进入“回退到以前版本Windows”的操作,在此只需要耐心等待一会,就会出现Win10登录画面啦。
5、当然,如果可以进入“安全模式”的话,则可以选择优先进入安全模式,并在安全模式下禁用硬件驱动或卸载更新来解决Win10无法启动进入桌面的问题。在“高级选项”界面中,点击“启动设置”按钮进入。
6、从弹出的“启动设置”界面中,点击“重启”按钮,待系统重启后将显示如图所示的“启动设置 选项”界面,直接按“F4”~“F6”任意一键即可进入安全模式。
7、待进入“安全模式”桌面后,按“Windows+R”打开“运行”窗口,输入“msconfig”并点击“确定”即可进入系统配置界面。
8、在此界面中切换到“常规”选项卡,勾选“诊断启动”项,点击“确定”按钮重启一下计算机即可修复Win10更新后无法进入桌面的问题。
5. win10易升自动更新后,就开不了机,一直卡在这个界面,无限循环
预装正版win10重置一下操作系统,如果不能完成重置,只能到微软下载win10工具,制作启动盘重装操作系统了。
重置此电脑方法:
一、开机在LOGO界面长按电源键连续断电关机三次及以上,直到开机出现自动修复界面,进入高级模式。
二、在高级模式中重置此电脑
在高级模式中点疑难解答。点重置此电脑,按提示步骤重置一下操作系统就可以了
重置有两种选项
一是保留个人文件的重置,会保留系统盘下的个人信息,比如用户名,桌面内容,下载过的文件等等
二是删除所有内容的重置,相当于重新安装电脑,根据自己的情况选择重置的类型,之后会进入重置程序,按照提示完成重置
6. win10开机后一直更新失败重启怎么办
重新安装,或不兼容,还原
建议腾讯电脑管家升级,更靠谱
作为国内领先的互联网安全服务厂商,腾讯电脑管家为用户升级Windows 10提供的升级服务具有几大优势。
1、极速下载、操作简单。管家依托国内最大快带网络服务商,提供闪电下载速度。更高效下载速度,为用户节省下载时间。
2、完美备份、无忧升级。电脑管家云后台为升级用户自动备份软件、驱动补丁等,避免系统与电脑之间出现的不互相兼容问题。同时,在用户升级系统后,无需重新安装软件。
3、支持回滚、一键还原。在安装过程中遭遇意外,安装未完成或者想继续使用原有系统。电脑管家独有“系统还原”键,按下后即可切换回原系统且资料数据不丢失。
7. 电脑升级win10开不了机 一直这样 怎么办
电脑开不了机原因及解决方法:
1、BIOS设置的启动盘错误,将启动盘设置成光盘、软盘或U盘等,恰好电脑上有U盘、软盘或光盘;
2、硬盘接触不好、硬盘模式设置错误或者硬盘MBR错误;
3、检查光驱、U盘、软盘等,如有则取出;
4、进BIOS将启动项设置中硬盘启动设为第一启动盘,重启尝试是否可启动;
5、进BIOS,修改硬盘模式,设置不同的模式后都尝试重新启动,看是否能启动;
6、拆开机箱,将硬盘线拔了重新接上,再尝试是否可启动;开机过程注意听听并用手触摸下硬盘转动是否正常;
7、按Ctrl+Alt+Del重启电脑。
8、按F8进入模式,选择最近一次正确配置或者正常启动。
如果上述方法解决不了,则建议重装系统。
电脑因升级开不了机怎么办
1. 电脑升级后,关机开不了机怎么办
这说明你你升级失败,造成系统崩溃;解决方法:先使用通用修复方法:第一,尝试修复操作系统:方法1、开机不断点击F8键,进入系统操作选单(如果是Win8,Win8.1,Win10系统,在看见开机画面后长按电源键关机,短时间内重复三次左右可以进入WinRE {Windows 恢复环境},但有的用户可能需要直接断开电源。
这样开机后应该能出现高级恢复的界面了),选“最后一次正确配置”,重启电脑,看能否解决。方法2、开机不断点击F8键,进入系统操作选单(如果是Win8,Win8.1,Win10系统,在看见开机画面后长按电源键关机,短时间内重复三次左右可以进入WinRE {Windows 恢复环境},但有的用户可能需要直接断开电源。
这样开机后应该能出现高级恢复的界面了),然后寻找“安全模式”,并进入“安全模式”,如能成功进入,依次单击“开始”→“所有程序”→“附件”→“系统工具”→“系统还原”,出现“系统还原对话框”,选择“恢复我的计算机到一个较早的时间”。 这样可以用Windows系统自带的系统还原功能,还原到以前能正常开机的时候一个还原点。
(如果有的话) 方法3、尝试静电释放处理。关机后将您的电脑电源线及电池拆下;长按开机键(30秒以上),然后尝试重新开机。
方法4、用系统安装光盘或者系统安装U盘,放入光驱或者插入USB接口,重启电脑,进入光盘安装系统状态或者进入U盘安装系统状态,等到启动界面闪过后,不要选安装系统,而是选修复系统,对目前系统进行修复(可能会运行很长时间,2-4小时都可能),耐心等待修复完成,看看是否能解决问题。(本文结尾,详述了:U盘设置为第一启动顺位设备的方法) 如以上4个方法都无效,只能重装系统。
另附,重装系统安装方法:建议你用”电脑店超级U盘启动盘制作工具V6.2(UEFI启动体验版)“制作U盘启动盘或者光盘启动盘来安装操作系统。为了顺利安装系统,不会中途卡机和当机,你必须先把你的所要安装系统的分区进行格式化,如果硬盘内有一两个系统恢复和保护性分区,它会阻止安装非本机OEM的系统,解决方法:就是彻底删除系统分区,并删除所有恢复性或保护性的小分区(一般大小为100--500M),再安装系统。
最流行的的系统安装方法:用U盘做成系统启动安装盘 首先要下载一个操作系统镜像文件 可以在下面下载Windows各版本的操作系统,里面还有详细的电脑系统安装教程,: 系统下载基地 这是目前最好的,最全的。最丰富,最安全的操作系统下载网站,下载你所需系统镜像文件(一般格式为:ISO)。
具体方法:准备好一个等于或者大于4GB的U盘,先完成格式化。a、从电脑店U盘工具官方网站u.diannaodian (前面加::)-下载”电脑店超级U盘启动盘制作工具V6.1(UEFI启动体验版)“。
b、运行程序之前请尽量关闭杀毒软件和安全类软件(本软件涉及对可移动磁盘的读写操作,部分杀软的误报可能会导致制作失败!)下载完成之后Windows XP系统下直接双击运行即可,Windows Vista或Windows7/8系统请点右键以管理员身份运行。 U盘启动安装盘的具体制作:1. 默认模式:默认模式1.1:打开主程序,插入U盘/SD卡等可移动设备,在磁盘列表里会自动列出当前电脑中所有的可移动磁盘的盘符、型号、容量等信息。
默认模式1.2:选择你要制作启动的可移动磁盘,启动模式USB-HDD或USB-ZIP可选,默认用USB-HDD模式。(chs模式主要针对某些不能检测的Bios,一般不需要勾选此项!如果你想把U盘剩余部分转成NTFS格式可以勾选NTFS选项,注意:格式化成NTFS会影响U盘启动部分功能的使用,除非需要存储超过4G的单文件,否则不建议勾选此项!) 默认模式1.3:尽量退出杀毒软件和安全类软件以免制作失败,点击“一键制作启动U盘”按钮,程序会提示是否继续,确认所选U盘无重要数据后点是开始制作.(注意:使用电脑店U盘启动盘制作工具2.0以及之前版本制作过的U盘如果制作失败请先执行初始化U盘) 默认模式1.4:制作过程根据电脑配置和U盘芯片的不同耗时长短也不同,请耐心等待。
制作完成后正确设置电脑BIOS即可从U盘启动了。为了验证U盘启动制作是否成功,可以运行模拟启动。
注:模拟启动仅供测试U盘启动是否制作成功,不可用于测试内部DOS和PE系统。2. ISO模式:ISO模式2.1:切换到ISO模式或者直接点击主程序左上角的ISO制作,程序会切换到ISO制作界面。
ISO模式2.2:点击“一键制作启动U盘”按钮后程序会在“D:\电脑店ISO\”文件夹下创建DND.ISO镜像。ISO模式2.3:打开ISO模式的一键制作启动U盘,点击ISO模式里的按钮,按照图中推荐选项进行选择,最后点击写入按钮等待写入完成。
(如需刻录光盘,点击“刻录光盘”按钮进行刻录操作!) 注:ISO模式同样支持将Win7或者Win8系统镜像写入U盘做成系统安装盘。按以上步骤制作好U盘的系统安装盘,即可安装Win7或者Win8系统了。
小注:把U盘设置为第一启动顺位设备的方法1:开启电脑,根据开机的时候,刚一闪过的第一次开机画面,在屏幕下方显示的白色提示文字,一般是出现“DEL”,那么按下 “。
2. 电脑升级后开不了机怎么办
1、出现这种情况的原因无外乎硬件问题和软件问题。
2、首先,硬件问题,如果你电脑的开机时间过长,连续一天或者几天,可能会导致硬件温度过热,尤其是cpu和显卡,这两个重要部件如果过热会导致死机。还有的可能就是主板的南桥是比较容易发热的部件,这些地方过热都会引起死机。检查方法是,如果出现死机,请立即关闭电脑电源,打开机箱,观察一下是否有哪个元器件损坏,然后用手摸一下各元器件(一定要注意先排除静电再去摸),如果感觉某个部件明显发热,说明是此问题所致。建议升级你的散热系统。
3、软件问题比较多,首先考虑是问题。如果你不幸中了电脑,文件的运行会占用大量的系统,导致系统变慢,并且会使硬件在短时间内温度急剧上升,最后导致系统死机。如果得不到清除,在开机的时候会自动加载,导致系统开启后依然会死机,或者干脆就开不了机。
4、为应对上述情况,我们要做的是,在开机时狂按f8键,进入电脑的安全模式,进入之后打开你系统中安装的杀毒软件,对系统进行一次彻底的查杀。查杀过后,重启电脑,看一看是不是能够正常开启。
5、如果查杀后依然无法开机,应该考虑系统文件已经被严重破坏。这种情况下最后进入pe系统进行修复或者还原操作。如果你电脑上有以前的系统备份,可以备份还原一下,看一看能否恢复正常。
6、如果上述方法依然不能奏效,建议重新安装新的操作系统。因为重装系统会将以前的系统盘重新格式化,所以一般都能够彻底清除。重装后如果依然不能正常开机,说明硬件可能已被破坏,建议送修。
3. 电脑系统升级失败,开不了机了怎么办
系统坏了。直接换个验证过的系统盘引导启动电脑,继续重装系统就行了,这样就可以全程自动、顺利解决 系统无法进入桌面 的问题了。用u盘或者硬盘这些都是可以的,且安装速度非常快。但关键是:要有兼容性好的(兼容ide、achi、Raid模式的安装)并能自动永久激活的、能够自动安装机器硬件驱动序的系统盘,这就可以全程自动、顺利重装系统了。方法如下:
1、U盘安装:用ultraiso软件,打开下载好的系统安装盘文件(ISO文件),执行“写入映像文件”把U盘插到电脑上,点击“确定”,等待程序执行完毕后,这样就做好了启动及安装系统用的u盘,用这个做好的系统u盘引导启动机器后,即可顺利重装系统了;
2、硬盘安装:前提是,需要有一个可以正常运行的Windows系统,提取下载的ISO文件中的“*.GHO”和“安装系统.EXE”到电脑的非系统分区,然后运行“安装系统.EXE”,直接回车确认还原操作,再次确认执行自动安装操作(执行前注意备份C盘重要资料);
3、图文版教程:有这方面的详细图文版安装教程怎么给你?不能附加的。会被系统判为违规的。
4. 笔记本电脑升级后开不了机怎么办
1 开机指示灯不亮,风扇也不转动,电脑没有一点反应。检查笔记本的电源和适配器上
的电线的所有插头是否牢固插入各自的插座,分别用笔记本的电池和外接电源线进行供
电。开机,检验电源指示灯是否点亮,然后再进行判断,看究竟是电池的问题还是外接
电源的问题。拔除可充电电池和电源适配器,反复按电源开关键,去除机器内残余电量,
放置一段时间再开机试试。排除电池和适配器问题,那就是主板问题,建议送修。
2 电源指示灯亮,风扇转,但屏幕无显示。可能是内存条松动或灰尘太多导致,可以将
内存条去出,找橡皮或是干净的眼镜布擦拭内存条下面的金属插脚。
3 开机卡在品牌logo界面,拔掉一切外接设备重新启动,看能不能进入BIOS,能进入
BIOS恢复出厂设置,不能进BIOS,则进行插拔或者更换内存,再不行拆掉硬盘或者更换
硬盘试试,能进BIOS不能进系统,重装系统试试。实在不行就送修。
4 开机屏幕无图像,但机器读硬盘,通过声音判断,机器已进入操作系统这一现象说明
主机正常,问题出在屏幕和或显卡上。建议送修。
5 开机屏幕显示文字提示,但无法进入系统,则需要根据文字提示来确定是什么问题,
情况较多不一一说明了。
5. 电脑更新系统后开不了机
1、断开网络。
是有线的就拔掉网线,无线的就断开无线的网络,确保电脑是无网络状态。这样做的目的是确保系统开机时不自动联网进行升级。
2、如果是台式机,建议将机箱打开,拔出主板上的锂电池。也可尝试忽略这一步。
(笔记本没有这个了,就不需要了)当然这个步骤可能不需要。原因是因为电池是存储电脑关机后的一些信息的,可能会与问题有关。
3、重启电脑,按住F8,选择“安全模式”回车进入(当然这一步可能不需要,可以直接登录windows进入尝试看看),界面会同样出现“配置windows update失败,还原更新,请勿关机“,稍等片刻,稍后会自动关机,电脑自动重启进入windows登录,出现“配置windows update更新35%,当然这个数值可能会不一样,稍等片刻就顺利进入系统了。 4、为了确保以后不再出现此类情况。
打开旦沪测疚爻狡诧挟超锚控制面板,进入“系统安全”,再点击“Windows Update”,单击左侧的“更改设置”,然后选择“从不检查更新”,最后点击“确定”按钮。重启,不再出现“配置windows update失败,还原更新,请勿关机“,问题解决。
6. 电脑开不了机一直更新
朋友,你好:
电脑开不了机一直处在安装更新,不能进系统,这代表系统升级失败,并且系统也因升级失败,而系统损坏,无法引导系统,一般遇上这样的情况可以用下面的方法处理:
(1)首先尝试开机按 F8 键,或Shift+F8 ,出现高级启动项,然后选择启动安全模式,在安全模式下,打开控制面板---程序和功能---查看已安装的更新---卸载最近安装的补丁程序,重启电脑试一下。
(2)如果还是不能启动,建义一键还原或者用光盘,U盘重装系统:
以GHOST光盘安装系统的方法如下:
先要到软件店或者电脑店买一张带PE的GHOST WIN7 SP1或者GHOST WINXP版光盘,然后按下面的步骤来做:(这里以WIN7 为例,XP的过程也是一样)
第一步:开机按下F12键,进入快速启动菜单,选择DVDROM启动,也可以开机按下DEL,进入BIOS中,设好光驱为启动,(找到BOOT----boot settings---boot device priority--enter(确定)--1ST BOOT DEVICE--DVDROM--enter(确定)))F10保存。
第二步:把光盘放入光驱,启动电脑,进入到一个启动菜单界面,选择WINPE(WIN2003或者 WIN8PE)进入,然后打开“我的电脑”或者“计算机”,找到C盘,然后格式化C盘,(文件类型选择NTFS ,快速格式化)确定即可。
第三步:返回主菜单,只要点1或A就搞定了,它会自动安装系统和驱动。
第四步:重启后,很多应用软件会自动安装,(当然不想要,可以卸载或者不要勾选安装),如果是纯净版的,有的就要手动安装驱动,然后想要什么软件上网下载什么安装。最后重启,安装成功。
第五步:用GHOST版光盘上的一键还原做好备份(也可以手动GHOST),就可以了。
希望对你有所帮助,祝你快乐~~
笔记本电脑升级系统后启动不了
造成的原因可能一般有下:
1、BIOS设置的启动盘错误,将启动盘设置成光盘、软盘或U盘等,恰好电脑上有U盘、软盘或光盘;
2、硬盘接触不好
3、硬盘模式设置错误
4、硬盘MBR错误
5、检查光驱、U盘、软盘等,如有则取出;
6、进BIOS将启动项设置中硬盘启动设为第一启动盘,重启尝试是否可启动;
7、进BIOS,修改硬盘模式,设置不同的模式后都尝试重新启动,看是否能启动;
8、拆开机箱,将硬盘线拔了重新接上,再尝试是否可启动;开机过程注意听听并用手触摸下硬盘转动是否正常;
9、按Ctrl+Alt+Del重启电脑。
10、按F8进入模式,选择最近一次正确配置或者正常启动。
上述方法解决不了,重装系统。
电脑升级后开机进不了系统怎么办
1. 电脑系统重装后开机进不了系统怎么办
可以使用U盘pe中的ghost安装器安装系统。
1、双击打开一键ghost恢复工具,选择“还原分区”,映像路径选择win7.gho文件,选择系统要还原的位置,比如C盘,或者根据磁盘容量选择安装位置,点击确定;
2、弹出对话框,点击是,立即重启进行计算机还原,如果提示没有找到ghost32/ghost64,
3、这时候电脑自动重启,启动菜单多出Onekey Ghost选项,电脑会自动选择这个选项进入;
4、启动进入到这个界面,执行win7系统安装到C盘的操作,耐心等待进度条完成;
5、操作完成后,电脑自动重启,继续执行win7系统安装和配置过程;
2. 我的电脑能开机但是进不去系统怎么办,请各位高人指教
电脑启动时发生死机故障,可以分为开机自检是发生死机和载入操作系统时发生死机两种。
针对电脑自检时死机故障的具体检修方法如下。
(1) 首先确定电脑发生故障前的情况,如果电脑是在搬移之后发生死机,可能是电脑在移动过程中受到很大震动,致使电脑内部的部件松动而接触不良造成死机。打开机箱把内存,显卡等设备重新紧固即可。
(2) 如果电脑是在升级BIOS程序之后发生死机无法启动,则可能是BIOS程序升级失败或升级的BIOS程序文件与电脑硬件不兼容,使用原来的BIOS程序文件恢复即可。
(3) 如果电脑是在设置BIOS程序之后发生死机无法启动,将设置过的BIOS设置修改回来或用BIOS程序中的“LOAD BIOS DEFAULTS(载入标准预设置)”选项,将BIOS程序恢复即可。
(4) 如果电脑是在CPU超频或升级之后死机无法启动,可能是由于CPU超频或升级引起的电脑死机,将CPU频率恢复正常频率或恢复到升级前的状态即可。
(5) 如果开机启动时,显示器屏幕提示“Keyboard Error(键盘错误)”或“Hard disk install failure(硬盘安装失败)”等说明相关设备没有接好或损坏,重新连接或更换故障设备即可。
(6) 如果屏幕提示“Disk Boot Failure(无效的启动盘)”,则是系统文件丢失或损坏,或硬盘分区表损坏,修复系统文件或恢复硬盘分区表即可。
(7) 如果不是上述问题,接着检查机箱内是否干净,因为灰尘腐蚀电脑电路及接口会造成设备间接触不良,引起死机,所以清洁灰尘及设备接口,有关灰尘造成的故障即可排除。
(8) 如果故障没有排除,最后用替换法排除硬件设备兼容性问题及质量问题。
3. 电脑系统升级之后进不去怎么办
重装系统就可以解决了,系统U盘制作及重装系统的操作步骤为:
1.制作启动U盘:到实体店买个4-8G的U盘(可以要求老板帮忙制作成系统U盘即可省略以下步骤),上网搜索下载装机员U盘启动PE制作工具,将U盘插入电脑运行此软件制作成启动U盘。
2.复制系统文件:上网到装机员论坛下载WINXP或WIN7等操作系统的GHO文件,复制到U盘或启动工具指定的U盘文件夹下。
3.设置U盘为第一启动磁盘:开机按DEL键(笔记本一般为F2或其它)进入BIOS设置界面,进入BOOT选项卡设置USB磁盘为第一启动项(注:部分电脑需要在此时插入U盘进行识别才能设置)。
4.U盘启动并重装系统:插入U盘启动电脑,进入U盘启动界面按提示利用下载来的GHO文件进行克隆安装。
5.如果有系统光盘(没有也可以去电脑商店购买),则将系统光盘插入光驱,开机后按DEL键(笔记本一般为F2或根据屏幕底行提示字符)进入CMOS,并在BOOT选项卡中设置光驱(CD-ROM或DVD-ROM)为第一启动项。重启进入光盘启动菜单,选择将系统安装到C区,再按提示操作即可。
4. 电脑更新系统后开不了机
1、断开网络。
是有线的就拔掉网线,无线的就断开无线的网络,确保电脑是无网络状态。这样做的目的是确保系统开机时不自动联网进行升级。
2、如果是台式机,建议将机箱打开,拔出主板上的锂电池。也可尝试忽略这一步。
(笔记本没有这个了,就不需要了)当然这个步骤可能不需要。原因是因为电池是存储电脑关机后的一些信息的,可能会与问题有关。
3、重启电脑,按住F8,选择“安全模式”回车进入(当然这一步可能不需要,可以直接登录windows进入尝试看看),界面会同样出现“配置windows update失败,还原更新,请勿关机“,稍等片刻,稍后会自动关机,电脑自动重启进入windows登录,出现“配置windows update更新35%,当然这个数值可能会不一样,稍等片刻就顺利进入系统了。 4、为了确保以后不再出现此类情况。
打开旦沪测疚爻狡诧挟超锚控制面板,进入“系统安全”,再点击“Windows Update”,单击左侧的“更改设置”,然后选择“从不检查更新”,最后点击“确定”按钮。重启,不再出现“配置windows update失败,还原更新,请勿关机“,问题解决。
5. 台式电脑开机后进不了系统怎么办
一、机器内灰尘过多,接触不良会引起死机故障,清洁机箱,将所有的连接插紧、插牢。其中内存第一插槽(靠近CPU)不能空着,网卡、声卡可交换一下插槽,换条硬盘数据线。
二、内存条故障,主要是内存条松动,如果是内存条质量问题,则需更换内存。
三、检查CPU和显卡散热,除尘,上油,或更换风扇。
四、电源电压不稳,电源功率不足,更换质量高的功率大的电源。
五、将主板电池取下,用镙丝刀将主板电池槽正负极对接,给主板放电,如果电池没电,换块新电池更换主板电池,将BIOS设置为出厂默认值。
六、按F8,选最后一次正确配置看能不能进入系统。
回答数:1451被纳数:0
一般是某个硬件出了问题,或系统文件丢失了才会发生上述问题。
如若上述方法均无效可用:
扫描修复C磁盘逻辑文件错误,在我的电脑窗口—右击C盘图标—属性—工具—在查错“开始检查”中勾选“自动修复文件错误”和“扫描并试图修复坏扇区”—开始—问是否重启修复,选“是”—手动重启后显示修复、扫描进程(用时较长,耐心等待)--完成后,自动重启。
6. 电脑能开机,但进不了系统怎么办
1) 主板BIOS没电,记不到硬盘信息,如果你的系统日期不正确的话,很可能是这个原因。
解决办法:更换BIOS电池,重新进BIOS内检测硬盘。
2) IDE线质量不好或插得不牢。
解决办法:换一条IDE线或将IDE线插在主板另一个IDE槽里,连硬盘的线不要与其它IDE设备一起连接,例如光驱,分开两条IDE线连,正确设置主/从盘。
3)硬盘故障,可能需要更换。
4)如果你的电脑每次都能检测到硬盘而不能进入系统的话,把硬盘重新完全格式化,再重新装系统
7. 电脑升级后开不了机怎么办
1、出现这种情况的原因无外乎硬件问题和软件问题。
2、首先,硬件问题,如果你电脑的开机时间过长,连续一天或者几天,可能会导致硬件温度过热,尤其是cpu和显卡,这两个重要部件如果过热会导致死机。还有的可能就是主板的南桥是比较容易发热的部件,这些地方过热都会引起死机。检查方法是,如果出现死机,请立即关闭电脑电源,打开机箱,观察一下是否有哪个元器件损坏,然后用手摸一下各元器件(一定要注意先排除静电再去摸),如果感觉某个部件明显发热,说明是此问题所致。建议升级你的散热系统。
3、软件问题比较多,首先考虑是问题。如果你不幸中了电脑,文件的运行会占用大量的系统,导致系统变慢,并且会使硬件在短时间内温度急剧上升,最后导致系统死机。如果得不到清除,在开机的时候会自动加载,导致系统开启后依然会死机,或者干脆就开不了机。
4、为应对上述情况,我们要做的是,在开机时狂按f8键,进入电脑的安全模式,进入之后打开你系统中安装的杀毒软件,对系统进行一次彻底的查杀。查杀过后,重启电脑,看一看是不是能够正常开启。
5、如果查杀后依然无法开机,应该考虑系统文件已经被严重破坏。这种情况下最后进入pe系统进行修复或者还原操作。如果你电脑上有以前的系统备份,可以备份还原一下,看一看能否恢复正常。
6、如果上述方法依然不能奏效,建议重新安装新的操作系统。因为重装系统会将以前的系统盘重新格式化,所以一般都能够彻底清除。重装后如果依然不能正常开机,说明硬件可能已被破坏,建议送修。
声明:本站所有文章资源内容,如无特殊说明或标注,均为采集网络资源。如若本站内容侵犯了原著者的合法权益,可联系本站删除。












