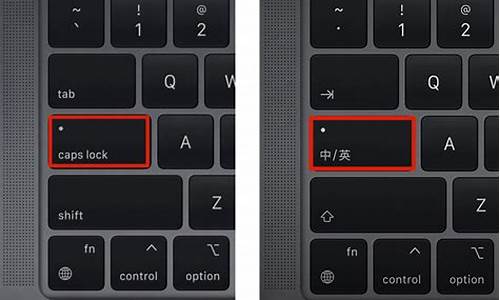戴尔电脑系统自动重置-戴尔电脑系统自动重置怎么办
1.dell的电脑重置需要多长的时间,需不需要网络连接。
2.戴尔笔记本恢复一个月前的系统
3.戴尔笔记本电脑如何恢复出厂系统
4.戴尔恢复出厂设置
dell的电脑重置需要多长的时间,需不需要网络连接。

不需要网络连接,电脑重置一般指恢复到备份时期的状态,戴尔电脑带OEM系统的都可以恢复到出厂备份的状态,前提是备份分区没有被删除,整个过程大至需要10-15分钟。
一般电脑要是装了还原精灵,在系统崩溃后还原的话大概需要20分钟,加上安装驱动时间大概40分钟到一个小时。要是没有还原精灵,需要重做系统的话,用光盘安装大概需要一个半小时,U盘安装需要一个小时。
笔记本机型服务编码位于机身底部的长条状标签上,由7位数的英文+数字组成;XPS少部分机型需要抠开底部的铭牌;台式机型多位于机箱靠背板附近。
扩展资料:
注意事项
1:软件支持迅雷下载引擎,安装迅雷7有利于加速下载并且可以防止下载失败!
2:系统文件下载完后,无论在联网还是没联网的情况下均可重装。
3:软件自动识别是否下载过系统文件,请根据信息提示使用。?
4:安装过程中注意不要选错盘符。
百度百科-重装系统软件
戴尔笔记本恢复一个月前的系统
戴尔dell笔记本系统自带一键恢复出厂系统功能,可以帮助我们在系统出现问题的时候,快速恢复原装系统,省去了自己安装系统的麻烦。但有不少用户们不知道具体要怎么操作。今天小编就来给大家说明一下dell电脑一键还原的具体步骤吧,无论是win7用户还是win10用户都可以使用本方法,简单方便。
戴尔笔记本怎么恢复原装系统
1、首先我们将电脑关机,接着再开机,出现DELL logo的时候,连续按F12,然后点击选择SupportAssist OS Recovery(操作系统恢复);
或者:
2、如果没有就重启电脑,连续按F2进入bios查看;
3、确认红框中的选项是打开的,如果没有红框中的选项,则说明无法使用该功能;
4、在进入还原界面后,我们点击开始重置;
5、选择重置为出厂状态,更新并重置是需要联网下载系统,时间会稍长;
6、如果未连接电源,会提示:请将电源适配器连接到你的系统,以便继续执行出厂映像还原,连接电源后点击确认;
7、在备份好文件的情况下,选择“否,不备份我的文件”,然后点击下一步;
8、接着会出现提示,我们点击“是,继续”;
9、勾选我了解重置会删除我的所有系统数据和文件。在恢复系统前一定要先备份好C盘(包括桌面)里的重要文件。并且恢复后所有应用需要重新安装,没问题,点下一步;
10、我们等待还原完成;
11、完成后我们点击完成来重启电脑,设置完毕即可进入原先的系统桌面。
以上就是戴尔笔记本怎么恢复原装系统的方法介绍了,希望对各位用户们有所帮助。
戴尔笔记本电脑如何恢复出厂系统
戴尔笔记本电脑恢复出厂系统方法步骤如下:
电脑:戴尔DELL
系统:Win8.1
1、电脑关机,再开机,在出现DELL的时候,连续按F12,打开SupportAssistOSRecovery。
2、进入还原界面后,选择开始重置。
3、选择重置为出厂状态,更新并重置是需要连网下载系统,时间会稍长。
4、如果未接电源,会提示:请将电源适配器连接到您的系统,以便继续执行出厂映像还原,接上电源后,点确认。
5、备份好文件的情况下,选择否,不备份我的文件,并点下一步。
6、勾选我了解重置会删除我的所有系统数据和文件,在恢复系统前一定要先备份好C盘和桌面里的重要文件,并且恢复后所有应用需要重新安装,没问题,点下一步。
7、点击完成以重启电脑,进行设置并进入桌面。
戴尔恢复出厂设置
(1)、开机进入系统前,按F8,进入
Windows 7的高级启动选项,选择“修复计算机”。
(2)、选择键盘输入方法。
(3)、如果有管理员密码,需要输入;如果没有设置密码,直接“确定”即可。
(4)、进入系统恢复选项后,选择“Dell DataSafe 还原和紧急备份”。
(5)、选择“选择其他系统备份和更多选项”,点击“下一步”。
(6)、选择“还原我的计算机”,点击“下一步”。
(7)、选择正确的出厂映像后,点击“下一步”就可以开始恢复系统到出厂状态。注意,在恢复过程中,笔记本需要连接适配器。完成后,重启电脑即可。
1、以管理员身份打开命令提示符,输入reagentc /info,并回车,如果在Windows RE状态一栏中显示Disabled,说明系统丢失WINRE.WIM文件,就会导致找不到恢复环境;
2、此时可以利用戴尔电脑自带的恢复软件,开机后按F12,从引导菜单中选择“Dell Backup and Recovery”;
3、进入Dell Backup and Recovery后,点击Next;
4、检查驱动器后点击Next;
5、系统将进行智能修复,完成后点击Next;
6、如果“智能修复”未找到任何问题,将继续尝试进行“即时还原”;
7、即时还原成功会提醒用户重启系统;
8、如果无法解决,点击左下角的Advanced Options,会出现四个选项:
此设备恢复到特定的时间点
出厂刷新-只会还原系统分区
“Factory Reset(出厂重置)”-删除数据和重设所有分区
退出Microsoft诊断菜单、
据自己的需求选择,并点击Next;
9、等待系统进行还原,完成后,点击Restart(重新启动)即可。
以上就是关于戴尔电脑找不到恢复环境,通过Dell Backup and Recovery来恢复出厂设置的方法
声明:本站所有文章资源内容,如无特殊说明或标注,均为采集网络资源。如若本站内容侵犯了原著者的合法权益,可联系本站删除。