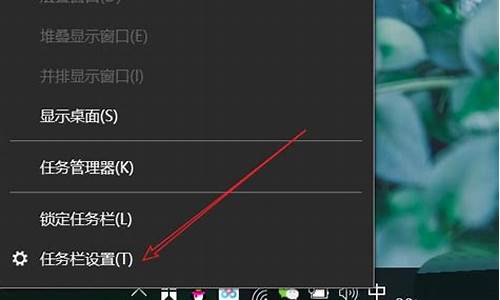新买的电脑系统怎么调-新电脑怎么设置系统
1.新笔记本电脑怎么装系统|刚买的电脑装系统教程
2.电脑win10系统怎么调
3.新买的电脑不小心设置成英文版怎么改成中文
4.刚买的联想笔记本win10怎么激活|新联想电脑win10激活教程
5.新电脑win10系统怎么调整硬盘分区大小
新笔记本电脑怎么装系统|刚买的电脑装系统教程

无论是办公还是学习,电脑已经是不可或缺的工具,刚买的电脑很多都没有预装系统,如果要使用就需要给电脑装系统,常用的方法是U盘和光盘安装,下面小编就跟大家分享新笔记本电脑怎么装系统的图文教程,该方法同样适用于台式机和一体机。
一、安装准备
1、4G大小的U盘,制作U盘PE启动盘
2、系统镜像:win7旗舰版64位系统下载
3、新电脑用U盘安装系统怎么分区
4、U盘装系统启动热键大全
二、新买的电脑装系统步骤
1、先制作好U盘PE启动盘,使用解压工具把系统镜像中的gho文件解压到U盘GHO目录;
2、在新电脑上插入U盘,重启按F12/F11/ESC等快捷键选择U盘启动,一般是USB选项或U盘名称;
3、启动到U盘后,选择02运行PE系统精简版;
4、运行PE一键装机,保持默认的设置,点击要安装的盘符,一般为C盘,点击确定;
5、提示将清除C盘数据,确认无误后点击是开始进行系统还原;
6、还原完成后,重启电脑自动执行系统安装;
7、安装结束,重启进入系统桌面。
新买的笔记本电脑没有系统不能启动,需要通过U盘或光盘引导才能安装系统,以上就是新电脑装系统教程,有需要的用户就来学习下吧!
电脑win10系统怎么调
Windows10调整屏幕分辨率方法一:
1.首先鼠标右键点击电脑桌面的空白处,再点击“个性化(R)“。
2.个性化的窗口页面,点击左上方的”齿轮“。(齿轮:设置)
3.设置的窗口→[系统]。
4.系统的窗口,选择”显示“这一项,再点击此页面左下方的”高级显示设置“。
5.高级显示设置的窗口,选择一种适宜你电脑屏幕的分辨率,然后点击”应用“。
6.最后应用完后,电脑会黑屏一下,然后会显示你调整的分辨率屏幕,如果你觉得还不错就”保留更改“,觉得不好的就还原,重新调整一下适宜的分辨率。
Windows10调整屏幕分辨率方法二:
1.首先鼠标右键点击电脑桌面左下角的“菜单”,再点击“控制面板”。
2.控制面板的窗口,在调整计算机的设置,选择“外观和个性化”这一项,点击“调整屏幕分辨率”。
3.分辨率根据自己的电脑屏幕所调整分辨率,鼠标点击箭头推动你所要调整的数据。
4.最后再设置屏幕的“方向”,点击“确定”,再点击“应用”即可。
新买的电脑不小心设置成英文版怎么改成中文
1、打开开始菜单进入Settings。
2、然后进入新的界面之后,选择左下方的Time and language。
3、进入新的界面,选择Region and language。
4、然后进入新的界面之后,可以看到有一个中文的语言包,点击一下,再次点击Set as primary。
5、设置完成之后,重启电脑,系统语言修改成功,已显示成中文。
刚买的联想笔记本win10怎么激活|新联想电脑win10激活教程
新买联想笔记本电脑win10需要激活吗?怎么激活?新买联想电脑都有预装正版win10系统,一般都是win1064位家庭版。刚买的联想笔记本虽然预装正版win10家庭版,也是需要手动激活的。主板上已经写入了win10家庭版密钥,只需要联网即可自动激活。下面小编教大家新联想电脑win10激活步骤。
方法一:联网激活
1、新联想笔记本出厂预装的Win10家庭中文版系统,保持网络的畅通,系统将会自动通过联网激活。
2、如无法自动激活,可以尝试手动进行激活。
在联网的状态下,点击开始→选择设置→更新和安全→激活→点击激活的按钮,如果提示激活失败,也可以尝试更换网络环境后点激活。
方法二:电话激活
若一直无法通过联网自动激活,您可以尝试电话激活方式:
1、右键开始图标,点击运行,或者按下Win键+R热键调出运行框,输入Slui4回车;
2、选择你所在的国家或地区,比如中国;
3、弹出页面通过电话激活Windows后,系统会自动生成9组每组7位的数字。拨打微软激活电话400-830-1832,接通后按1,按5,按1人工接通后将这9组7位的数字提供给微软客服,在验证后微软客服会提供8组每组6位的数字;
4、在通过微软验证后,微软客服会提供8组确认ID,请在下图中填写,并点击“激活Windows”;
5、确认ID是正确的就会告诉你windows已经激活。
如依旧无法激活,建议您备份好数据一键恢复后尝试再次激活。
以上就是新买的联想笔记本电脑win10怎么激活的方法,初始化系统之后,联网即可自动激活。
新电脑win10系统怎么调整硬盘分区大小
新购买的电脑预装win10系统,刚刚装的系统没有分区,只有一个C盘。电脑使用一段时间之后就变得速度缓慢,主要是C盘空间太小,也有可能分区太少不能满足您存储分类文件的需求。一个可能200GB,另一个可能50GB的情况,那么新电脑win10系统怎么调整硬盘分区大小满足你的需求?接下来一起看看调整方法。
具体方法如下:
1、在电脑桌面左下脚开始里面进去找到“我的电脑”,右键选择“管理”,即可弹出“计算机管理”对话框。
2、计算机管理窗口左侧找到“磁盘管理”,点击磁盘管理标签后,在其右侧就会显示电脑磁盘各个分区分卷信息,如下图:
3、选择空闲空间比较大的磁盘进行压缩。选择需要压缩的磁盘,右击选择“压缩卷”,然后在输入压缩空间量(MB)里填写要压缩出的空间量。
4、压缩完后,我们可以看到磁盘卷中会多出一个黑色分区的“未分区磁盘”,如下图:
5、将未分区磁盘空间分配给所分配的磁盘即可。右键点击需要扩充容量的盘符,然后在谈出的菜单中选择“扩展卷(X)”,之后会弹出如下扩展卷操作向导对话框界面:
1、什么是系统硬盘?
即系统盘,一指一种电脑软件。是指控制和协调计算机及外部设备,支持应用的软件开发和运行的系统,是无需用户干预的各种程序的集合。
2、系统盘的分类。
主要分为两种,一种是原系统盘,就是装起来比较麻烦的那种,而且时间比较长,正版系统都是这样,另一种就是GHOST克隆盘,这种比较简单,一般是全自动的,安装的时间也是比较快的。
上述和大家介绍新电脑win10系统调整硬盘分区大小的方法,是不还很简单,只要五个步骤即可,有需要的小伙伴一起来设置分区。
声明:本站所有文章资源内容,如无特殊说明或标注,均为采集网络资源。如若本站内容侵犯了原著者的合法权益,可联系本站删除。